Audacityとその最良の代替手段を使ってMP4をMP3に変換する方法
MP4ファイルをMP3形式に変換することは、ビデオのオーディオバージョンの作成など、さまざまな目的に不可欠です。 簡単に聞くために、ビデオファイルからオーディオトラックを抽出したり、ストレージや共有のためにファイルサイズを小さくしたりすることができます。
人気のあるオープンソースのオーディオ編集ソフトウェアであるAudacityは、この変換を実行するための簡単な方法を提供しています。 このガイドでは、'Audacityのmp4からmp3への変換のプロセスを順を追って説明します。 別のアプローチや追加機能をお探しの方に最適な選択肢をご紹介します。
セクション1:AudacityでMP4をMP3に変換する方法
mp4をmp3に変換する手順を次に示します。
- 手順 1. AudacityとFFmpegライブラリをダウンロードします。Audacityは、公式Webサイトから無料でダウンロードできます。
- 手順 2. Audacityを開き、[編集] > [環境設定] を選択します。
- 手順 3. [ライブラリ] を選択します。「FFmpegライブラリが見つかりません」と表示されます。[ダウンロード] ボタンをクリックすると、AudacityのFAQ Webサイトに移動します。 ここでは、FFmpegライブラリについて学ぶことができます。次に、[FFmpegのインストール] をクリックして、FFmpegインストーラーをダウンロードします。 インストーラー。
- 手順 4. ダウンロードしたFFmpegファイルをクリックして、インストールを完了します。インストール先に注意してください。デフォルトでは、Audacity用のFFmpegはC:\Program Files\FFmpeg for Audacityに保存されます。
- 手順 5. Audacityを再起動します。FFmpegを他の場所にインストールした場合は、もう一度ライブラリの環境設定を開き、 FFmpegフォルダーを手動で見つける必要があります。
- 手順 6. ここで、MP 4ファイルをAudacityにドラッグアンドドロップするか、[ファイル] > [インポート] からビデオファイルをインポートします。
- 手順 7. 必要に応じてオーディオトラックを編集します。最後に、「ファイル」>「エクスポート」>「MP3としてエクスポート」をクリックします。その後、画面の指示に従って MP3ファイルをローカルフォルダーに保存します。
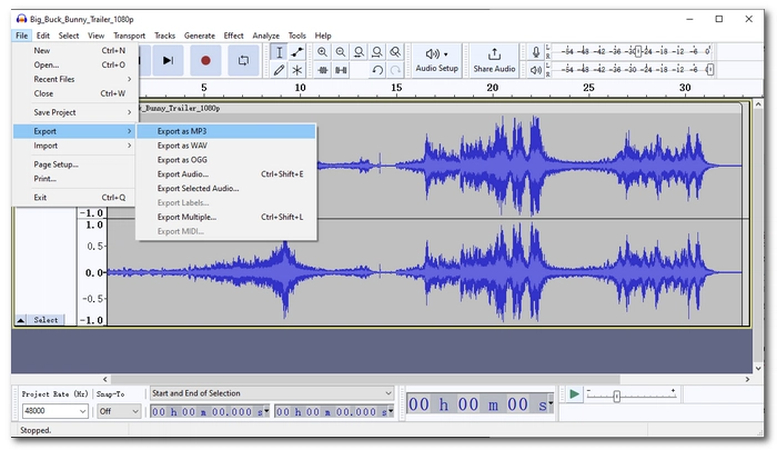
これで、Audacityを使用してMP4をMP3に変換する方法の全プロセスが完了しました。
Audacityを使用する利点:
- フリーおよびオープンソース
- ICross-Platform Compatibility
- 汎用編集ツール
- 複数のファイル形式のサポート
- 広範なプラグインのサポート
Audacity使用の短所:
- 学習曲線の急勾配
- マルチトラック編集の制限
- 時折発生する安定性の問題
- 基本インターフェイス設計
- リアルタイムエフェクト処理の欠如
セクション2:MP4 to MP3コンバータの最適な選択肢
HitPaw Univd (HitPaw Video Converter) は、MP4をMP3ファイルに効率的かつ正確に変換するための堅牢なソリューションです。ユーザーの利便性と信頼性を考慮して設計されています。 HitPaw Univdはシームレスな変換体験を提供し、MP 4からMP 3への変換に信頼できるツールをお探しの方に最適です。
HitPaw Univdの主な機能:
- 高品質変換: HitPaw Univdは、MP4ファイルを 最高の精度と忠実度で変換し、劣化することなく元の画質を維持します。
- ワイドフォーマットのサポート: HEIC変換以外にも、HitPaw Univdは、JPEG、PNG、BMPなどの多数の一般的な画像フォーマットをサポートしています。 これにより、さまざまなプラットフォームやデバイス間での互換性が保証されます。
- ユーザーフレンドリーなインターフェイス:直感的でユーザーフレンドリーなインターフェイスにより、HitPaw Univdは変換プロセスを簡素化し、あらゆるスキルレベルのユーザーが数回クリックするだけで簡単にHEICファイルを変換できます。
- 高速かつ効率的: HitPaw Univdは、高度なアルゴリズムを使用して高速な変換速度を実現し、ユーザーがHEICファイルを迅速かつ効率的に変換できるようにすることで、貴重な時間とリソースを節約します。
- 信頼性と信頼性: 信頼性と信頼性の評価に裏打ちされています。 HitPaw Univdは、HEICファイルが正確かつ安全に変換されるという安心感をユーザーに提供します。
-
ステップ1: HitPaw Univdをダウンロードします。HitPawのウェブサイトに行き、HitPaw Univdを無料でダウンロードします。 またはWindows。
-
ステップ2:HitPaw Univdを起動し、[変換] をクリックします。

-
ステップ3: PCとからMP4ビデオをアップロードします。

-
ステップ4:MP3形式を選択します。

-
ステップ5: [変換済み] に移動します。次に、変換されたMP3ファイルを確認するフォルダーをクリックします。

セクション3:AudacityでのMP4からMP3への変換に関するFAQ
Q1. Audacityでmp3設定を調整する必要があるのはなぜですか。
A1. AudacityでMP3設定を調整すると、オーディオ品質とファイルサイズのバランスを制御できます。設定の調整 ストリーミングなどの特定のニーズに合わせてエンコーディングを最適化しながら、デバイスやプラットフォーム間の互換性を確保します。 またはアーカイブ目的で、目的のオーディオ結果を実現するための柔軟性を提供します。
Q2. Audacityでmp3の設定を調整するにはどうすればよいですか?
A2. AudacityでMP3の設定を調整するには、オーディオファイルをインポートし、[ファイル] > [エクスポート] > [MP3としてエクスポート] 。の順に選択します。イン エクスポートダイアログで、好みや要件に合わせてビットレートや品質などのオプションを調整します。ビットレートを高くすると 品質は向上しますが、ファイルが大きくなります。最後に、[OK] をクリックしてエクスポートを完了します。
まとめ
結論として、このブログ記事では、Audacityのmp4からmp3への変換が、ビデオをmp3オーディオに変換する最良の方法であることを強調しています。 ビデオをmp3オーディオに変換します。AudacityでMP3設定を調整することにより、ユーザーはオーディオ品質とファイルサイズを制御することができます。 互換性を確保し、さまざまなニーズに合わせてエンコーディングを最適化することができます。
しかし、簡単に変換するには、 HitPaw Univd (HitPaw Video Converter)を試してみることをお勧めします。その使いやすいインターフェイスと堅牢な機能により、MP4ファイルを簡単に変換し、ワークフローの効率と全体的なユーザーエクスペリエンスを向上させるための頼りになるツールとなっています。










 HitPaw Edimakor
HitPaw Edimakor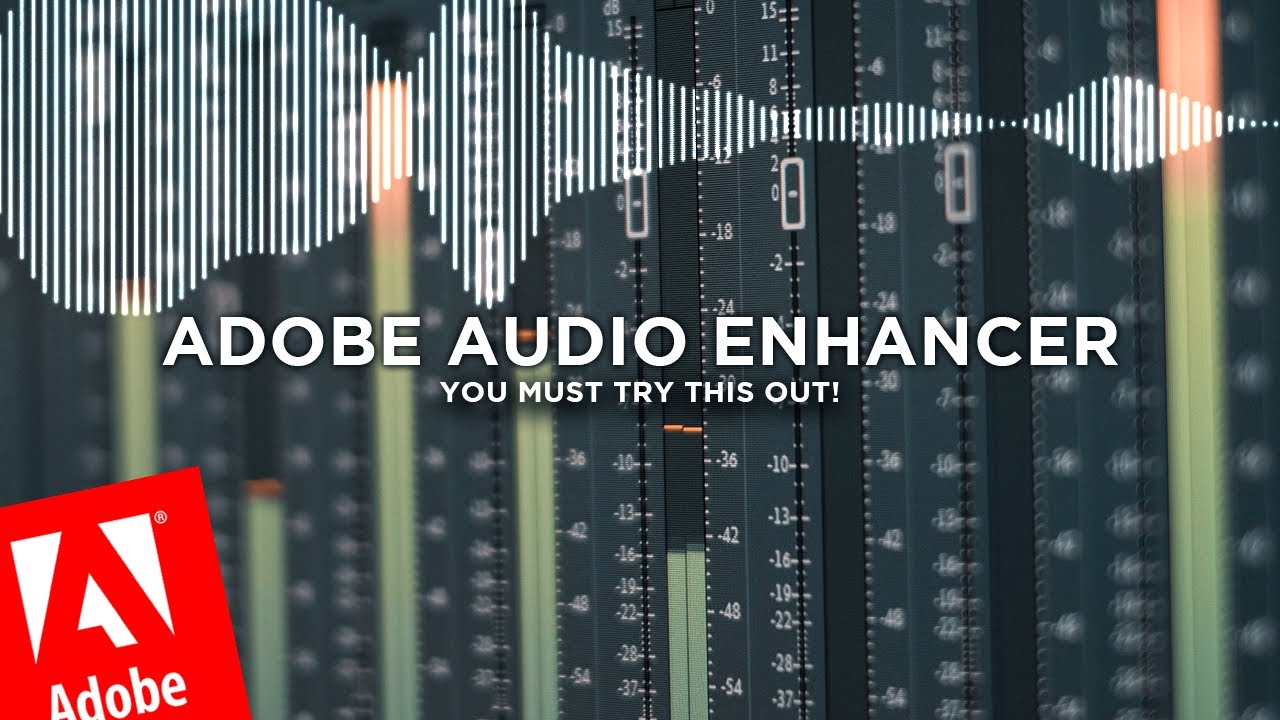


この記事をシェアする:
「評価」をお選びください:
松井祐介
編集長
フリーランスとして5年以上働いています。新しいことや最新の知識を見つけたときは、いつも感動します。人生は無限だと思いますが、私はその無限を知りません。
すべての記事を表示コメントを書く
製品また記事に関するコメントを書きましょう。