AIファイルをPNGに変換するための究極のガイド
AI拡張機能を使用すると、ユーザーは画像テキストや重要なロゴを作成できます。一方、この形式にはいくつかの欠点があります。これらの制限があまりにも多くなったら、AIをPNGに変換するタイミングです。PNGは通常、画像ファイルの最終状態を意味するものではありませんが、AIに伴う制限を克服するために使用できます。この記事では、AIをPNGに簡単に変換するために使用できるさまざまなツールについてご説明します。以下をご参照ください。
パート 1. 写真のAI形式とは
AI形式は、Adobe Illustratorの画像プロジェクトに使用されるグラフィック拡張機能です。企業は通常、さまざまなデザインやブランドロゴを優れた方法で管理できるため、AI形式を使用します。この形式では、ユーザーがグラフィックにテキストを配置することができます。品質は非常に高いですが、アクセスできないため制限があります。そのため、AIをPNGに変換する必要があります。
PNG形式は、アクセス性と解像度が高いポータブルネットワークグラフィックス拡張機能です。PNGは、写真の分割されたセクションに基づいて画像表現を作成するラスター画像です。
各セクションは、どの色合いがどこにあるかを定義するために使用されます。これにより、PNG自体がピースごとに構成されます。両方の形式について理解できたので、AIからPNGへ変換するためのツールをいくつか見てみましょう。
パート 2. Adobe IllustratorでAIをPNGに変換する方法
Adobe Illustratorは、AIをPNGに変換するために使用できるデザイナー向けの拡張ツールです。このツールを使用すれば、多くのプロフェッショナルツールでサポートされているAI形式で画像を保存することができます。このツールを使用してAIからPNGに変換する方法は、以下の手順に従ってください。
- 1.AIからPNGへのファイル変換を行うには、まずIllustratorで変換するAIファイルを開きます。
- 2.変換する画像の部分を選択します。
- 3.次に、[ファイル] > [エクスポート]を選択します。
- 4.ドロップダウンバーでPNGを選択し、[エクスポート]をタップします。
5.ユーザーは、PC上のどこに保存してもPNGファイルを保持しません。

パート 3. PhotoshopでAIを透明なPNGに変換する方法
Photoshopを使用してAIをPNGに変換することもできます。この場合、上記の方法とは少し異なります。このツールを使用してAIをPNGに変換する方法については、以下の手順に従ってください。
1.PhotoshopでAIファイルを開き、[ファイル] > [名前を付けて保存]を選択します。

2.画面にウィンドウが表示されます。希望のファイル名を入力し、ファイルの場所を選択します。誤って元のファイルを上書きしないように、新しいファイル名を使用します。
3.[形式]をタップし、PNGファイル形式を選択してAIをPNGに変換します。[保存]をクリックします。

4.TIFFやJPEGなどの一部のファイル形式では、保存時にユーザーに追加のオプションが提供されます。希望の品質レベルを選択します。最後に、[OK]をクリックします。
パート 4. オンライン上でAIをPNGに無料で変換する方法
AIからPNGへの無料変換には、このセクションで説明した無料のオンラインツールを使用します。詳細については、以下をお読みください。
1. Zamzar
Zamzarは、AIからPNGへの無料オンライン変換ツールで、主にオンラインファイル変換に使用されます。AIからPNGへの変換をサポートするほか、一度に複数の画像を変換するバッチ変換機能も搭載しています。また、GIF、BMP、SVG、JPG、TGAなどのさまざまな出力画像形式も提供しており、ユーザーはPNG以外にもAIファイルも変換できます。このツールのもう1つの優れた機能は、最大50MBの巨大なファイルを別のファイル形式に変換できることです。
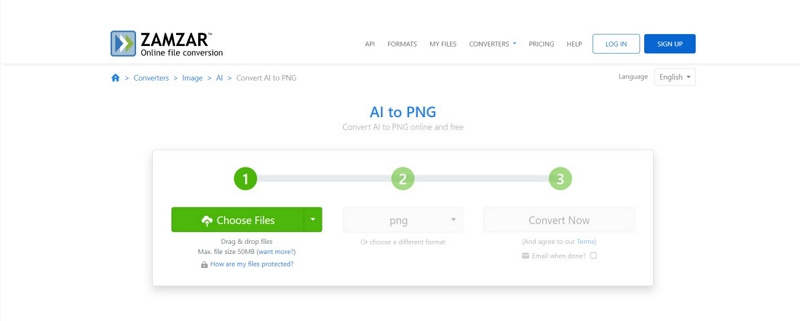
このオンラインサービスを使用してAIをPNGに変換するには、以下の手順に従ってください。
- 1.このオンラインプラットフォームに移動します。
- 2.ここで、[ファイルの追加]をクリックして、ローカルに保存されている1つ以上のAIファイルを参照して読み込みます。
- 3.次に、[形式]メニューからPNG 形式を選択します。
- 4.最後に、[今すぐ変換]をタップして、ファイル変換を開始します。
2. CloudConvert
CloudConvertを使用すると、ユーザーはAIをPNGファイルやPS、EPS、SVGなどの他の形式に変換することができます。AIをPNGに変換できるだけでなく、HTML、PDF、DXF、DOCX、DOCなどのさまざまな形式のドキュメントを変換するためにも使用できます。このサービスを使用するもう1つの利点は、一度に複数の画像を変換するバッチ変換モードです。このプラットフォームを使用すると、ユーザーはクラウドに保存された(Google Drive、Dropbox)AIファイルとローカルに保存されたAIファイルの両方を読み込むことができます。
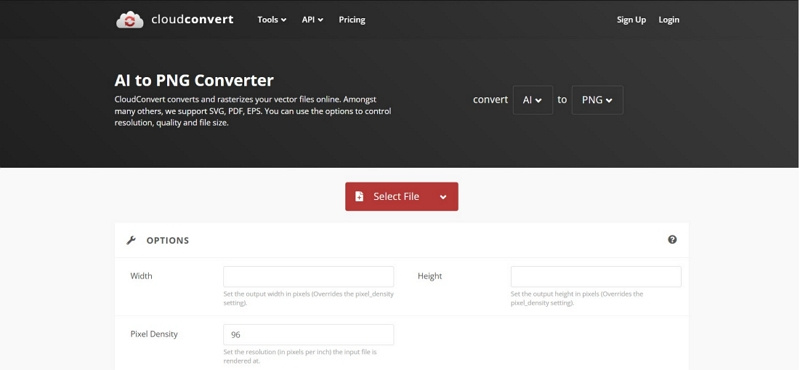
使用方法は、以下の手順に従ってください。
- 1.このオンラインプラットフォームに移動します。
- 2. [ファイルの選択]をタップし、ファイルソースとしてクラウドストレージまたはマイコンピューターを指定します。
- 3.次に、変換する1つ以上のファイルを参照して選択します。
- 4.次に、[変換先]メニューからPNG形式をクリックします。
- 5.最後に、[変換]をタップしてAIをPNGに変換します。
3. Convertio AI
ConvertioAIを使用すると、クラウドとローカルに保存されているAIファイルを変換することができます。これに加えて、バッチ変換モードを使用して、一度に複数のファイルをAIからPNGに変換できます。ICO、JPG、BMP、GIF、および PCX画像形式への変換にも対応しています。このプラットフォームのChrome拡張機能も利用可能で、ユーザーはすべてのChromiumベースのブラウザに追加できます。
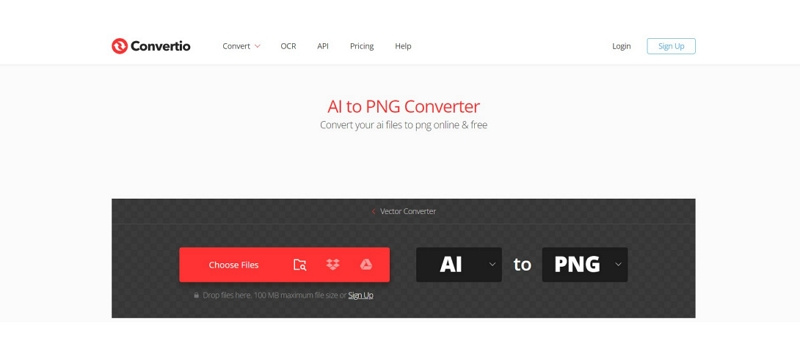
以下の手順に従ってください。
- 1.公式サイトにアクセスします。
- 2.[ファイルの選択]オプションをタップし、デバイスからAIファイルを参照して読み込みます。
- 3.Google DriveまたはDropboxオプションのいずれかを選択して、クラウドストレージからAIファイルを読み込みます。
- 4.次に、[出力形式]メニューからPNG形式を選択します。
- 5.最後に、[変換]ボタンをクリックして変換プロセスを開始します。
ボーナス: あらゆる画像を透明なPNGに変換する最高の画像コンバーター
画像を透明なPNGに変換するには?このセクションでは、品質を損なうことなく画像を変換できる最高のツールについて説明します。HitPaw Image Converter はシンプルなユーザーインターフェイスを備え、高速な変換速度を提供します。
- 品質を損なうことなく、さまざまな形式の変換をサポート
- バッチ変換モードが付属しており、すばやく簡単に変換
- エフェクトの追加、切り取り、透かしの追加を実行
- ファイルサイズはカスタマイズ可能で、すべての画像に同じサイズを設定するオプションも搭載
- ビデオ編集、変換、背景の削除機能
ステップ 1:HitPawを開いてツールボックスタブに移動します。画像コンバーターオプションを選択し、変換する画像をインポートします。

ステップ 2:画像の追加をクリックして、変換する画像を追加します。

ステップ 3:すべて変換オプションで、インポートしたすべての画像の出力形式を選択します。現在、JPG、PNG、WEBP、TIFF、BMP、およびJPEG形式に対応しています。
ステップ 4:保存先オプションで、処理した画像の出力ディレクトリを選択します。

ステップ 5:すべて変換オプションをタップして、画像を一括変換します。

さいごに
今回は、AIをPNGに簡単に変換するためのツールをいくつか見てきました。中でもおすすめなのは、変換速度が速く、シンプルなユーザーインターフェイスを備えたHitPaw Image Converter です。



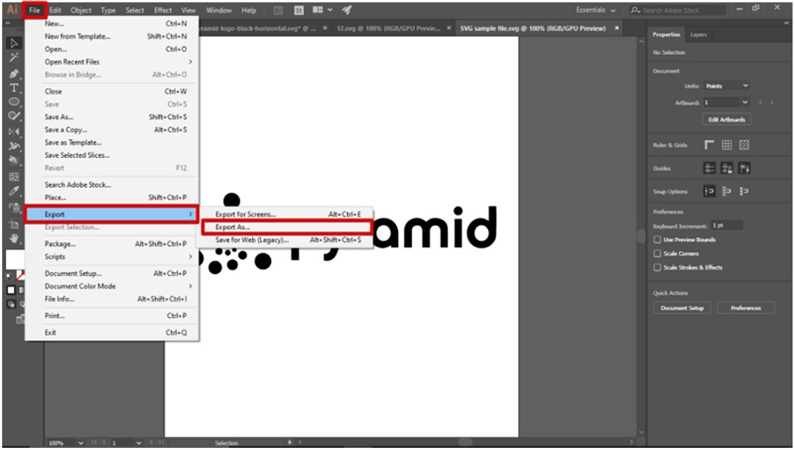
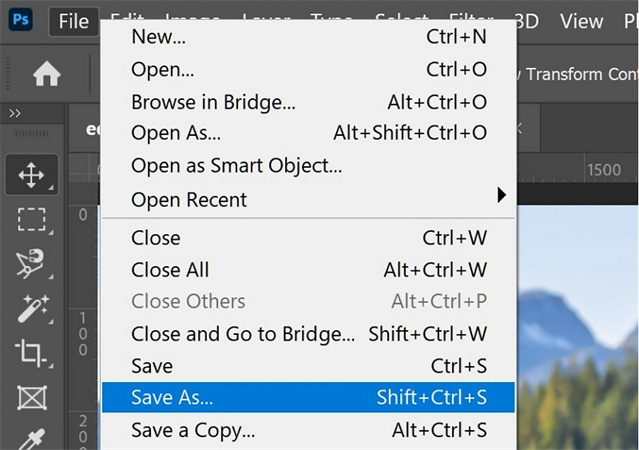
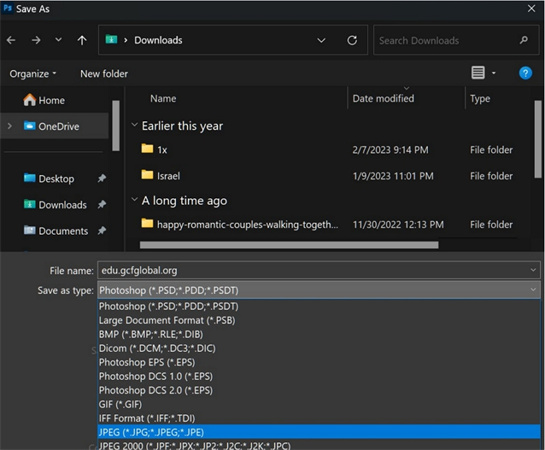









 HitPaw Watermark Remover
HitPaw Watermark Remover  HitPaw Edimakor
HitPaw Edimakor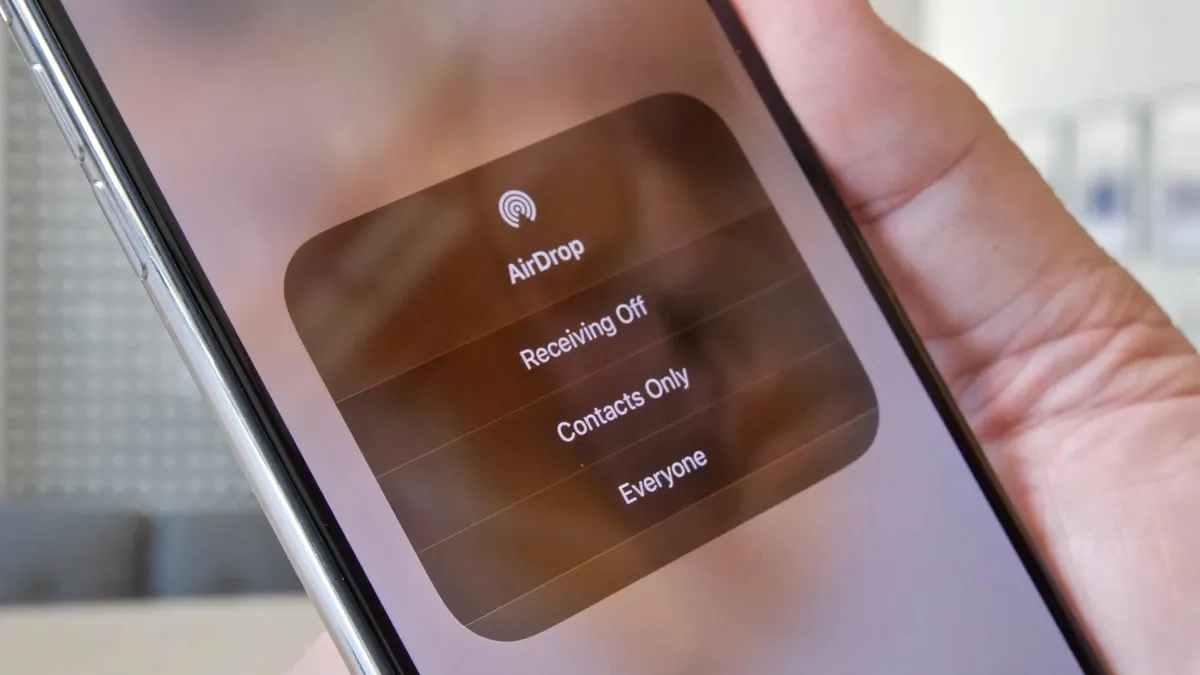



この記事をシェアする:
「評価」をお選びください:
松井祐介
編集長
フリーランスとして5年以上働いています。新しいことや最新の知識を見つけたときは、いつも感動します。人生は無限だと思いますが、私はその無限を知りません。
すべての記事を表示コメントを書く
製品また記事に関するコメントを書きましょう。