ACDSeeで手軽にHEICをJPGに変換する
ACDSEE Convert HEICをJPGガイドに導入しています。これは、シームレスな画像変換のための究極のソリューションです。この包括的なガイドでは、有名なソフトウェアであるACDSEEの革新的な機能を調査し、強力なHitpawビデオコンバーターを紹介します。
ステップバイステップの指示により、ユーザーはHEICをJPGに簡単に変換し、さまざまなプラットフォーム間の互換性を確保できます。このユーザーフレンドリーなガイドで画像の可能性を最大限に発揮し、変換プロセスを簡単にナビゲートできるようになります。
パート1. acdseeとは何ですか?heicをjpgに変換しますか?
ACDSEE HEICへの変換HEICは、ACDSEEソフトウェアスイート内の最先端の機能であり、高効率画像形式(HEIC)ファイルの変換を普遍的に互換性のあるJPEG(JPG)形式に簡素化するように設計されています。
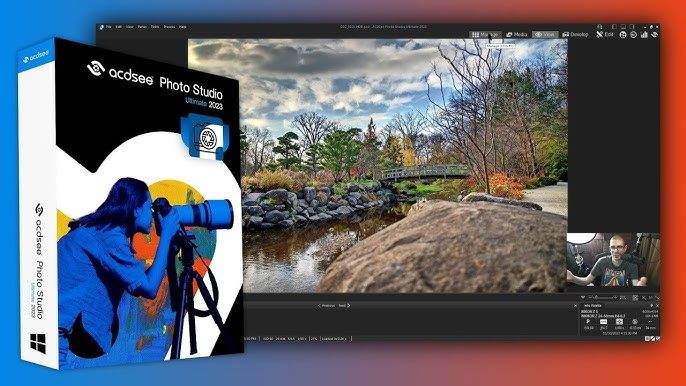
有名なデジタル資産管理ソフトウェアであるACDSEEは、このシームレスな変換ツールで機能を拡張し、ユーザーがさまざまなデバイスやプラットフォームで画像を簡単に共有および表示できるようにします。
この機能は、ユーザーフレンドリーなインターフェイスと迅速なパフォーマンスで際立っているため、初心者や上級ユーザーがコンバージョンプロセスを効率的にアクセスしやすくします。
パート2.HEICをACDSEEでJPGに変換する方法?
これらの手順に従って、画像をシームレスに変換する:
- 1.コンピューターにACDSEEをインストールしていることを確認してください。そうでない場合は、公式ACDSEE Webサイトから最新バージョンをダウンロードしてインストールしてください。
- 2.これは通常、「ツール」または「変換」セクション内で見つかります。
- 3.ACDSEEはバッチ処理をサポートしているため、複数のファイルを同時に変換できます。
- 4. jpgとして目的の出力形式を指定します。ACDSEEはさまざまなフォーマットオプションを提供しますが、この変換では、JPEGを出力形式として選択します。
- 5.「変換」または「開始」ボタンをクリックして、変換プロセスを開始します。ACDSEEは、HEICファイルをJPG形式に迅速に変換し、画質を維持し、必須メタデータを保存します。
- 6.ACDSEEは、シームレスで手間のかからないエクスペリエンスを保証し、さまざまなプラットフォームで画像を簡単に共有して利用できるようにします。
パート3.HEICをJPGに変換するためのトップメソッド
1.Hitpawビデオコンバーターをお試しください
フォーマット変換体験を向上させようとしていますか? hitpawビデオコンバーターは、JPGにACDSEE HEICに最も推奨されるソリューションであり、シームレスなマルチメディア変換の場合多くの強力な機能を提供します、
Hitpaw Video Converterは包括的で使いやすいソリューションであり、1つの集中プラットフォームで多くのツールを提供しています。すべてのビデオ処理のニーズに合わせて、このワンストップソフトウェアでマルチメディアエクスペリエンスを向上させます。
機能
- フォーマット変換:さまざまな写真やビデオ形式を簡単に変換し、デバイスとプラットフォーム間の互換性を確保します。
- ビデオ編集:トリミング、マージ、特殊効果の追加など、ビデオを正確に編集します。
-
多様なツール:
- 画像コンプレッサー:品質を損なうことなく画像ファイルサイズを削減します。
- 画面録画:画面のアクティビティを簡単にキャプチャします。
- 2Dから3D変換:没入型の視聴体験のためにビデオに新しい次元を追加します。
手順
-
1.ヒットポービデオコンバーターは起動し、[ツールボックス]タブを選択します。写真コンバーターツールは、画像または画像をインポートするために使用できます。必要な数の写真をインポートすることができます。

-
2.「画像を追加」をクリックしてファイルを追加できます。

ファイルを指して、虫眼鏡のアイコンが出現することがあります。画像のプレビューは、画像をクリックして表示できます。

すべてのインポートされた写真は、右上隅の削除記号をクリックした後に削除されます。単一のファイルで削除記号をクリックすると、現在のファイルのみが削除されます。

-
3.「すべてを変換する」オプションを使用して、インポートされた画像ごとに出力形式を選択できます。Hitpawビデオコンバーターは現在、次の形式でファイルをエクスポートできます:JPG、Webp、PGN、BMP、TIFF、およびJPEG。
「Save to」オプションを使用して、変換された画像の出力ディレクトリを選択できます。

-
4. [すべてのボタンを変換]ボタンをクリックして、バルクの画像をjpgまたはpngに変換します。

2.Macのファインダーを使用して、HEICをJPGに変換
- 1.Macユーザーの場合は、内蔵のFinderアプリケーションを利用して、HEICをJPGに簡単に変換できます。
- 2. FinderでHEICファイルを見つけます。
- 3.変換するファイルを選択し、右クリックして、「with with」> 'preview'を選択します。
- 4.内部プレビュー、「ファイル」に移動し、「エクスポート」をPDFとして選択します。JPEGを出力形式として選択し、変換されたファイルを保存します。
3.Windowsの写真アプリでHEIC画像を開く
- 1.写真アプリにより、WindowsユーザーがHEICをJPGに簡単に変換できます。
- 2.写真アプリを開き、HEIC画像をインポートします。
- 3.画像を選択し、[ファイル]をクリックし、「エクスポート」>「jpeg」を選択します。
- 4.変換されたファイルを好みの場所に保存します。
4.オンラインHEICコンバーターを使用してください
- 1.迅速でアクセス可能なソリューションについては、JPGコンバーターにオンラインHEICを探索します。
- 2. HEICファイルを選択したオンラインコンバーターにアップロードします。
- 3.画面上の指示に従って、変換プロセスを開始します。
- 4.結果のJPGファイルをコンピューターにダウンロードします。
5.iPhoneでHEICをJPGに変換
- 1. iPhonesは、HEICをJPGに変換するための簡単な内蔵ソリューションを提供します。
- 2.「設定」に移動し、「カメラ」を選択し、「フォーマット」をタップします。
- 3. jpg形式で写真をキャプチャする「最も互換性のある」を選択します。
- 4. 既存のHEIC画像の場合は、App Storeで入手可能なサードパーティアプリを使用して、iPhoneで直接JPGに変換します。
パート4. acdsee heicのjpgのFAQ
Q1. バルク写真をjpgに変換するにはどうすればよいですか?
A1. バルク写真をJPGに変換するには、Irfanview、ACDSEE、Adobe Lightroomなどのバッチ変換ソフトウェアを使用します。
Q2. HEICをMACでJPGに変換するにはどうすればよいですか?
A2. HEICをMACでJPGに変換するには、組み込みのプレビューアプリを使用します。HEICファイルをプレビューで開き、「ファイル」>「エクスポート」に移動します。
Q3. acdseeの無料バージョンはありますか?
A3. はい、ACDSEEはACDSEE Photo Studio Freeという無料版を提供しています。
結論
結論として、ACDSEEをマスターすることは、HEICをJPGに変換することがシームレスな画像互換性に不可欠です。ACDSEEはプロセスを簡素化し、ユーザーフレンドリーなソリューションを提供します。 hitpawビデオコンバーター、ACDSEE HEICからJPG形式の変換、ビデオ編集、ビデオ編集、より広範なマルチメディアのニーズのために。マルチメディアエクスペリエンスを高め、HEICファイルを簡単に変換します。
ACDSEEおよびHITPAWのビデオコンバーターでデジタルジャーニーを強化し、マルチメディアを簡単に管理、変換、充実させる力を与える強力なツールを強化します。
Hitpawビデオコンバーターの比類のない機能を体験してください。ワンストップソリューションでマルチメディアの旅を向上させます。Hitpawビデオコンバーターを今すぐお試しください!








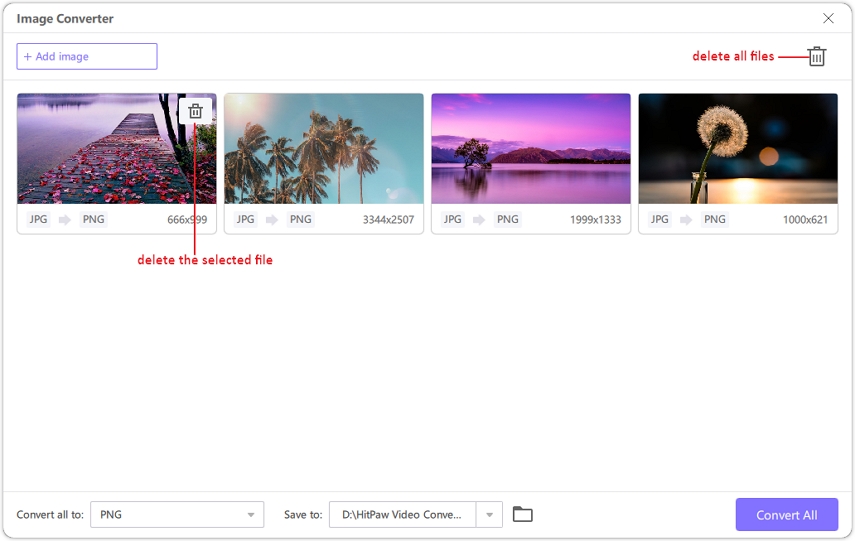



 HitPaw Video Enhancer
HitPaw Video Enhancer HitPaw Edimakor
HitPaw Edimakor

この記事をシェアする:
「評価」をお選びください:
松井祐介
編集長
フリーランスとして5年以上働いています。新しいことや最新の知識を見つけたときは、いつも感動します。人生は無限だと思いますが、私はその無限を知りません。
すべての記事を表示コメントを書く
製品また記事に関するコメントを書きましょう。