Mac、iPhone、iPadでiMovieプロジェクトを簡単に共有する方法
現代のデジタル時代では、動画編集がこれまで以上に手軽になり、多くのコンテンツクリエイターにとって iMovie は定番ツールとなっています。しかし、編集が完了した後、次の課題となるのが共有方法です。imovie 共有 をスムーズに行う方法を知りたい方や、imovie iphone mac 共有 を活用してプロジェクトを編集・共有する方法を知りたい方のために、Mac・iPhone・iPad で iMovie プロジェクトを簡単に共有する方法を詳しく解説します。
パート 1: Mac で imovie 共有 する方法
Mac で iMovie を共有する方法はいくつかあります。imovie 編集 共有 を行いたい場合や、完成した動画を迅速に共有したい場合は、以下の手順に従ってください。
Mac で利用できる iMovie の共有オプション
- メール: メールアプリを開いて、プロジェクトを添付ファイルとして送信
- YouTube & Facebook: 直接アップロードできるファイルを作成
- ファイルとしてエクスポート: 解像度やタイトルを指定してフォルダに保存
- 現在のフレームを保存: プロジェクト内の任意のフレームをキャプチャして共有
Mac で imovie 編集 共有 を行う方法
1.プロジェクト選択画面で、プロジェクト名の横にある 3 つの点をクリックします。
2.「プロジェクトを共有」にカーソルを合わせ、メール、YouTube & Facebook、ファイル などのオプションを選択します。

3.個別のプロジェクト編集画面内で、右上の共有ボタンをクリックするか、メニューバーの「ファイル」→「共有」からもアクセス可能です。

この手順に従えば、imovie 編集 共有 をスムーズに行い、プロ仕様の編集や個人での共有を効率的に実施できます。
パート 2: iPhone・iPad で imovie 共有 する方法
iOS ユーザーも、簡単に iMovie のプロジェクトを共有できます。imovie iphone mac 共有 を実現するための手順を以下にまとめました。
iPhone・iPad での iMovie 共有オプション
- メール: プロジェクトをメール添付ファイルとして送信
- メッセージ: 圧縮された iMovie プロジェクトを SMS / MMS で共有
- AirDrop: Apple デバイス間でワイヤレス転送
- クラウドサービス: iCloud や Dropbox などにアップロードして共有
- その他のアプリ: SNS や編集アプリに直接プロジェクトを転送
iPhone・iPad での imovie 共有 手順
- 1.iPhone または iPad で iMovie を開き、共有したいプロジェクトを選択。
- 2.「編集」セクションの下にある「共有」ボタンをタップし、共有オプションを表示。
- 3.希望する共有方法を選択し、必要な情報(メールや AirDrop の宛先など)を入力。完了後、「共有」をタップして送信。
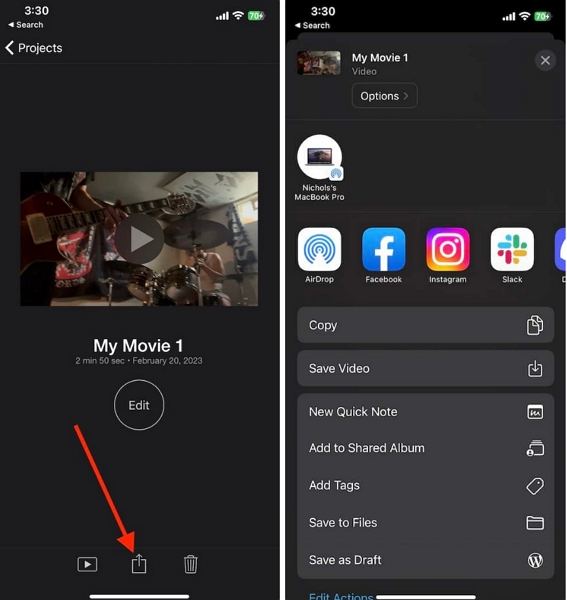
この手順を活用すれば、iOS デバイスから imovie 共有 をスムーズに行えます。フィードバックの受け取りや共同編集にも最適です。
パート 3: ファイルサイズが大きすぎる iMovie を共有する方法
iMovie プロジェクトのファイルサイズが大きくなりすぎて、共有方法に困ったことはありませんか?大容量のファイルは、通常の方法では送信が難しい場合があります。そんなときに便利なのが、HitPaw Univd です。このツールは、動画や画像のファイルサイズを画質を維持しながら圧縮できる強力なソフトウェアです。直感的な操作と高度な圧縮アルゴリズムにより、imovie 共有 の際にファイルサイズの問題を簡単に解決できます。
- 高効率な圧縮設定により、画質を維持しながらファイルサイズを削減
- スライダーを調整するだけで、最大 90% のサイズ削減が可能
- 動画の解像度、ビットレート、品質などを調整してサイズを最適化
- 1,000 以上の動画・音声フォーマットを超高速で圧縮・変換
- シンプルな操作画面で初心者でも簡単に圧縮作業が可能
- 複数ファイルの一括処理に対応し、作業効率を向上
ステップ 1: HitPaw Univd を起動し、メイン画面から「コンプレッサー」機能を選択します。「動画を追加」をクリックし、圧縮したい動画をインポートします。ペンアイコンをクリックすると、動画のタイトルを変更できます。

ステップ 2: ファイルの歯車アイコンをクリックし、適切な圧縮レベルと画質設定を選択します。

ステップ 3:「圧縮」ボタンをクリックして圧縮を開始するか、「すべて圧縮」を選択して複数ファイルを同時に処理します。圧縮が完了すると、保存フォルダ内に圧縮済みの動画が表示されます。

この手順を実践すれば、imovie 共有 の際に大きすぎるファイルの問題を解決し、画質を損なうことなくスムーズにプロジェクトを共有できます。
よくある質問:imovie 共有 に関する疑問
Q1. Mac から iPhone/iPad に imovie 共有 する方法は?
A1. AirDrop を利用するか、プロジェクトファイルをクラウドストレージに保存して iOS デバイスへ転送すると簡単に共有できます。
Q2. iPhone から Mac へ imovie 共有 するには?
A2. iPhone でプロジェクトをエクスポートし、AirDrop やクラウドサービスを使って Mac にインポートすると、互換性を保ったまま転送できます。
Q3. imovie を YouTube に共有するには?
A3. imovie の共有オプションから「YouTube」を選択すると、アップロード可能な形式のファイルが作成されます。その後、指示に従って YouTube に公開できます。
まとめ
imovie 共有 は難しいことではありません。Mac からプロジェクトファイルを共有する方法や、iPhone/mac の間での転送、さらに imovie 編集 共有 でファイルサイズが大きすぎる場合の対処方法まで、このガイドを参考にすれば簡単に解決できます。直接共有できるオプションに加えて、HitPaw Univdのような高度な圧縮ツールを活用することで、よりスムーズにプロジェクトを共有できます。これらの方法を活用し、動画共有スキルをさらに向上させましょう!

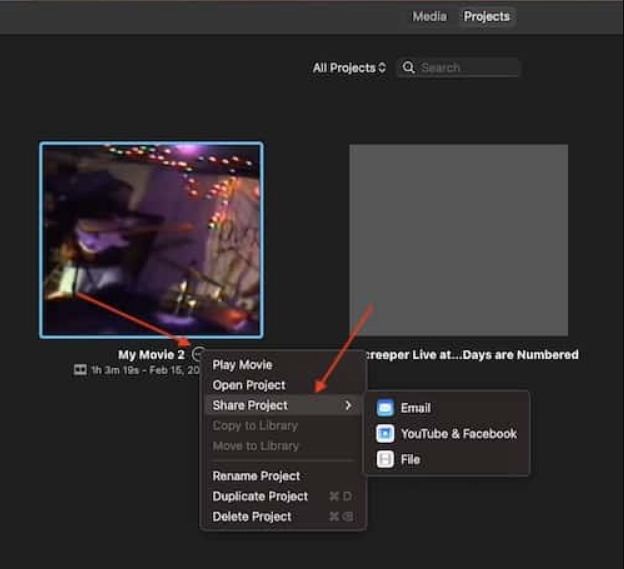
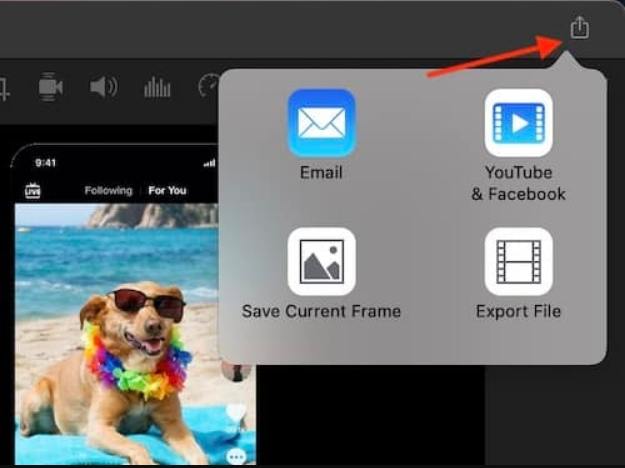








 HitPaw FotorPea
HitPaw FotorPea HitPaw Video Enhancer
HitPaw Video Enhancer HitPaw VoicePea
HitPaw VoicePea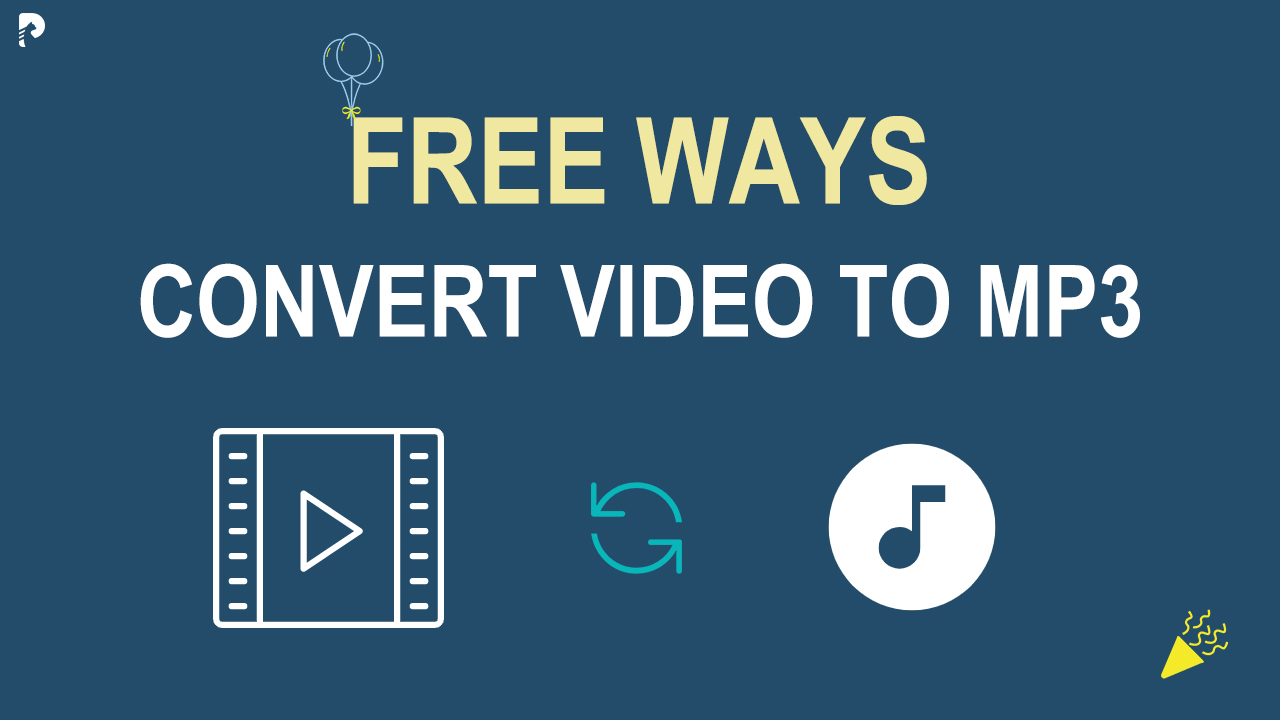



この記事をシェアする:
「評価」をお選びください:
松井祐介
編集長
フリーランスとして5年以上働いています。新しいことや最新の知識を見つけたときは、いつも感動します。人生は無限だと思いますが、私はその無限を知りません。
すべての記事を表示コメントを書く
製品また記事に関するコメントを書きましょう。