動画を簡単&高品質に圧縮!おすすめツール3選
今日のデジタル時代において、動画のファイルサイズを管理することは、ソーシャルメディアへのアップロード、友人や家族との共有、デバイスの容量の節約など、必要不可欠なスキルとなっています。この記事では、画質を落とすことなく、素早く簡単に動画を圧縮する方法を3つご紹介します。オンラインツール、WindowsとMacの両方に内蔵されているソフトウェアオプション、そして専用の動画圧縮アプリケーションの使い方を探ります。
どの方法も分かりやすく、ユーザーフレンドリーで、初心者にも経験豊富なユーザーにも適しています。このガイドが終わる頃には、ビデオを効率的に圧縮するための実用的なヒントやトリックを身につけ、デジタルコンテンツをより利用しやすく、管理しやすくしていることでしょう。
さらに、特におすすめなのが、高品質な動画圧縮が可能な「HitPaw Univd」です。初心者でも簡単に使える直感的な操作性と、高度な圧縮技術を兼ね備えた便利なツールなので、ぜひチェックしてみてください。この記事を読み終える頃には、あなたにぴったりの方法が見つかるはずです!
パート1. 動画を圧縮する3つの信頼できるツール
1. HitPaw Univd (HitPaw Video Converter)で動画ファイルを圧縮する
HitPaw Univd は、動画ファイルの画質に影響を与えることなく、圧縮してダウンサイズするシームレスな方法を提供します。この強力なツールは、動画が元の解像度と鮮明さを維持することを保証し、動画ファイルのサイズを効果的に管理したい人にとって理想的な選択です。コンテンツ制作者、動画愛好家、頻繁に動画を共有する人など、HitPaw Univd は直感的なインターフェイスと高度な機能でプロセスを簡素化します。
特徴
- 元の品質を維持しながら動画ファイルサイズを縮小し、解像度や鮮明度を損なわない。
- MP4、MOV、AVI、MKVなど様々な形式のビデオを圧縮し、様々なニーズに対応します。
- 一度に複数の動画を圧縮でき、大きな動画ライブラリを持つユーザーの時間と労力を節約します。
- 調整可能な圧縮設定を提供し、ユーザーは要件に応じて希望の出力品質とファイルサイズを設定することができます。
- 高度なアルゴリズムを利用して、圧縮プロセスを高速化し、効率的で時間を節約する。
- 直感的で操作しやすいインタフェースを備え、あらゆるレベルのユーザーが利用可能。
HitPaw Univd を使って動画を圧縮する手順
ステップ1: HitPaw Univd の無料版をパソコンにダウンロードしてインストールします。インストールしたら、ツールボックスに移動して、「動画/画像圧縮 」を選択します。
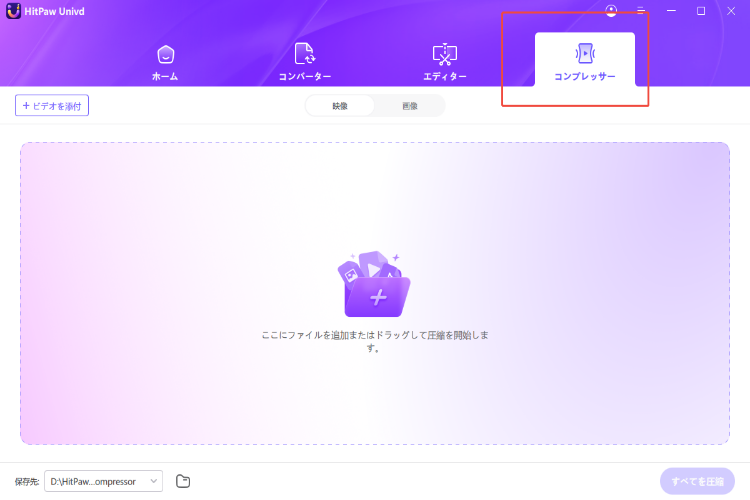
ステップ2: ビデオをプログラムにインポートします。この例では、品質を損なうことなく圧縮する方法を示すために、MP4ファイルをインポートします。
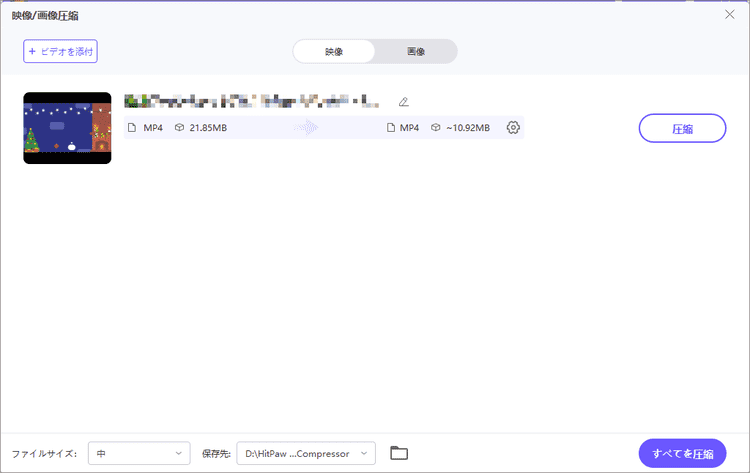
ステップ3: 歯車のアイコンをクリックして、ビデオに適切な圧縮レベルと品質を選択します。複数の動画があり、それらをすべて同じ設定で圧縮したい場合は、左下のオプションから圧縮レベルを選択します。
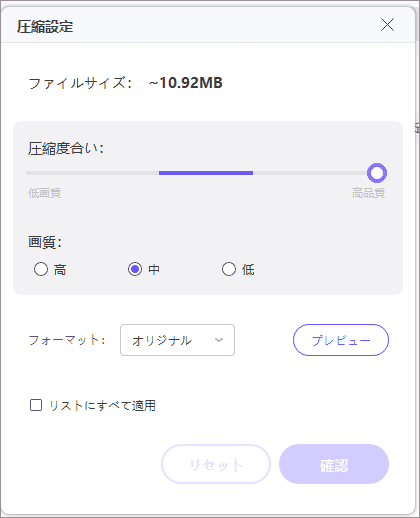
ステップ4: 最後に、「圧縮」または「すべて圧縮」ボタンをクリックして、品質を損なうことなく動画のファイルサイズを縮小し始めます。
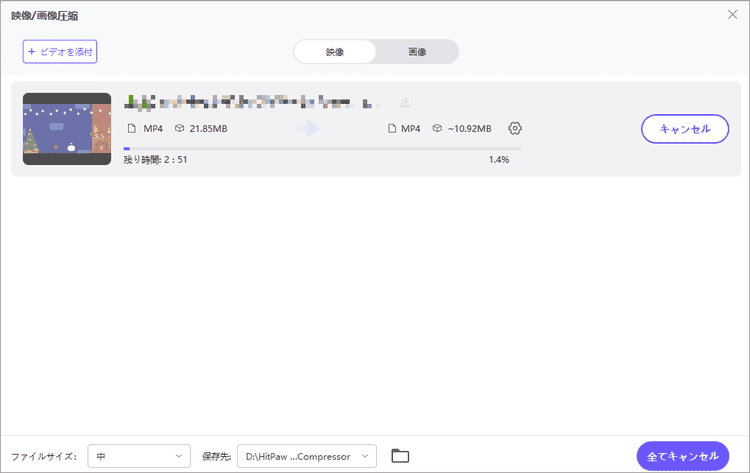
これで完成です!これで、HitPaw Univd を使って、元の画質を保ったまま動画を圧縮することができました。
2. Free Convertでオンラインでビデオを圧縮する
Free Convertは、オンラインで簡単に無料で動画を圧縮することができる多機能なオンラインツールです。幅広い動画形式をサポートし、ユーザーフレンドリーなインターフェイスでプロセスを迅速かつ簡単に行うことができます。Free Convertを使えば、ファイルをアップロードし、好みに合わせて圧縮設定を調整し、リサイズされた動画をダウンロードするだけで、動画を圧縮することができます。
このプラットフォームはバッチ処理などの追加機能も提供しており、複数の動画を一度に圧縮することができます。ストレージスペースの節約や共有可能な動画の作成など、フリーコンバートは便利で効率的なソリューションを提供します。
ここでは、Free Convertを使用して品質を損なうことなくビデオを圧縮する方法を説明します。
ステップ1: Free Convertのウェブサイトにアクセスし、メニューから「動画圧縮」オプションを選択します。
ステップ2: ファイルを選択」オプションで、動画ファイルをアップロードします。動画をアップロード領域にドラッグ&ドロップすることもできます。
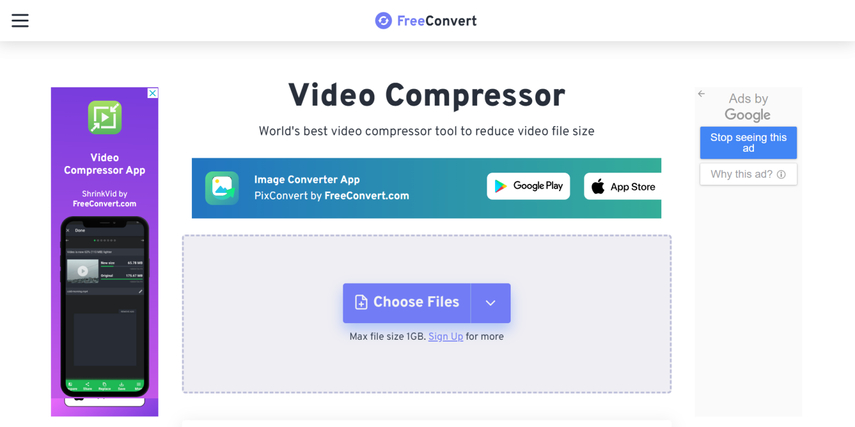
ステップ 3: お好みの圧縮設定に調整します。完了したら、「今すぐ圧縮」ボタンをクリックしてプロセスを開始します。圧縮後、リサイズされた動画をダウンロードしてください。
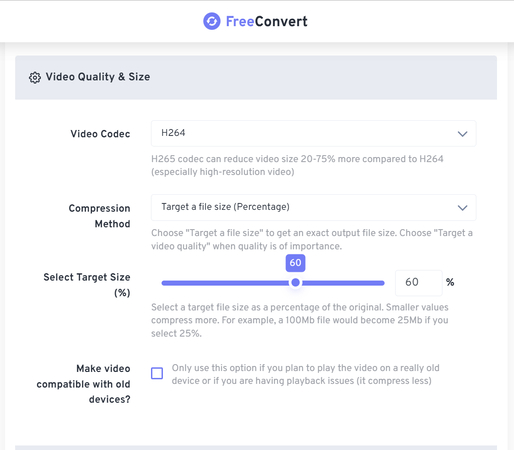
3. Veed.ioでオンライン動画を圧縮する
Veed.ioは、動画圧縮機能も提供するオンライン動画編集プラットフォームです。高画質を保ちながら、効率的に動画を圧縮することができ、手間をかけずに素早く動画を圧縮する理想的なオンライン動画圧縮ツールです。
Veed.ioは、様々なビデオフォーマットをサポートし、シンプルで直感的なインターフェイスを提供することで、あらゆる経験レベルのユーザーが圧縮プロセスを簡単に行えるようになっています。圧縮だけでなく、Veed.ioはトリミング、クロップ、字幕の追加など、様々な編集ツールを提供しており、圧縮前にビデオをより良いものにすることができます。
Veed.ioでビデオを圧縮する方法をご紹介します。
ステップ1:Veed.ioのウェブサイトにアクセスし、サインインするか、無料アカウントをお持ちでない場合は作成します。
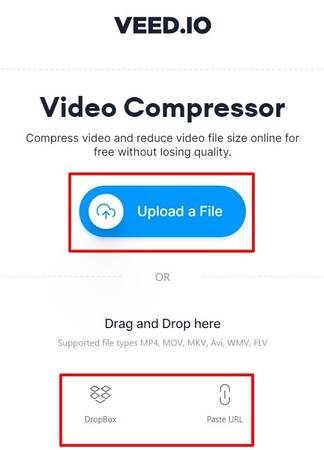
ステップ2: 「ビデオをアップロード」をクリックして、デバイスから圧縮したいビデオファイルを選択します。
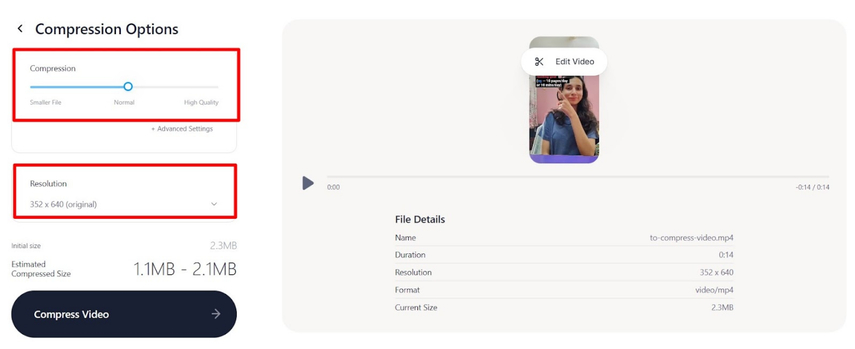
ステップ3: 圧縮設定を使って、希望するファイルサイズと品質を選択する。設定に満足したら、「ビデオを圧縮」をクリックして開始します。圧縮が完了したら、圧縮した動画をダウンロードできます。
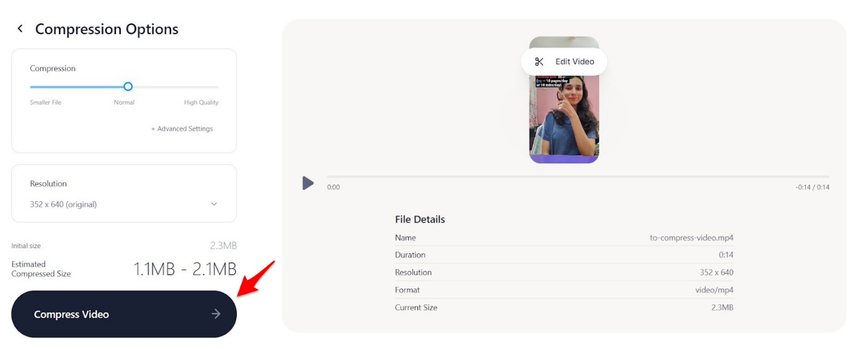
パート2. 圧縮するビデオに関するFAQ
Q1. ビデオサイズを小さくすると画質に影響しますか?
A1.
はい、ビデオのサイズを小さくすると、その品質に影響を与える可能性があります。しかし、高度な圧縮ツールやテクニックを使用することで、この影響を最小限に抑えることができます。
これらのツールは、元の解像度と鮮明さをできるだけ維持しながら、ファイルサイズを最適化します。圧縮設定を慎重に調整することで、ファイルサイズの縮小と高画質の維持のバランスをとることができます。
Q2. 動画のMBサイズを小さくするには?
A2.
動画圧縮ソフトやオンラインツールを使って、動画のMBサイズを小さくすることができます。通常、解像度、ビットレート、フォーマットなどの設定を調整します。解像度とビットレートを下げると、ファイルサイズが小さくなります。
さらに、ビデオをMP4のような効率的なフォーマットに変換することも、品質に大きな影響を与えることなくファイルサイズを小さくするのに役立ちます。多くのツールは、カスタマイズ可能な圧縮設定を提供し、あなたのニーズに最適な圧縮レベルを選択することができます。
結論
このガイドでは、ビデオを効率的かつ効果的に圧縮する3つの優れた方法を明らかにしました。HitPaw Univdのようなソフトウェア、Free Convertのようなオンラインツール、Veed.ioのような包括的なプラットフォームのいずれを使用するにしても、各オプションはあなたのニーズを満たすためにユニークな機能を提供しています。
これらのツールは、異なるユーザーの好みや要件に対応する機能性の範囲を提供し、あなたに最適なソリューションを見つけることができることを保証します。しかし、これらのオプションの中で、HitPaw Univd (HitPaw Video Converter) は最もおすすめの選択肢として際立っています。画質を落とさずに動画を圧縮することができ、ユーザーフレンドリーなインターフェースとカスタマイズ可能な設定と組み合わせることで、動画コンテンツを楽に管理・共有したい人にとって理想的なソリューションとなります。






 HitPaw Edimakor
HitPaw Edimakor HitPaw Video Enhancer
HitPaw Video Enhancer
この記事をシェアする:
「評価」をお選びください:
松井祐介
編集長
フリーランスとして5年以上働いています。新しいことや最新の知識を見つけたときは、いつも感動します。人生は無限だと思いますが、私はその無限を知りません。
すべての記事を表示コメントを書く
製品また記事に関するコメントを書きましょう。