VLCで動画を圧縮する究極ガイド
VLC Media Playerは、さまざまなメディア形式の再生から動画のストリーミングまで、幅広い機能で知られています。しかし、多くのユーザーが気づいていないことは、VLCが動画圧縮にも強力なツールを提供しているということです。このガイドでは、VLCを使用して動画を圧縮し、動画のサイズを小さくして共有や保存を容易にする方法について詳しく説明します。さらに、より専門的な動画圧縮ソリューションを求めるユーザー向けに、HitPaw Univdのような代替手段も探っていきます。
Part 1. VLC Media Playerとは

VLC Media Playerは、VideoLANによって開発された無料かつオープンソースのマルチメディアプレーヤーです。Windows、macOS、Linux、モバイルプラットフォームを含むさまざまなオペレーティングシステムとの互換性があります。この多機能性により、メディア再生ニーズに頼りにされるユーザーに世界中で人気があります。
VLC Media Playerは、単なる再生機能を超えた包括的な機能セットで広く使用されています。VLCメディアプレーヤーは、さまざまな形式をサポートすることで動画を圧縮することができます。これにより、ユーザーはAVIからMP4など、より効率的な形式にファイルを変換することができます。さらに、H.264コーデックなど、高効率なコーデックオプションも提供しており、ファイルサイズを大幅に減少させつつ、良好な動画品質を維持することが可能です。
VLC Media Playerは、動画の圧縮だけでなく、動画の解像度やビットレートの調整も可能です。これにより、動画の品質とサイズのバランスを細かくコントロールすることができます。特に、効率的にストレージを管理したり、動画コンテンツのアップロード時間を短縮したいユーザーにとって非常に便利です。また、VLCはバッチ処理もサポートしており、複数のファイルを同時に圧縮することができるため、大量の動画を扱うユーザーにとっては大きな利点となります。これらの機能により、VLCはメディア再生のための強力なツールとしてだけでなく、動画圧縮タスクにおける実用的なツールとしても優れています。
Part 2. VLC Media Playerで動画を圧縮する方法
動画をVLCで圧縮するのは、かなりシンプルなプロセスで、ファイルサイズを大幅に削減しながらも、適切な動画品質を保つことができます。以下がその方法です:
Step 1. メディアをクリックして、VLC動画を圧縮
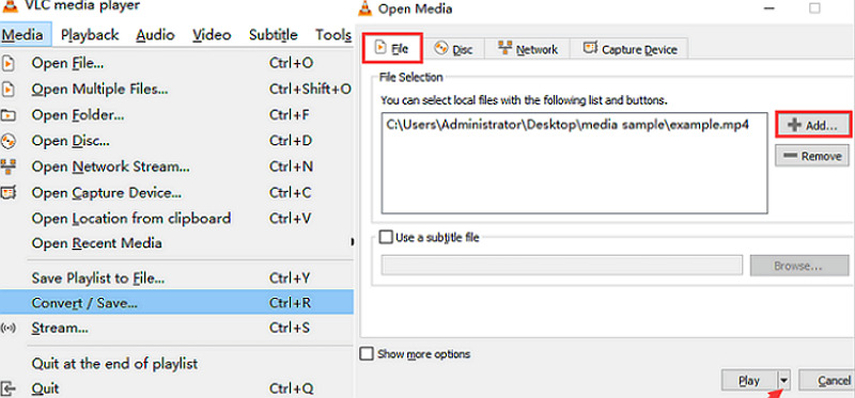
VLC Media Playerを開き、上部メニューから「メディア」をクリックし、「変換/保存」を選択します。次に、「ファイル」>「追加」をクリックして、圧縮したい動画ファイルを追加します。その後、再度「変換/保存」ボタンを選択し、「編集」プロファイルアイコンをクリックします。
Step 2. VLCを使用して動画のサイズを変更する設定を調整
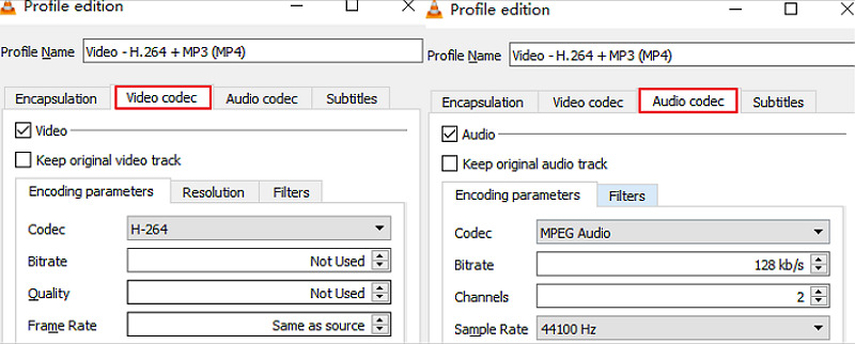
「動画コーデック」セクションで、希望するコーデックを選択して、「エンコーディング」パラメータを設定し、VLCで動画のサイズを変更します。ビットレート、フレームレート、コーデック、品質などの動画設定を調整し、「保存」をタップします。
Step 3. VLC Media Playerを起動して動画を圧縮
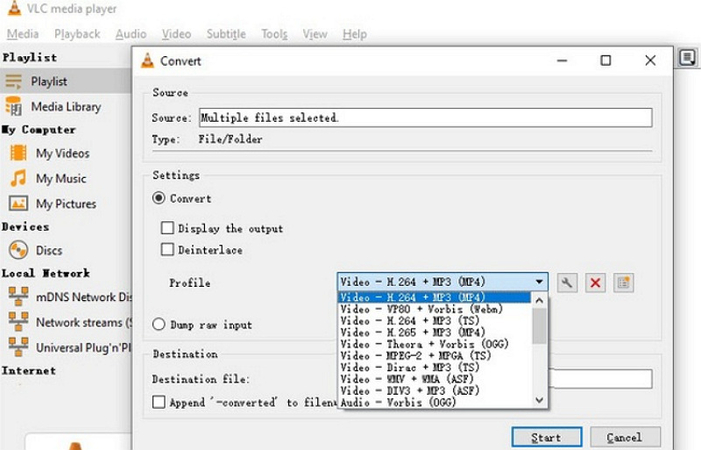
次に、出力フォルダをブラウズして選択し、ファイルを名前を変更してください。「開始」をクリックして変換プロセスを開始します。以上です!
Part 3. VLC Media Playerなしで動画を圧縮する最適な代替手段
HitPaw Univd (HitPaw Video Converter) は、最も推奨される動画圧縮プログラムです。品質を損なうことなく、迅速に動画を圧縮および変換するのに役立ちます。1000以上のフォーマットに対応しており、効率的なバッチ圧縮を可能にする設計です。GPUアクセラレーションを使用して高速処理を保証し、直感的なインターフェースでWindowsとMacの両方のユーザーにアクセス可能です。さらに、動画編集やダウンロードなどの機能も提供しており、マルチメディアニーズに対する包括的なソリューションとなっています。
特徴
- シンプルで直感的なインターフェースを提供
- 写真や動画のフォーマットを変換
- GPUサポートによる高速変換
- 有名なプラットフォームから音楽をダウンロード
- カスタマイズ可能な設定で最適な品質を維持
HitPaw Univdを使用して動画を圧縮する方法
Step 1.動画/画像の圧縮を選択

まず、HitPaw Univdを起動し、メインメニューから「ツールボックス」を開きます。次に、「写真」セクションをタップし、「動画/画像の圧縮」ツールを選択してください。
Step 2. 動画をアップロード

「Add Video」ボタンを押して、すべての動画をプログラムにインポートします。必要に応じて動画のタイトルを変更することができます。
Step 3. 設定を調整

次に、「設定」アイコンを押して、「圧縮レベル」、「品質」、「フォーマット」を選択します。効果をプレビューしてから設定を保存し、将来の使用のために設定を保存できます。
Step 4. 圧縮レベルを選択

「確認」をクリックしたら、スライダーを使用して「圧縮レベル」を変更します。圧縮前後のサイズが表示されます。
Step 5. 「圧縮」をクリック

最後に、「圧縮」または「すべてを圧縮」ボタンをクリックして圧縮を開始し、完了するのを待ちます。後で、「圧縮された」フォルダから出力を確認できます。以上です!
Part 4.VLCで動画を圧縮するためのベストプラクティス
VLC Media Playerを使用した動画の圧縮は、正しく行うと非常に効果的です。以下は、VLCで動画を圧縮するためのいくつかのヒントとトリックです:
1. コーデックオプションの理解: 適切なコーデックを選ぶことは効果的な圧縮にとって重要です。例えば、H.264は圧縮と品質のバランスが良く、標準および高解像度の動画に理想的です。これにより、品質の劇的な低下なしにファイルサイズを大幅に削減できます。
2.ビットレートと解像度の調整: ビットレートはファイルサイズと動画の品質に直接影響します。ビットレートを下げるとファイルサイズが減少しますが、同時に動画の品質も低下する可能性があります。同様に、解像度を調整することでファイルサイズを大幅に減らすことができます。動画が常にフルHDである必要はありません。小さい解像度の方がストリーミングやダウンロードには効率的です。
3.フレームレートの実験: フレームレートを下げることでファイルサイズを削減することができます。特にチュートリアルやインタビューなど、速い動きが少ない動画では効果的です。
4.バッチ圧縮: 複数の動画を圧縮する場合は、VLCのバッチ処理機能を使用します。これにより、複数のファイルに同時に圧縮設定を適用し、時間を節約して動画の一貫性を確保できます。
5.異なる設定のテスト: 最適な動画圧縮のためのワンサイズフィットオールの設定はありません。最適な設定はソース動画と使用目的によって異なる場合がありますので、異なる設定を試してみることが重要です。
6. 推奨フォーマット: 多くのユーザーにとって、MP4(H.264動画コーデックを使用)が推奨されます。これは高い互換性と品質と圧縮のバランスが良いためです。
7. 最適な解像度: 解像度の選択は閲覧プラットフォームによって指針とされます。例えば、プロの品質では1080pが充分ですが、オンライン動画では720pが十分であり、小さい画面や監視映像など特定の用途では低い解像度でも受け入れられる場合があります
Part 5. VLC Media Playerでビデオを圧縮するのFAQs
Q1. VLCで動画を圧縮する際に動画品質を確保するにはどうすればよいですか?
A1. ビットレートと解像度を極端に低下させないようにします。さまざまな設定を試して、コンテンツに最適なバランスを見つけます。
Q2. VLCは品質を損なうことなく動画を圧縮できますか?
A2. 完全なロスレス圧縮は不可能ですが、適切なコーデックと設定を使用することで、VLCは動画サイズを最小限の品質低下で減らすことができます。
Q3. VLCで動画を圧縮するのに最適なフォーマットは何ですか?
A3. 一般的に、MP4(H.264コーデックを使用したもの)がその圧縮効率と品質の保持のバランスから推奨されています。
まとめ
VLC Media Playerは動画を圧縮するための多機能で効果的なツールを提供しており、品質とファイルサイズのバランスを調整するためのさまざまな調整可能な設定があります。しかし,HitPaw Univd (HitPaw Video Converter) は、追加の機能や専門的な圧縮ツールを求めるユーザーにとって優れた選択肢です。基本的な圧縮機能に加えて、動画編集、フォーマット変換なども提供しており、幅広いマルチメディアニーズに対応した包括的な動画処理ツールのスイートを体験できます。今日から試して、動画管理作業を効率化しましょう。









 HitPaw Edimakor
HitPaw Edimakor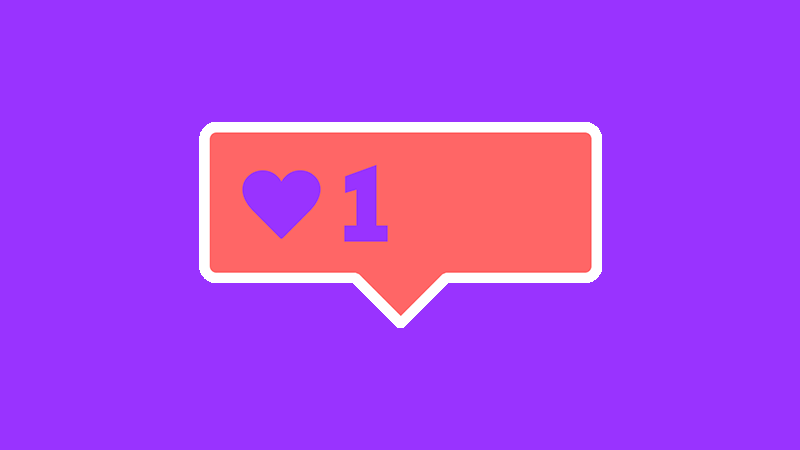


この記事をシェアする:
「評価」をお選びください:
松井祐介
編集長
フリーランスとして5年以上働いています。新しいことや最新の知識を見つけたときは、いつも感動します。人生は無限だと思いますが、私はその無限を知りません。
すべての記事を表示コメントを書く
製品また記事に関するコメントを書きましょう。