Premiere Proで動画を圧縮する方法の詳細ガイド
Adobe Premiere Proは、動画編集において高度な機能とプロ仕様のツールで知られる強力なソフトウェアです。しかし、多くのユーザーは動画 圧縮 premiereの方法について悩むことがあります。YouTubeへのアップロードやWhatsAppでの共有、映像のアーカイブなど、ファイルサイズを削減するスキルは重要です。本ガイドでは、Premiere Proで動画を圧縮する手順、WhatsApp用に最適化する方法、そして手軽に圧縮できる多機能な代替ツールであるHitPaw Univdを紹介します。
パート1: Adobe Premiere Proで動画を圧縮する方法
Adobe Premiere Proは、その強力な動画編集機能でプロや趣味のユーザーに広く利用されています。その主な機能の1つとして、エクスポート時に直接動画ファイルを圧縮することが可能です。設定を調整することで、品質を維持しながらファイルサイズを大幅に削減でき、YouTube、Facebook、Instagramなどのプラットフォームでの共有に最適です。以下は、premiere pro 動画 圧縮をマスターするためのステップバイステップガイドです。
ステップ1: 素材をインポートしてタイムラインに追加
1.Adobe Premiere Proを開き、新しいプロジェクトを作成します。
2.画面左下のプロジェクトウィンドウで、インポートボックスを開くためにダブルクリックします。
3.圧縮する動画ファイルを選択してインポートします。
4.インポートした動画を右下のタイムラインにドラッグします。

5.クリップの不一致警告が表示された場合は、「既存の設定を保持」を選択します。

ステップ2: エクスポート設定を開いてファイルサイズを削減
- 1.タイムライン上の動画クリップをハイライトします。
- 2.「ファイル」>「エクスポート」>「メディア」に移動します。
- 3.エクスポート設定ダイアログボックスで、「動画」タブを選択します。
- 4.「ターゲットビットレート[Mbps]」スライダーを左に動かして調整します。例えば、ビットレートを4 Mbpsに設定するとファイルサイズが小さくなります。
注: ビットレートを低く設定するほどファイルサイズは小さくなりますが、その分動画品質が低下する可能性があります。
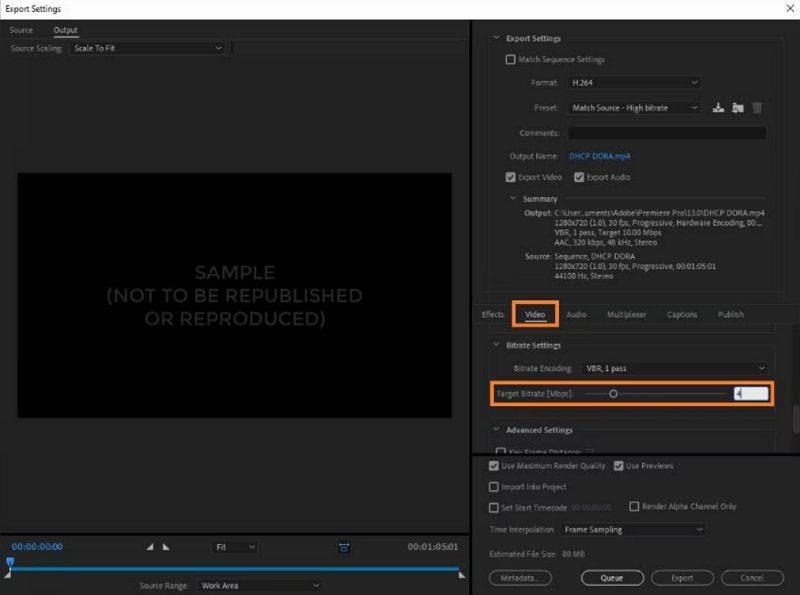
ステップ3: 圧縮した動画をエクスポート
- 1.ウィンドウ下部で推定ファイルサイズをプレビューし、ニーズに合っていることを確認します。
- 2.「エクスポート」をクリックして圧縮された動画ファイルを保存します。
パート2: Premiere ProでWhatsApp用に動画を圧縮する方法
WhatsAppのファイル共有制限では、小さいファイルサイズが求められます。Adobe Premiere ProにはYouTubeやVimeo向けのプリセットはありますが、WhatsApp向けの直接的なプリセットはありません。ただし、設定を少し調整することで、WhatsAppに適した動画を作成できます。以下は「Adaptive Low Bitrate」プリセットを使用した効果的な方法です。
Premiere ProでWhatsApp用に動画 圧縮 premiereを行う手順
1.タイムラインに動画を追加した後、エクスポート設定ウィンドウを開きます。
2.プリセットのドロップダウンメニューから「Match Source - Adaptive Low Bitrate」を選択します。
3.設定をカスタマイズし、「Match Source - Medium Bitrate」を選択して、品質とファイルサイズのバランスを調整します。

4.動画を保存してエクスポートします
さらに小さいファイルを必要とする場合は、外部の圧縮ツールを使用して最適化を行うことを検討してください。
パート3: Premiere Proの代替ツールで動画を圧縮する方法
Adobe Premiere Proは優れたツールですが、サブスクリプションモデルや複雑なインターフェースが一部のユーザーには向かない場合があります。より手軽でコストパフォーマンスの良い万能な選択肢として、HitPaw Univd(HitPaw Video Converter)があります。このツールは簡単に動画を圧縮できるだけでなく、フォーマット変換、バッチ処理、基本的な編集機能など、すべての動画ニーズに対応する包括的なソリューションを提供します。
HitPaw Univd - Windows&Mac両対応のオールインワン動画ソリューション
セキュリティ検証済み|254,145人がダウンロードしました。
- スライダーを調整するだけで最大90%のサイズ削減が可能
- 入力動画と出力動画のサイズをリアルタイムでプレビュー
- 解像度、ビットレート、品質を簡単に変更可能
- 1,000以上の動画/音声フォーマットに対応
- クロップ、トリム、回転、透かし追加などの内蔵機能
- 複数ファイルを同時に圧縮または変換して生産性を向上
- 高度な処理技術で元の品質を維持
セキュリティ検証済み|254,145人がダウンロードしました。
ステップ1.プログラムを起動し、ツールボックスから「動画/画像圧縮」オプションを選択します。

ステップ2.「動画を追加」をクリックしてファイルをインポートし、必要に応じてペンアイコンを使って名前を変更します。ギアアイコンをクリックして圧縮設定を調整し、希望のレベルと品質を選択します。

ステップ3.「圧縮」または「すべて圧縮」をクリックしてプロセスを開始します。完了後、指定した出力フォルダで圧縮されたファイルを見つけることができます。

Premiere Proでの動画圧縮に関するよくある質問
Q1. Adobe Premiere Proで動画を圧縮できますか?
A1. はい、Adobe Premiere Proには、エクスポート時にファイルサイズを削減するためのオプションが組み込まれています。ビットレート、解像度、コーデックなどの設定を調整することで、YouTube、Instagram、Facebookなどのプラットフォームで簡単に共有できるよう動画を圧縮できます。ただし、よりシンプルなニーズには、HitPaw Univdのような代替ツールが効率的です。
Q2. Premiere Proで「非対応の圧縮タイプ」エラーを修正する方法は?
A2.
このエラーは、Premiere Proがファイルのコーデックを読み取れない場合に発生します。以下の方法で解決できます:
Q3. Premiere Proで動画サイズを品質を損なわずに圧縮するには?
A3.
品質を維持しながら動画 圧縮 premiereを行うには、以下の設定を使用します:
Q4. 動画圧縮のためのPremiere Proの最良の代替ツールは?
A4. HitPaw Univdは、adobe premiere pro 動画 圧縮に代わる優れた選択肢です。使いやすいインターフェース、カスタマイズ可能な設定、バッチ処理、高品質の圧縮機能を提供し、Premiere Proのような学習コストを必要としません。
まとめ
adobe premiere pro 動画 圧縮のプロセスは、設定と利用可能なオプションを理解すれば簡単です。ただし、より手軽でコストパフォーマンスの高いソリューションを求める場合、HitPaw Univdは効率的で使いやすい代替ツールとして際立っています。プロフェッショナルな編集者からカジュアルなユーザーまで、動画圧縮をマスターすれば、コンテンツをさまざまなプラットフォームで簡単に共有し最適化できます。

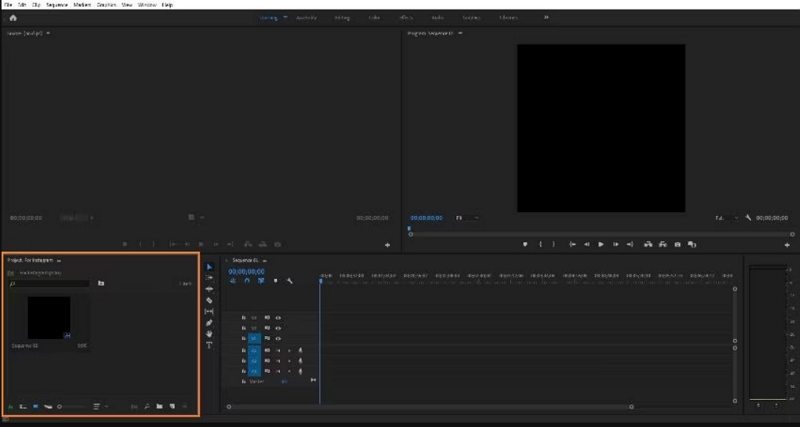
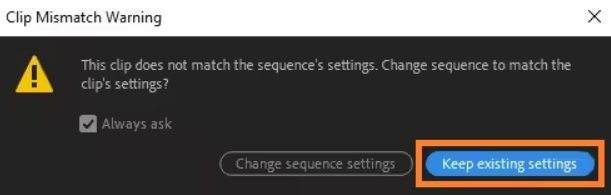
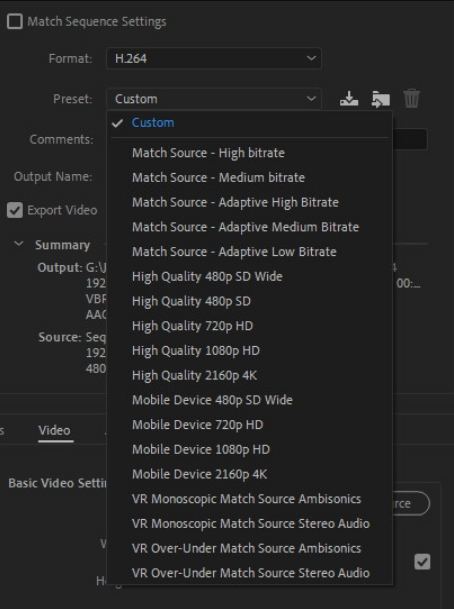









 HitPaw FotorPea
HitPaw FotorPea HitPaw Video Enhancer
HitPaw Video Enhancer HitPaw VoicePea
HitPaw VoicePea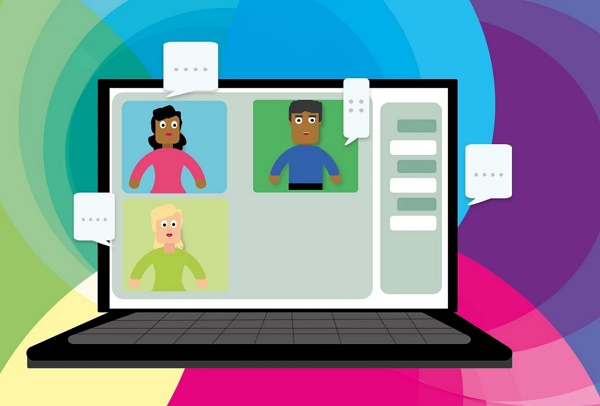
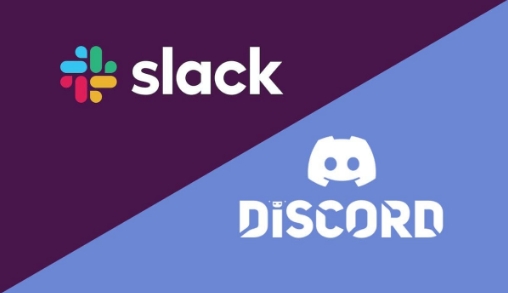

この記事をシェアする:
「評価」をお選びください:
松井祐介
編集長
フリーランスとして5年以上働いています。新しいことや最新の知識を見つけたときは、いつも感動します。人生は無限だと思いますが、私はその無限を知りません。
すべての記事を表示コメントを書く
製品また記事に関するコメントを書きましょう。