GIFを簡単にカラー化する完全ガイド
GIFは、私たちのオンラインコミュニケーションの不可欠な部分となっており、私たちのメッセージに楽しさとクリエイティビティを加えています。 しかし、時には私たちはこれらのGIFを好みに合わせたり、特定のテーマに合わせたりするためにカスタマイズしたい場合があります。 その1つの方法が、GIFをカラー化することで、これによりアニメーションの外見と印象を完全に変えることができます。
この記事では、GIFを効果的にカラー化するための様々な簡単かつ信頼性の高い方法を探ります。これらの方法により、あなたのクリエイティビティを解き放ち、あなたのGIFを本当にユニークなものにすることができます。
パート1. GIFの色彩を変える最良の方法
お気に入りの白黒のGIFに色彩を加えたい場合、あなたはラッキーです。なぜなら、HitPaw VikPea(旧称HitPaw Video Enhancer)がビデオをカラー化するためにここにあるからです。
この強力なツールを使えば、あなたは簡単にGIFの色彩を変えることができます。また、元の品質を維持しながら、鮮やかな色彩でGIFを生き生きとさせることもできます。 それだけでなく、GIFの質も向上させることができ、すべてを一つの場所で行うことができます。
なぜHitPaw VikPeaを選ぶのか
- カラー化: 高品質を維持しながら、あなたのGIFに簡単に色彩を追加または変更できます。
- ノイズ低減: ぼやけを取り除き、プロフェッショナル仕上がりのGIFのクリアさを向上させます。
- 解像度アップ: AI技術を利用して、どんな種類のGIFでも解像度と詳細を向上させるためにアップスケーリングできます。
- GPUアクセラレーション: GPUアクセラレーションにより、より高速かつ正確な処理が可能です。
- バッチ処理: 複数のGIFを同時に処理することで、時間と労力を節約し、効率を向上させます。
GIFの色彩を変えるステップ
ステップ1:HitPaw VikPeaをダウンロードしてインストールする
最初のステップでは、コンピュータにHitPaw VikPeaソフトウェアをダウンロードしてインストールします。
ステップ2:あなたのGIFをアップロードする
次に、色彩を変えたいGIFを選択して、HitPaw VikPeaソフトウェアにアップロードします。 クリック一つでGIFを編集環境に取り込むことができます。
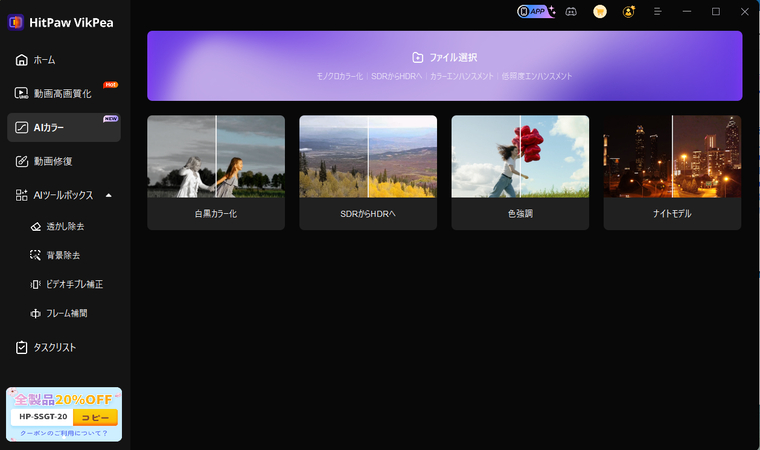
ステップ3:カラー化モデルを選択する
「カラー化モデル」オプションに移動します。これは、白黒のGIFをシームレスにカラー化するために特別に設計されています。 数クリックで、目の前でGIFが変わるのを見ることができます。
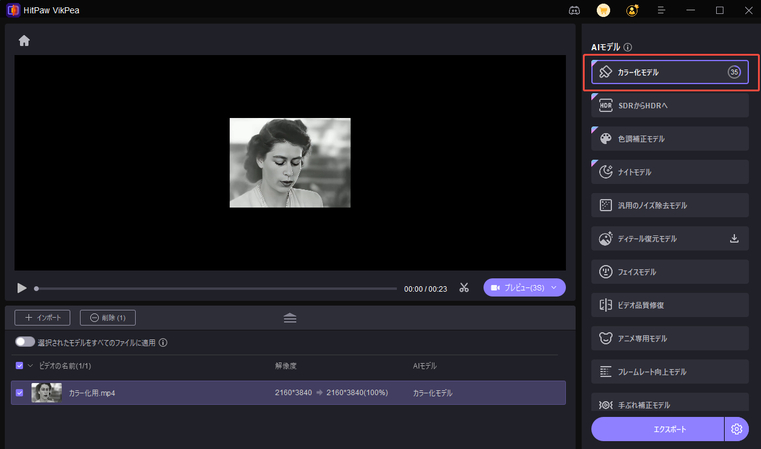
ステップ4:プレビューとエクスポート
最後に、「プレビュー」ボタンをクリックしてGIFを処理し、魔法が広がるのを見てください。 数秒で、鮮やかな色彩でGIFが生き生きとするのを目撃することができます。 結果に満足したら、「エクスポート」をクリックして、新しく色彩を変えたGIFをコンピュータに保存します。
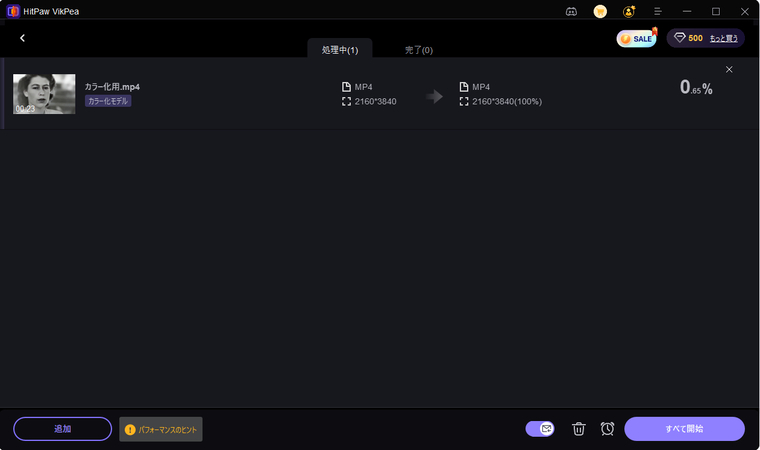
HitPaw VikPeaについて詳しく学ぶ
パート2. Adobe Premiere ProでGIFの色彩を変える方法は?
Adobe Premiere Proは、世界中のプロフェッショナルが使用する強力なビデオ編集ツールです。 ビデオコンテンツの編集と強化に関する幅広い機能を提供しており、その中にはGIFの色彩を変える機能も含まれています。 あなたがGIFに新しい外見を与えたいのか、特定のテーマに合わせてその色彩を調整したいのかにかかわらず、Adobe Premiere Proはこれを達成するためのシンプルな方法を提供しています。 以下は、Adobe Premiere ProでGIFの色彩を変えるプロセスを案内する詳細なステップです。
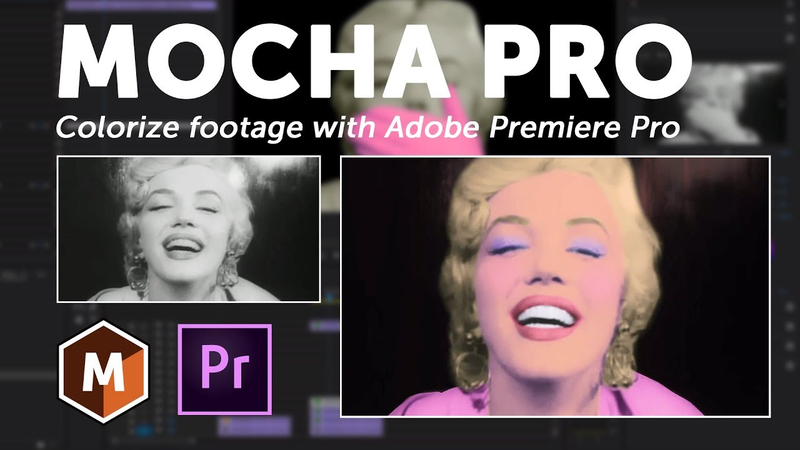
Adobe Premiere ProでGIFの色彩を変えるステップ
ステップ1:エフェクトを適用する
Adobe Premiere Proを開き、GIFをタイムラインにインポートします。 Shift+7を押して、エフェクトパネルを開きます。 検索フィールドに「Change to Color」と入力し、Change to ColorエフェクトをGIFクリップにドラッグします。
ステップ2:基準色彩を選択する
Shift+5を押して、エフェクトコントロールパネルを開きます。 Change to Colorセクションで、「From」のアイドロッパーツールを使って、置き換えたいGIFの色彩をサンプリングします。 この色彩はデフォルトで赤色彩に変わります。
ステップ3:色彩の選択を微調整する
許容度(色彩相)と柔軟性の設定を調整して、色彩の選択を微調整します。 これらの調整により、GIFの質を維持しながら、目的の色彩のみを変更することができます。
ステップ4:新しい色彩を選択する
「To」の色彩チップをクリックして、新しいターゲット色彩を選択します。 GIFの先頭に再生ヘッドを置いた状態で、「To」の横にあるストップウォッチアイコンをクリックします。 この操作により、色彩の変化の開始アニメーションキーフレームが作成されます。
ステップ5:色彩をアニメーション化する
再生ヘッドをタイムラインの新しい位置に移動し、別の「To」の色彩を選択して、別のキーフレームを作成します。 再生ヘッドを進め、様々な間隔で新しい色彩を設定し続けることで、GIF全体の色彩の流れをアニメーション化します。 スペースバーを押して最終的なエフェクトをプレビューし、色彩の遷移がスムーズであることを確認します。
ステップ6:動くスペクトラムを作成する
ダイナミックなエフェクトを得るために、色彩の変化を曲のリズムやビデオ内の他のリズミカルな要素に合わせることで、GIFにユニークなスタイルを加えることができます。
利点
- Adobe Premiere ProとHitPaw VikPeaの両方は、色彩の変化が高品質で適用され、GIFの視覚的な完全性が維持されることを保証します。
- Adobe Premiere Proは詳細な色彩調整設定を提供しており、カラー化のプロセスを精密に制御することができます。
欠点
- Adobe Premiere Proは機能豊富なプロフェッショナルツールであり、初心者にとっては圧倒的なものになる可能性があります。
- Adobe Premiere Proにおける色彩を変える詳細なプロセスは時間がかかる場合があり、特にこのソフトウェアに慣れていない人にとってはそうです。
パート3. Kapwingを使ってオンラインでGIFの色彩を変える方法は?
Kapwingは、ビデオ、画像、そしてGIFを編集するための様々なツールを提供するオンラインプラットフォームです。 このプラットフォームの便利な機能の一つは、どんなソフトウェアもダウンロードする必要なく、GIFの色彩を変えることができるということです。 これにより、Kapwingはウェブブラウザーから直接迅速に編集と調整を行うための優れた選択肢となっています。 以下は、Kapwingを使ってGIFの色彩を変えるプロセスを案内する詳細なステップです。
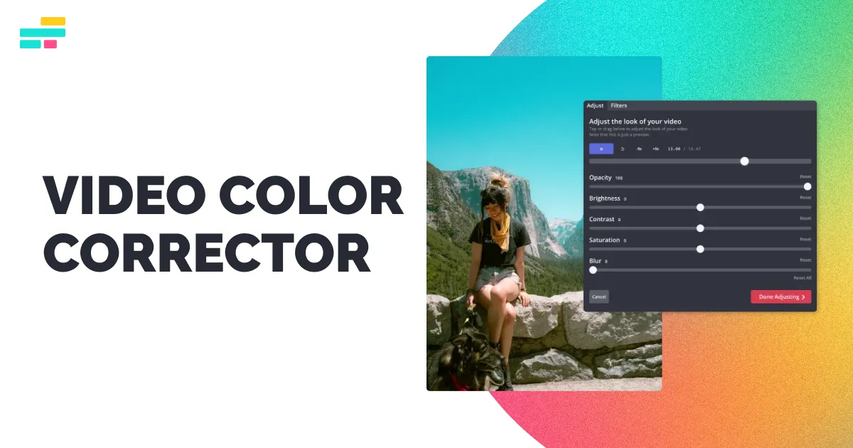
Kapwingを使ってオンラインでGIFの色彩を変えるステップ
ステップ1:Kapwingを開いてGIFをアップロードする
Kapwingのウェブサイト(kapwing.com)にアクセスし、「Start Editing(編集を開始)」をクリックしてKapwing Studioを開きます。 「Upload(アップロード)」をクリックするか、ファイルをStudioにドラッグアンドドロップすることで、GIFをアップロードします。
ステップ2:カラーフィルターを適用する
GIFをアップロードしたら、キャンバス上のGIFをクリックして選択します。 右側のメニューで、「Adjust(調整)」ボタンをクリックします。 すると、さまざまな調整用のスライダーが表示されます。 「Hue(色彩相)」スライダーを使って、GIF全体の色彩を変えます。 スライダーを左右に動かして、色彩がどのように変化するかを確認することができます。
ステップ3:色彩を微調整する
色彩相の調整に加えて、「Brightness(輝度)」、「Contrast(コントラスト)」、「Saturation(彩度)」のスライダーを使って、GIFの外観をさらに洗練させることができます。 これらの設定を調整して、GIFに望みの外観を得るまで調整します。
ステップ4:GIFをプレビューしてエクスポートする
色彩の変更に満足したら、「Play(再生)」ボタンをクリックしてGIFをプレビューします。 すべてが問題なければ、右上隅の「Export(エクスポート)」をクリックして、「Export as GIF(GIFとしてエクスポート)」を選択します。 処理が完了したら、カラー化されたGIFをデバイスにダウンロードすることができます。
利点
- KapwingとHitPaw VikPeaの両方は、使いやすいように設計されており、広範な技術的知識がなくても誰でも簡単にGIFを編集することができます。
- Kapwingは完全にオンラインで動作するため、ユーザーはウェブブラウザーで直接GIFを編集することができます。
欠点
- Kapwingは基本的な編集と色彩調整には優れていますが、HitPaw VikPeaにあるAIによる解像度アップやノイズ低減などの高度な機能をいくつか欠いています。
- KapwingでGIFを編集してエクスポートすることは、HitPaw VikPeaで利用可能なGPUアクセラレーション処理と比較して遅くなる場合があり、HitPaw VikPeaの方が高速かつ効率的なパフォーマンスを提供します。
パート4. GIFの色彩を変える際の質問
質問1. なぜGIFの色彩が変わるのか?
答え1.
GIFの色彩が変わる理由はいくつかあります:
質問2. GIFは何種類の色彩を使うことができるのか?
答え2. GIFは最大256色彩まで使うことができます。 この制限は、GIF形式が8ビットのカラーパレットをサポートしているためで、つまり一度に最大256色彩の異なる色彩を表示することができるということです。 この制限にもかかわらず、GIFは依然として画像やアニメーションを効果的に表現することができ、特にカラーパレットがコンテンツに合わせて慎重に選択された場合にはそうです。
結論
GIFをカラー化することで、あなたのアニメーションを変え、より魅力的で視覚的に魅力的なものにすることができます。 Adobe Premiere Proのようなプロフェッショナルソフトウェアを使うにせよ、Kapwingのようなオンラインツールを使うにせよ、それ以外の方法を探るにせよ、GIFをカラー化するプロセスはシンプルでやりがいのあるものになることができます。
使いやすさとパワフルさを求める人にとって、HitPaw VikPeaは最良の方法です。 これは、AIによるカラー化や解像度アップなどの高度な機能と使いやすさを組み合わせており、常に高品質の結果を保証します。






 HitPaw FotorPea
HitPaw FotorPea HitPaw VoicePea
HitPaw VoicePea HitPaw Univd
HitPaw Univd 
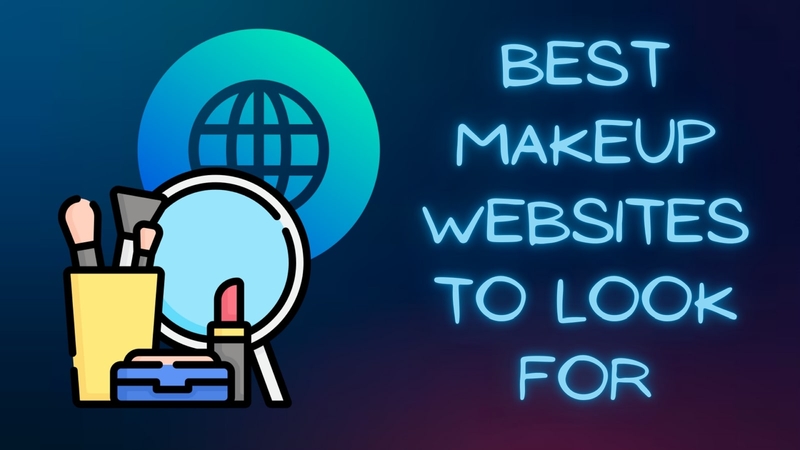
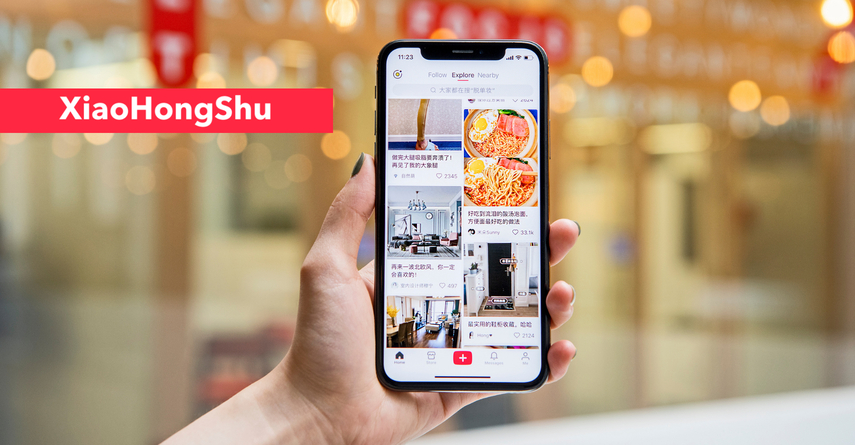

この記事をシェアする:
「評価」をお選びください:
松井祐介
編集長
フリーランスとして5年以上働いています。新しいことや最新の知識を見つけたときは、いつも感動します。人生は無限だと思いますが、私はその無限を知りません。
すべての記事を表示コメントを書く
製品また記事に関するコメントを書きましょう。