DaVinci Resolveでカラーを生成する方法ガイド
動画に鮮やかな色彩を加えたいと思いませんか?DaVinci Resolveは、強力なカラーグレーディング機能を備えており、映像を簡単に強化し、洗練されたプロフェッショナルな仕上がりを実現します。初心者から上級編集者まで、このガイドでは、基本的な色調整からシネマティックなカラーグレーディングまで、DaVinci Resolveを使った手順を詳しく説明します。
パート 1. DaVinci Resolveのカラージェネレーターについて
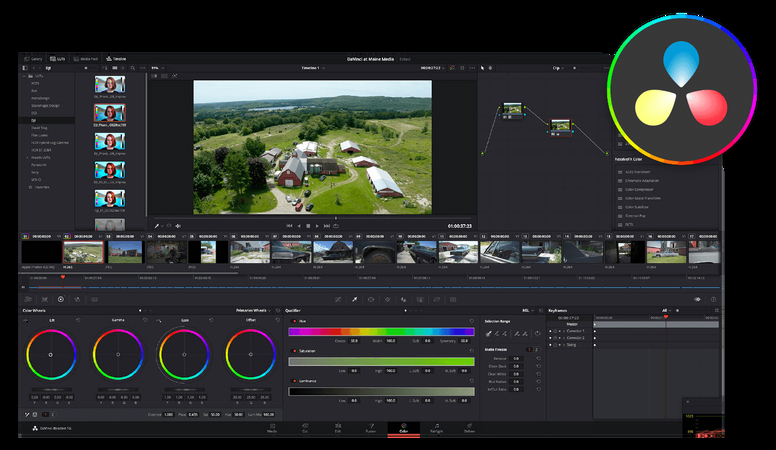
DaVinci Resolveのカラージェネレーターは、映像に魅力的で印象的な色を簡単に追加できる便利な機能です。この機能を使うことで、シンプルな色の背景やオーバーレイを追加し、シーンの特定のエリアを強調することができます。複雑な設定を必要とせず、映像に色を取り入れることで、シーンを生き生きとさせたり、映像全体の雰囲気や外観を改善できます。
カラージェネレーターの見た目
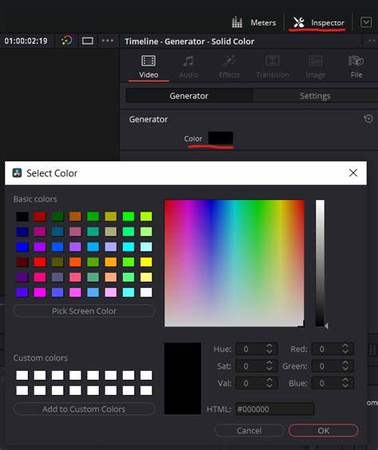
DaVinci Resolveでは、カラージェネレーターはカラーのパネルやブロックとして表示され、簡単に設定できます。色のパレット全体から選ぶか、特定の色コードを指定して希望の色調を取得することができます。エフェクトライブラリ内にあるジェネレーターをタイムラインに直接ドラッグして使用します。
カラージェネレーターの使い方
カラージェネレーターの使用方法は非常にシンプルです。タイムラインに配置してから、プロジェクトのスタイルに合わせて色相、彩度、不透明度を選択します。タイトルの背景を作成したり、ムードを表現するための色を重ねたり、フレームの一部を色分けする際に便利です。カラージェネレーターは非常に柔軟性が高く、他のエフェクトと組み合わせて動的なブラーを作成することもできます。複数の色を重ねて視覚的に印象的な効果を生み出すことも可能です。
パート 2. DaVinci Resolveで色を生成するための詳細な手順
DaVinci Resolveのシンプルなカラージェネレーターを使用すれば、カスタマイズされた色を簡単に作成できます。背景として単色を追加したり、オーバーレイを作成したり、特定の部分を強調したりする場合、この手順が役立ちます。
DaVinci Resolveで色を生成する手順
ステップ 1. エフェクトライブラリを開く:DaVinci Resolveを起動し、左上のエフェクトライブラリタブに移動します。
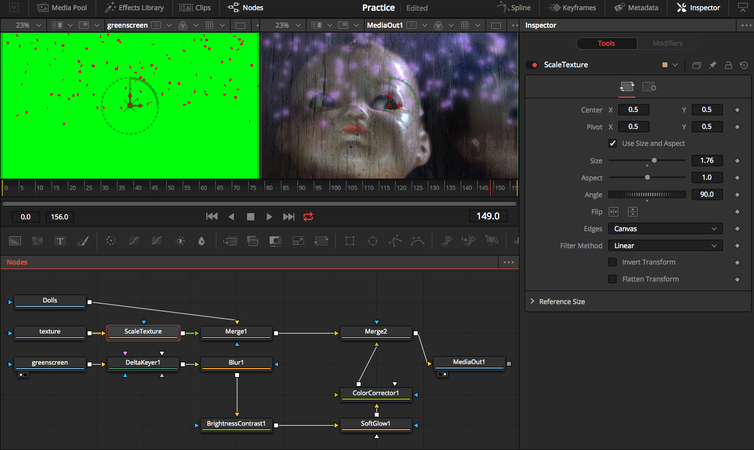
ステップ 2. カラージェネレーターを選択:エフェクトライブラリ内でカラージェネレーターを選び、タイムラインにドラッグして新しい色レイヤーを追加します。
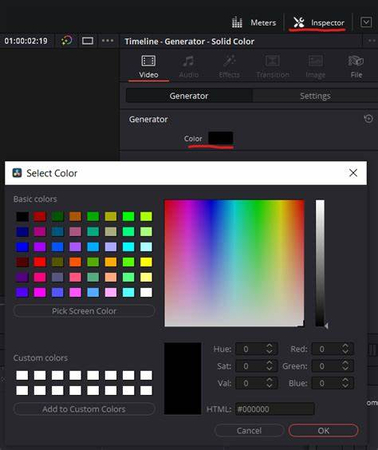
ステップ 3. 色の調整:希望する色を選び、色相、彩度、不透明度を変更するか、特定の色値を入力して微調整します。
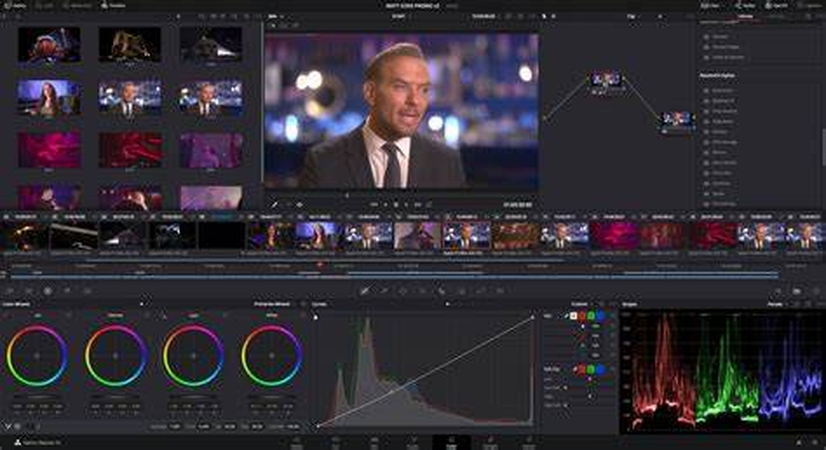
ステップ 4. 位置とサイズの調整:インスペクタータブを使用して、色ブロックの位置やサイズを調整します。特に、背景やボーダーを作成したい場合に役立ちます。
ステップ 5. 他のレイヤーとの合成:作成した色を他のレイヤーと合成し、不透明度やブレンドモードを調整します。シーンにユニークな効果を加えたり、微妙な色調を加えるのに最適です。
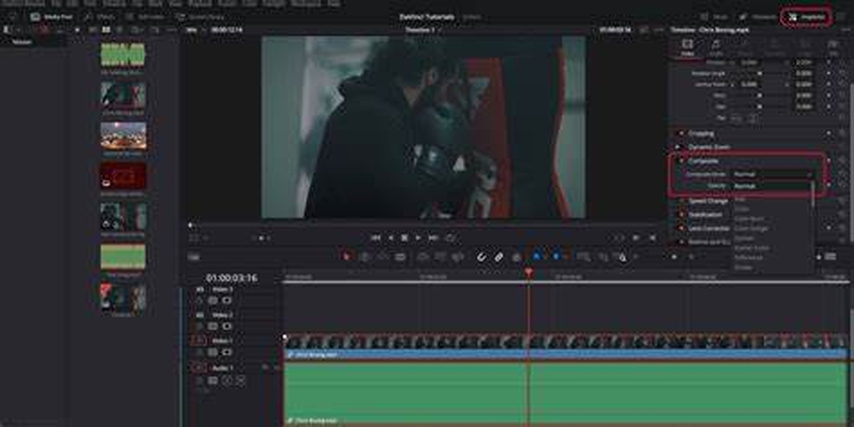
カラージェネレーターの利点
- ドラッグ&ドロップ機能で初心者でも簡単に使用可能。
- 色値、不透明度、混合を完全にコントロールしてカスタマイズ可能。
- エフェクトライブラリ内にあるため、簡単に追加可能。
カラージェネレーターの欠点
- 主に単色に対応しており、高度なタスクには適していない。
- 特定の効果にはオーバーレイが必要で、タイムラインが複雑になる可能性あり。
- オーバーレイやカラーレイヤーの多用により、低スペックのPCでは再生性能が低下する場合あり。
パート 3. プロ向けアドバイス: DaVinci Resolveに代わる最適なビデオ着色ツール
動画に色彩を加える簡単な方法をお探しなら、HitPaw Video ColorizerはDaVinci Resolveに代わる優れた選択肢です。HitPaw VikPea(以前はHitPaw Video Enhancerとして知られていました)は、初心者や素早くプロフェッショナルな仕上がりを求める方に最適です。複雑な操作を必要とせず、動画に鮮やかな色を簡単に追加できるこのプログラムは、プロ並みのカラー効果を簡単に実現できるユーザーフレンドリーな方法を提供します。
HitPaw VikPeaを選ぶ理由
- 自動的に色のバランスと明るさを調整し、高品質な映像を生成。
- 初心者でも簡単に操作でき、プロでも素早く利用可能なシンプルなカラー補正機能。
- 大規模プロジェクトの場合、複数の動画を同時に着色可能で時間を節約。
- 最大4K解像度に対応しており、ほぼすべての種類の動画で高品質な着色を実現。
- さまざまな動画形式に対応しており、どのような映像でも簡単に操作可能。
動画を着色する手順
ステップ 1.公式ウェブサイトからHitPaw VikPeaをダウンロードしてインストール。
ステップ 2.ソフトウェアを開き、着色したい動画を「動画を追加」オプションから選択。ファイルをメイン画面にドラッグ&ドロップすることも可能。

ステップ 3.HitPawが提供する複数のAIモデルから「着色モデル」を選択して動画に色を追加。

ステップ 4.「プレビュー」をクリックして動画を処理。結果に満足したら「エクスポート」をクリックして、着色された動画をPCに保存。

HitPaw VikPeaの詳細を確認
結論
動画に色を加えることは大きな違いを生む可能性があります。DaVinci Resolveはトーンを試したり、魅力的な背景を作成したり、鮮やかなオーバーレイを追加するために必要なすべてのツールを提供します。しかし、よりシンプルで効率的なソリューションをお探しの場合、HitPaw Video Colorizerは優れた選択肢です。複雑な編集を必要とせず、高品質な出力を求める方に最適です。





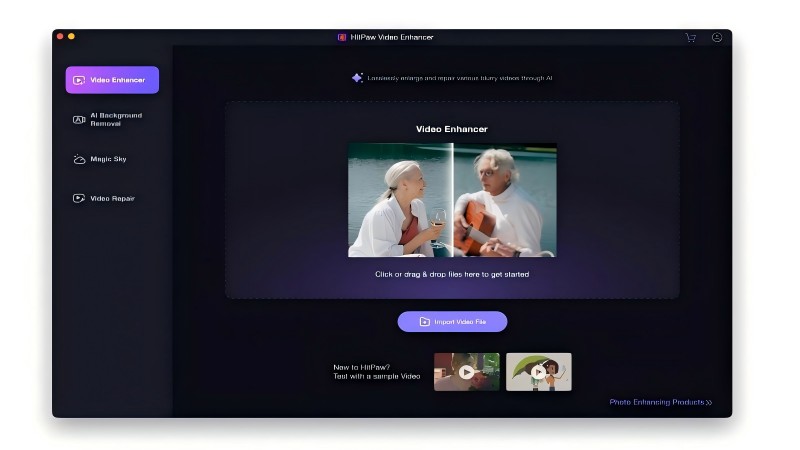
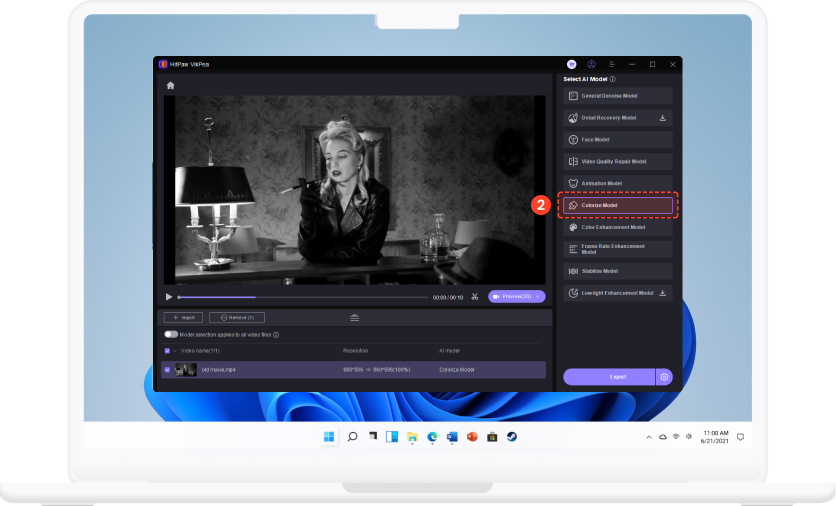
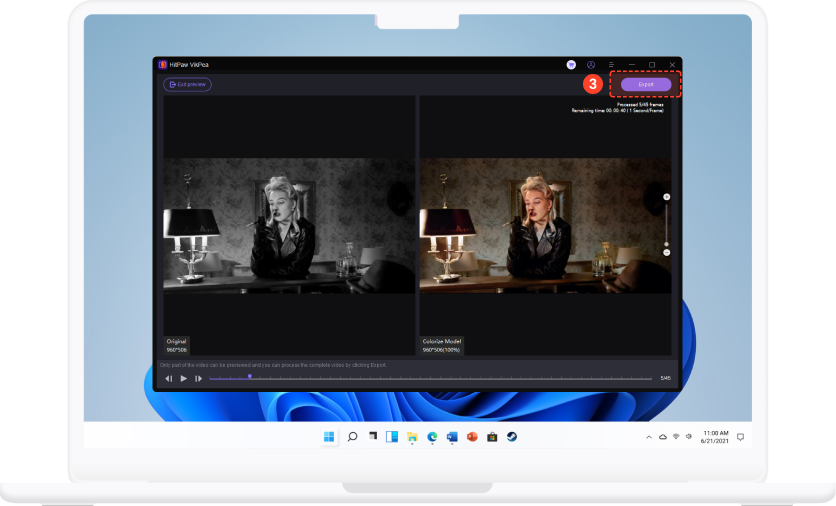

 HitPaw Edimakor
HitPaw Edimakor HitPaw Video Enhancer
HitPaw Video Enhancer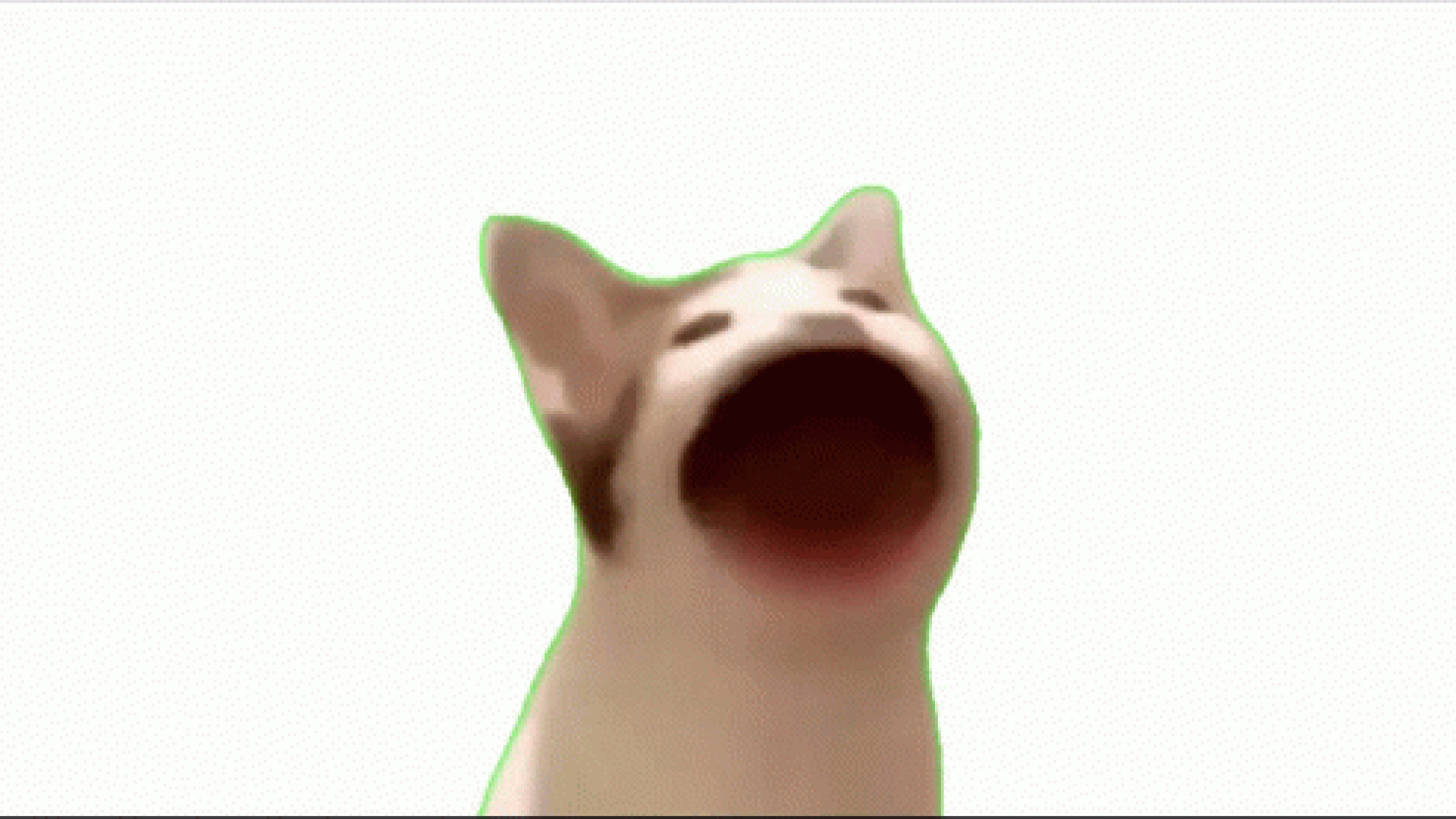

この記事をシェアする:
「評価」をお選びください:
松井祐介
編集長
フリーランスとして5年以上働いています。新しいことや最新の知識を見つけたときは、いつも感動します。人生は無限だと思いますが、私はその無限を知りません。
すべての記事を表示コメントを書く
製品また記事に関するコメントを書きましょう。