明るい色が詳細を失う問題を修正する方法 GIMP カラー化ガイド
GIMPで明るい色が詳細を失うことに悩んでいますか?あなたは一人ではありません。明るい色で塗られた画像が鮮明で深みのある詳細を失うことがあります。特に、アートワークを目立たせたいときはフラストレーションがたまります。
幸いなことに、もう心配する必要はありません。このガイドでは、明るい色が詳細を失うGIMPのカラー化機能を保持するための簡単で効果的な解決策を紹介します。さっそく始めましょう!
パート 1. なぜ明るい色がGIMPで詳細を失うのか?
GIMPのカラー化機能を使用すると、明るい色が詳細を失い、画像が平坦または活気がないものに見えることがあります。
これは、カラー化ツールが画像の元々のコントラストや明るさの違いを克服し、レイヤー全体に単一の色相を適用するためです。色が一貫して適用されることで、繊細なハイライトやシャドウが明るい色合いで失われることがあります。
さらに、カラー化は明るい部分で過剰な彩度を引き起こすことがよくあります。これは、暗い部分と明るい部分を区別できないためです。この効果を理解していれば、画像の深みを保ちながら、より良い修正ができます。
パート 2. GIMPで明るい色が詳細を失う問題を修正する方法
GIMPでカラー化を使用した際に鮮やかな色が薄れてしまう場合でも、心配はいりません。鮮やかな色を様々な方法で保持し、細部を守ることができます。このパートでは、GIMPを使って鮮やかな色の鮮明さ、深み、テクスチャを保持するための簡単なステップバイステップのテクニックを紹介します。
ステップ 1: レイヤーを複製する
まず、画像レイヤーの複製を作成します。これにより、必要に応じて効果を修正または削除できるので、効率的に作業できます。
- 1.最初に「レイヤー」から「レイヤーの複製」を選択します。
- 2.新しいレイヤーに「カラー化レイヤー」など、識別しやすい名前を付けます。
ステップ 2: 複製レイヤーにカラー化を適用する
次に、複製したレイヤーにカラー化フィルターを適用します。
- 1.複製レイヤーを選択し、「色」から「カラー化」を選択します。
- 2.色相、彩度、明度のスライダーを調整して希望の色を選びます。明るい色は、詳細に対して過剰に強調されないように、彩度と明度の設定を控えめにする必要があります。
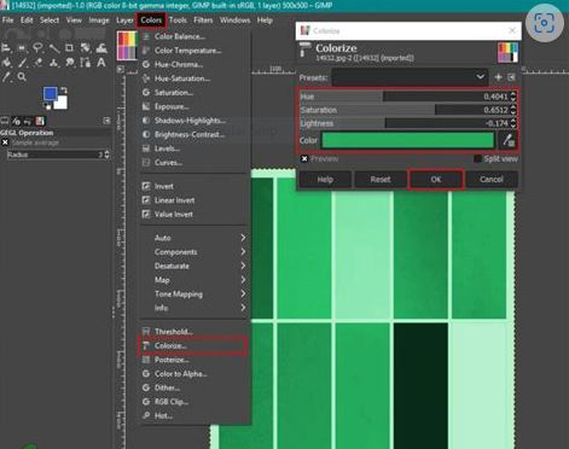
ステップ 3. レイヤーモードを「カラー」または「オーバーレイ」に設定する
レイヤーモードを変更して、カラー化と下層の詳細をブレンドし、テクスチャとハイライトを保持します。
- 1.レイヤーパネルに移動し、複製レイヤーのレイヤーモードを「カラー」または「オーバーレイ」に変更します。
- 2.「カラー」モードはテクスチャを保ちながら色調を加えます。「オーバーレイ」モードはコントラストを高め、明るい画像に最適です。

ステップ 4. レイヤーマスクを使用して効果を調整する
より詳細なコントロールを行いたい場合は、特定の領域にのみ効果を適用するためにレイヤーマスクを使用します。
- 1.レイヤーをクリックして右クリックし、メニューから「レイヤーマスクを追加」を選択します。
- 2.レイヤーマスクを「黒」に設定します。これは、効果を隠すための完全な透明を意味します。
- 3.柔らかい白いブラシを使用して、カラー効果を自然に表示させたい部分を塗ります。
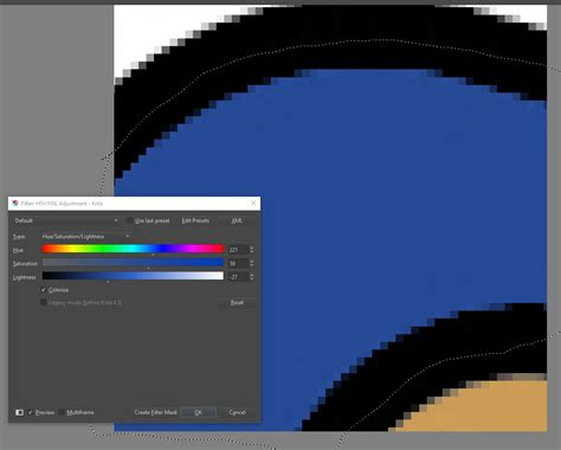
ステップ 5. 微調整と調整を行う。
カラーが気に入ったら、カラー化レイヤーの不透明度を調整して、色をより自然に見せることができます。これにより、色の鮮やかさと詳細のバランスを取ることができます。
これらの手順に従うことで、明るい色合いの詳細を保持したバランスの取れたカラフルな画像が完成し、洗練された自然な外観になります。
パート 3. エラーなしで最高のビデオカラー強化 無料体験
HitPaw VikPea(旧HitPaw Video Enhancer)は、ビデオの色の品質を簡単に向上させたい人にとって優れた選択肢です。色を強化するためのシンプルな方法を提供し、素晴らしくプロフェッショナルな結果を得ることができます。
無料体験を通じて、HitPaw VikPeaがどのようにしてビデオの色の品質を効率的に向上させるかを実際に体験できます。
なぜHitPaw VikPeaを選ぶのか
- 高度なAI技術の支援を受けて、ビデオのアップスケーリングを簡単に行います。
- 720pなどの低解像度を4Kの高品質ビデオに変換します。
- ノイズを除去し、鮮明なビデオ出力を実現します。
- 白黒ビデオをカラー化したり、ビデオの色を強化したりします。
- MP4、AVI、MKVなど、30種類以上のフォーマットに対応しています。
ビデオカラー強化の手順
1. HitPaw VikPeaをダウンロードしてインストール
公式ウェブサイトからHitPaw Video Enhancerをダウンロードし、コンピュータにインストールします。
2. ソフトウェアを起動してビデオをインポート
HitPaw VikPeaを開き、「ファイルを選択」をクリックして、強化したいビデオをアップロードします。
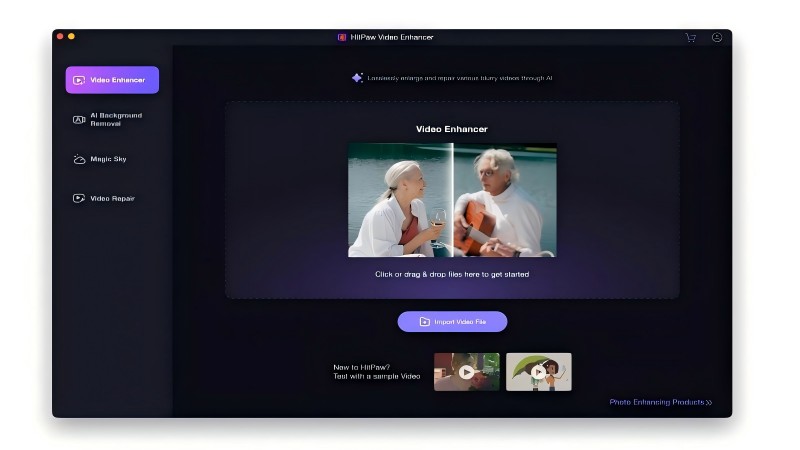
3. AIモデルを選択してカラー強化を行う
最新のAIモデルを選択して、白黒ビデオを処理したり、鮮やかな色を強化します。
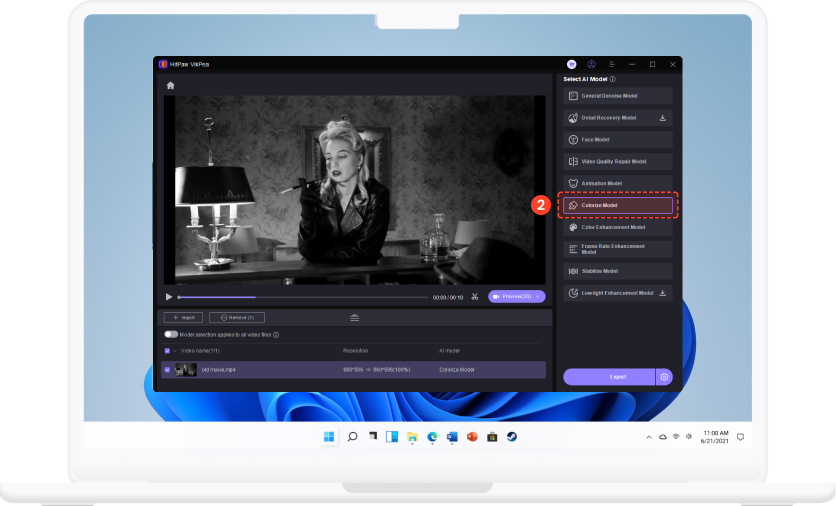
4. 設定を調整
ビデオの要件に応じて、4Kへのアップスケーリングなどの解像度やその他の改善をカスタマイズします。
5. プレビューしてエクスポート
プレビューボタンを押して、カラー強化がどのように機能するかをプレビューします。その後、「エクスポート」をクリックして、強化された色でビデオを希望の場所に保存します。
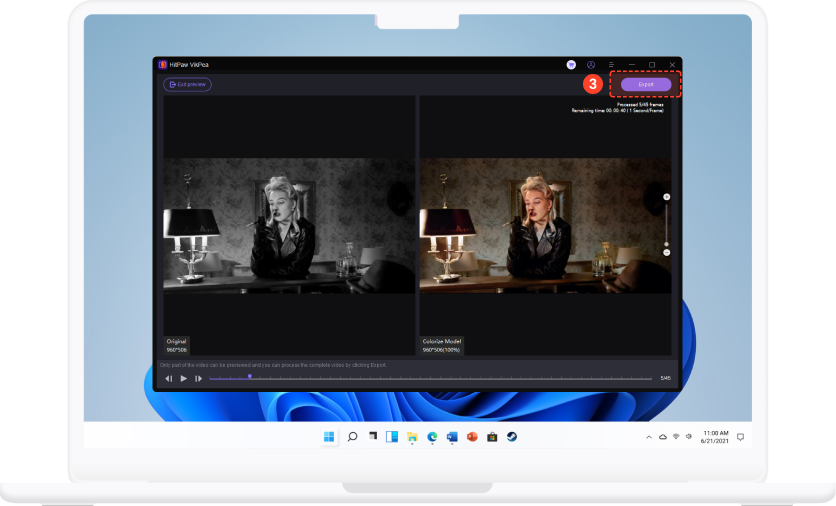
HitPaw VikPeaについてさらに学ぶ
パート 4. GIMPでの鮮やかな色がディテールを失う理由とGIMPでのカラー化に関するFAQ
Q1. GIMPはどのカラースペースを使用しますか?
A1. GIMPは主にRGBカラースペースで作業します。これはWebやデジタルメディアに最適です。デフォルトでは8ビットRGBモードですが、より高いビット深度やグレースケール、インデックスカラーなどの他のカラースペースもサポートしています。GIMPは、印刷メディアで一般的に使用されるCMYKにはネイティブで対応していません。
Q2. 画像の要素をカラー化するためにGIMPで使用するツールは何ですか?
A2. GIMPのカラー化ツールは、グレースケールまたはモノクロの部分をカラー化するために作られています。このツールは、「カラー」>「カラー化」から利用でき、ユーザーがレイヤーまたは選択範囲に単一の色相を適用することで、特定のオブジェクトに色を簡単に追加できます。色調・彩度ツールも画像内の既存の色を変更するのに役立ちます。
Q3. GIMPのカラーパレットの制限は何ですか?
A3. インデックスカラー モードを使用する場合(GIFや低色要求の他のグラフィックスで一般的に使用される)、GIMPのカラーパレットは最大256色までサポートできます。しかし、RGBモードでは色の制限が大幅に増加し、詳細で鮮やかな画像のために数百万色をサポートします。これにより、写真や高品質なデジタルアートに最適です。
結論
このガイドでは、GIMPのカラー化ツールを使用する際に鮮やかな色がディテールを失う理由と、その解決方法を見てきました。レイヤーを変更したり、レイヤーモードを使用したり、マスクを適用することで色の明るさや深さを維持できます。
HitPaw VikPeaは、優れた色と鮮明さでビデオを改善したい人々にとって便利なツールです。ビデオの色とディテールを数回クリックで簡単に強化できる効果的な方法です。無料体験を試して、どれだけ素早くビデオ素材を改善できるかをご確認ください。






 HitPaw Edimakor
HitPaw Edimakor HitPaw FotorPea
HitPaw FotorPea HitPaw VoicePea
HitPaw VoicePea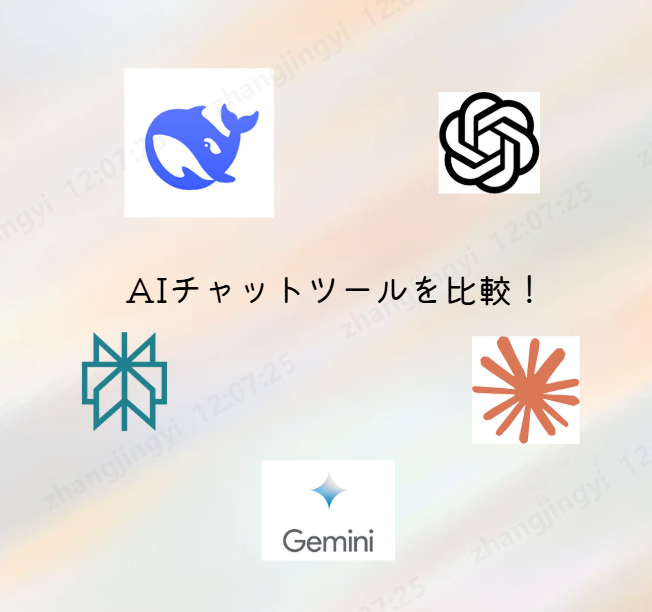


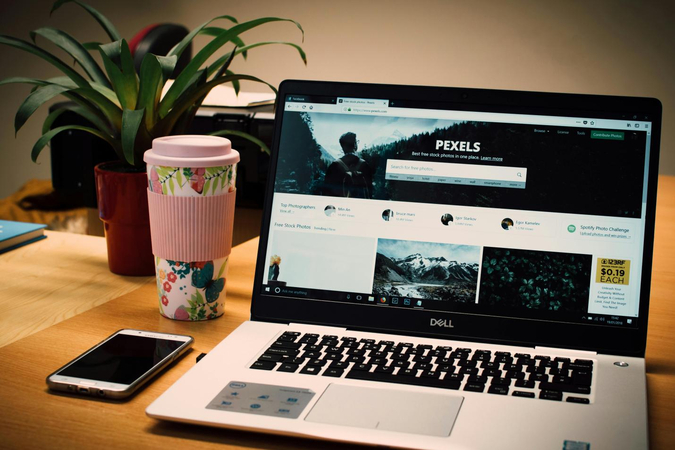
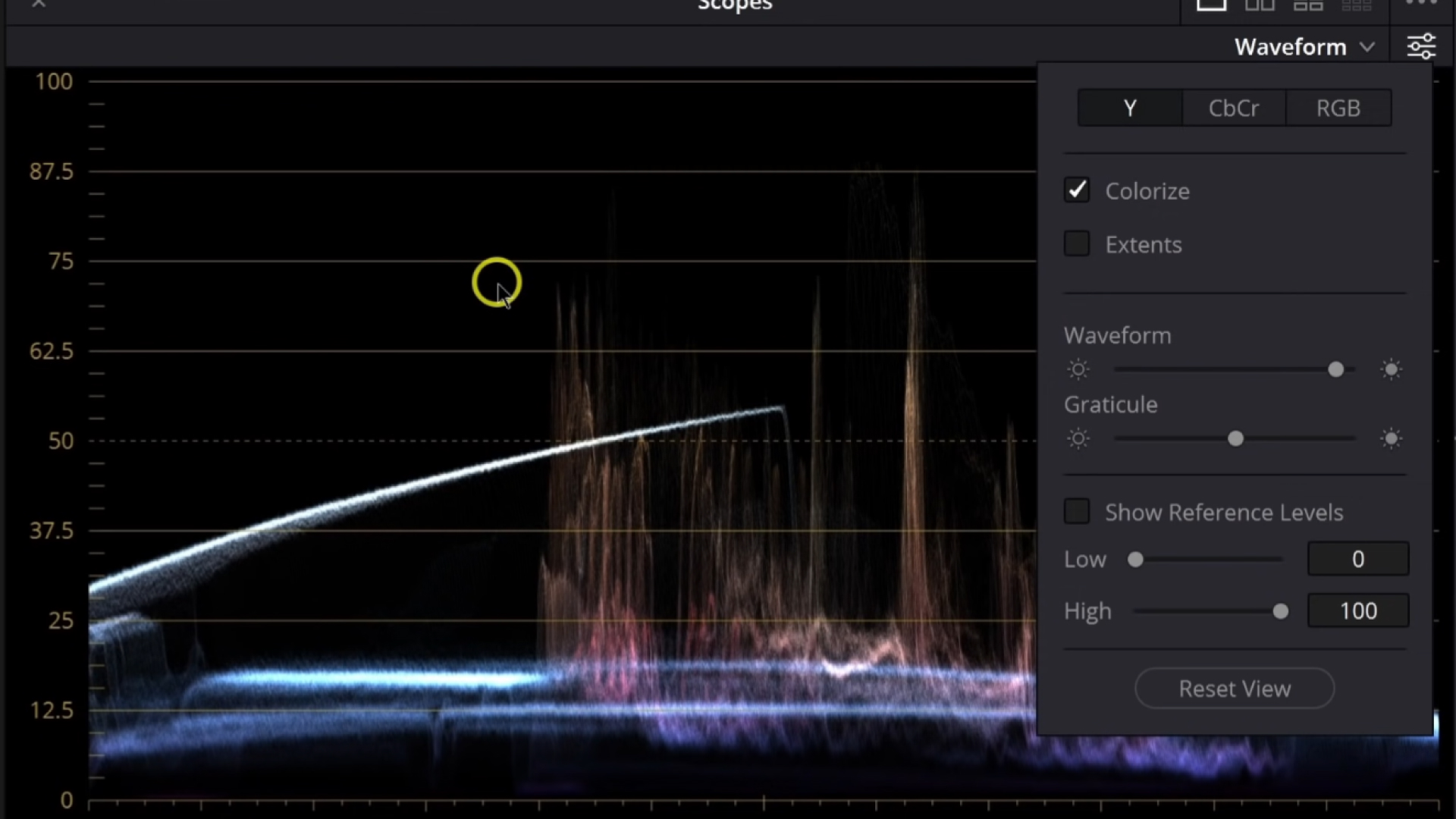


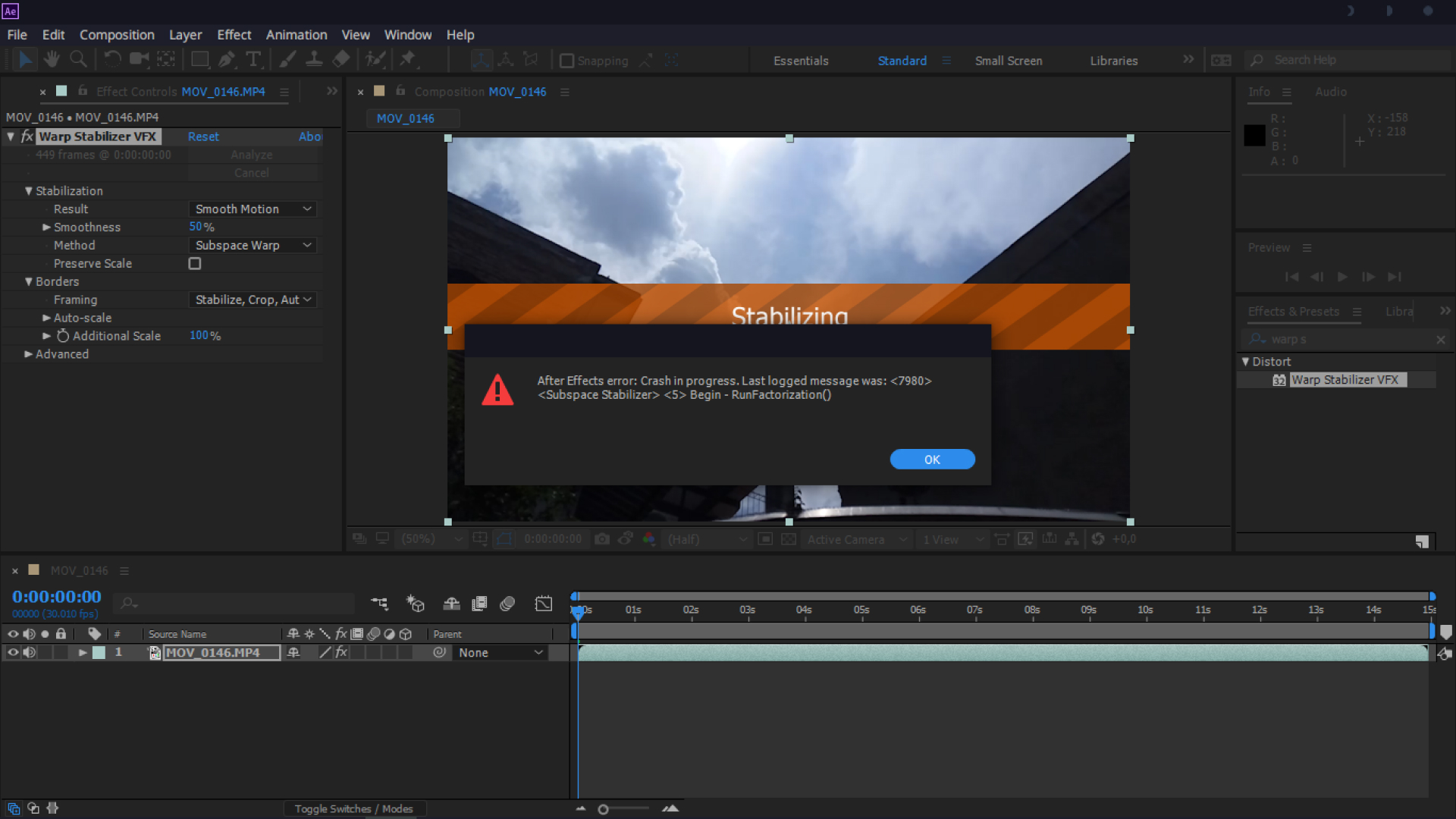

この記事をシェアする:
「評価」をお選びください:
松井祐介
編集長
フリーランスとして5年以上働いています。新しいことや最新の知識を見つけたときは、いつも感動します。人生は無限だと思いますが、私はその無限を知りません。
すべての記事を表示コメントを書く
製品また記事に関するコメントを書きましょう。