InShotの背景リムーバーを極める!プロ並みの動画編集を実現
InShotは、高品質な動画を作成できる人気の動画編集アプリであり、写真や動画の編集機能が充実している。特に、背景を削除できる機能が注目されており、画像や動画の背景を簡単に変更し、プロフェッショナルな仕上がりにすることが可能。
この記事では、動画の背景を削除するための方法やツールについて詳しく解説し、手順をステップバイステップで紹介する。また、HitPaw Video Enhancerを活用すれば、背景を削除するだけでなく、動画の画質を向上させることも可能。InShotの背景削除機能について詳しく見ていこう。
パート 1. InShotの背景削除機能とは
InShotで背景を削除する手順
InShotでは、写真や動画の背景を簡単に削除できる機能が提供されている。以下の手順で背景を削除することが可能。
1. InShotアプリを開き、ギャラリーから削除したい画像や動画を選択。
2. 編集ツールから「背景削除」オプションを選択。AI技術を活用し、自動で背景を識別・削除。
3. 「エッジ調整」ツールを使用し、必要に応じて細かい修正を加える。
4. 背景を削除した画像や動画をデバイスに保存し、適用した編集内容を確定。
InShotの背景削除機能と主なツール
InShotの背景削除機能をより効果的に活用するための主なツールは以下の通り。
- AI自動検出: 被写体を背景から識別し、自動で削除。
- エッジ調整ツール: 被写体の輪郭を綺麗にするための細かい修正が可能。
- 背景置換機能: 削除した背景部分に単色やギャラリー内の画像を設定可能。
- ぼかし&エフェクト: 背景にぼかしやエフェクトを加え、より魅力的な仕上がりに。
InShotでの高度な背景削除の限界
InShotはシンプルな背景削除には適しているが、複雑な背景処理にはいくつかの制限がある。
- 精度: AIツールは髪の毛の細かい部分や背景と同系色の被写体の識別が難しい場合がある。
- 手動調整の必要性: 複雑な背景の場合、手動で修正する必要があり、時間がかかる可能性がある。
- 画質: 専門的な背景削除ソフトと比較すると、出力品質が劣ることがある。
- 操作の制限: InShotはデスクトップ向けのAdobe Photoshopなどの高度な編集ソフトと比較すると、編集の自由度が低い。
ヒント:
InShotで簡単に背景を削除したい場合は、HitPaw Video Background Removalの無料トライアルを試してみよう!
パート 2. InShotで背景を削除する方法
InShotで背景を削除する手順は以下の通り。
ステップ 1. InShotをダウンロードして起動InShotをまだインストールしていない場合は、Apple StoreまたはGoogle Play Storeからダウンロード。インストール後、アプリを起動し、編集したい動画を選択。
ステップ 2. 動画を選択アプリを開くと、「動画」「写真」「コラージュ」の3つのオプションが表示される。「動画」オプションを選択すると、ギャラリー内の動画一覧が表示されるので、編集したい動画を選択。
ステップ 3. 選択した動画を確定動画を選択したら、画面右下にある「チェックマーク(✔)」ボタンをタップ。続いて、「PiP」オプションを選択。
ステップ 4. クロマキーを適用ツールバーをスクロールし、「クロマ」オプションを選択。クリックすると「カラーピッカー」アイコンが表示されるので、削除したい背景の色を選択。
ステップ 5. 最終調整「強度(Strength)」と「影(Shadow)」のスライダーを調整し、背景の削除精度を向上させる。調整が完了したら、「チェックマーク(✔)」ボタンを押して確定。
ステップ 6. 新しい背景を追加「背景」オプションをタップし、ギャラリーから新しい背景となる動画や画像を選択。サイズや位置を調整し、新しい背景を設定。
ステップ 7. 動画を保存・エクスポート編集が完了したら、「チェックマーク(✔)」ボタンを押し、プレビューを再生アイコンで確認。問題なければ、希望の解像度でエクスポートし、動画を保存。
パート 3. InShotの背景削除に代わる最適なおすすめツール
HitPaw VikPea(旧HitPaw Video Enhancer)は、動画の背景を変更するための最もおすすめのツール。背景の削除や破損した動画の修復をスムーズに行うことが可能。
初心者からプロまで使いやすいインターフェースを備え、動画編集のあらゆるニーズに対応。InShotの背景削除の代替として最適なツールであり、AI技術を活用したフレーム補間モデルや手ブレ補正機能も搭載し、動画の品質を向上させる。
主な機能
- 最大8K解像度の高品質動画対応:動画を驚くほど鮮明な8K解像度に変換可能。
- 破損した動画の修復:劣化や破損した動画を元の品質に修復。
- 高度なAI技術搭載:最先端のAIを活用し、高品質な動画補正を実現。
- 簡単でわかりやすいインターフェース:初心者でも簡単に操作可能。
- ウォーターマークなしでプレビュー可能:編集後の動画にロゴが入らず、クリーンな仕上がりを実現。
使用手順
ステップ 1: ダウンロードとインストール
HitPaw VikPeaをPCにダウンロードし、インストール。
ステップ 2: AI背景削除モジュールを選択
プログラムを開き、「AI背景削除」モジュールを選択。動画ファイルをドラッグ&ドロップするか、「動画ファイルをインポート」ボタンをクリック。
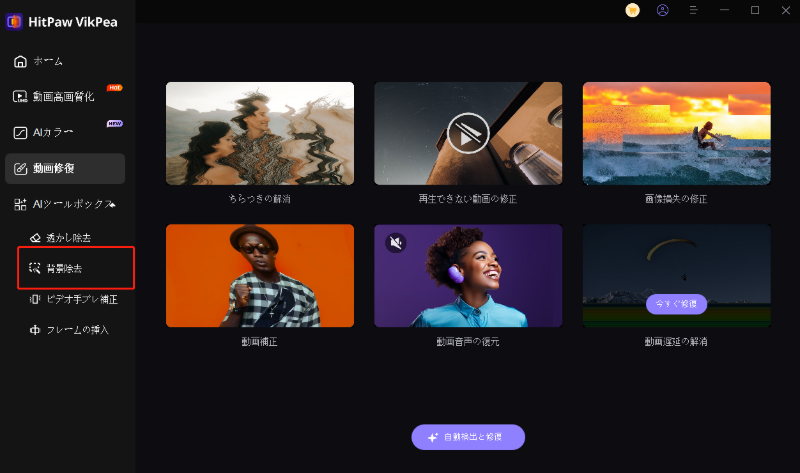
ステップ 3: 背景の種類を選択
3つの背景モードが選択可能。
- 透過背景:「透過」オプションを選択し、「プレビュー」をクリック。背景がモザイク処理される。
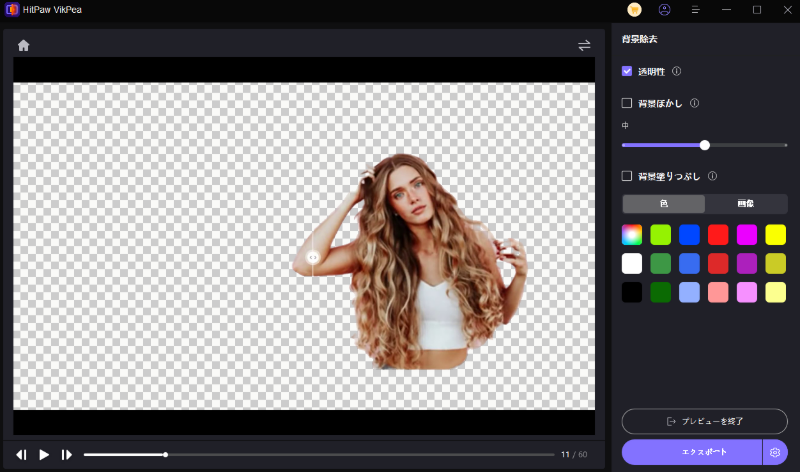
- 背景ぼかし:「背景ぼかし」を選択し、「プレビュー」をクリック。ぼかしの強度を調整可能。
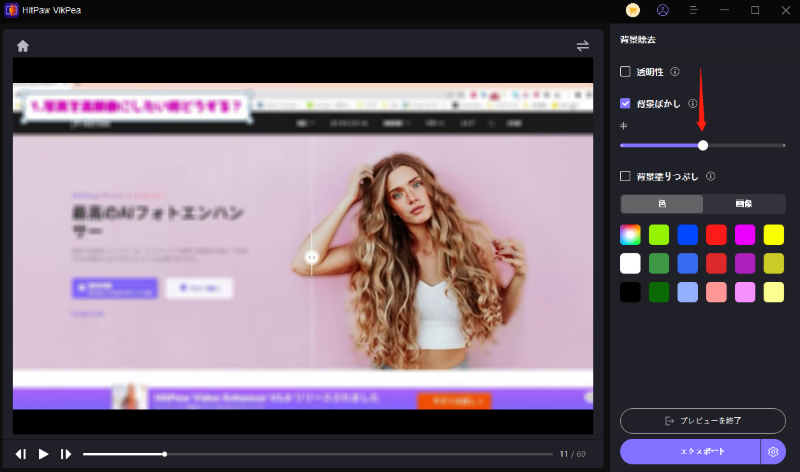
- 背景塗りつぶし:「背景塗りつぶし」を選択し、カラーを指定。プレビューで確認可能。
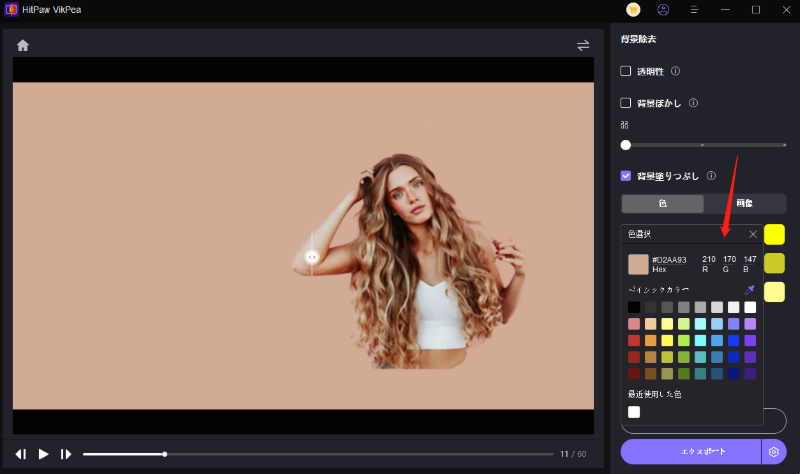
以上の手順で、簡単に動画の背景を削除または変更可能。
HitPaw VikPeaについて詳しく知る
パート 4. InShotの背景削除に関するFAQ
Q1. InShotで写真の背景を変更することは可能ですか?
A1. はい、「カットアウト」機能を使用すると、写真の被写体を切り抜き、別の画像や色に背景を変更できます。このツールを使うことで、被写体をきれいに切り抜き、新しい背景を適用することができます。
Q2. InShotで動画の背景ノイズを除去できますか?
A2.
InShotは基本的な動画編集に特化しており、高度なノイズ除去機能は搭載されていません。しかし、ある程度の背景ノイズを低減することは可能です。以下の手順でノイズを削減できます:
Q3. InShotで撮影した写真の背景を削除するにはグリーンスクリーンが必要ですか?
A3. いいえ、グリーンスクリーンは必要ありません。InShotの「クロマキー」ツールを使用すれば、単色の背景であればどんな色でも削除できます。この機能により、特別なグリーンスクリーン機材を用意しなくても、さまざまなシチュエーションで背景を除去できます。
まとめ
上記の手順に従えば、簡単に動画の背景を削除できます。本記事では、写真や動画の背景を変更し、より魅力的な映像を作成する方法について詳しく解説しました。さらに高度な機能や高品質な仕上がりを求める場合は、HitPaw VikPeaの利用をおすすめします。適切なツールを使用することで、InShotの背景削除機能を強化し、動画編集のクオリティを飛躍的に向上させることが可能です。






 HitPaw Edimakor
HitPaw Edimakor HitPaw Video Enhancer
HitPaw Video Enhancer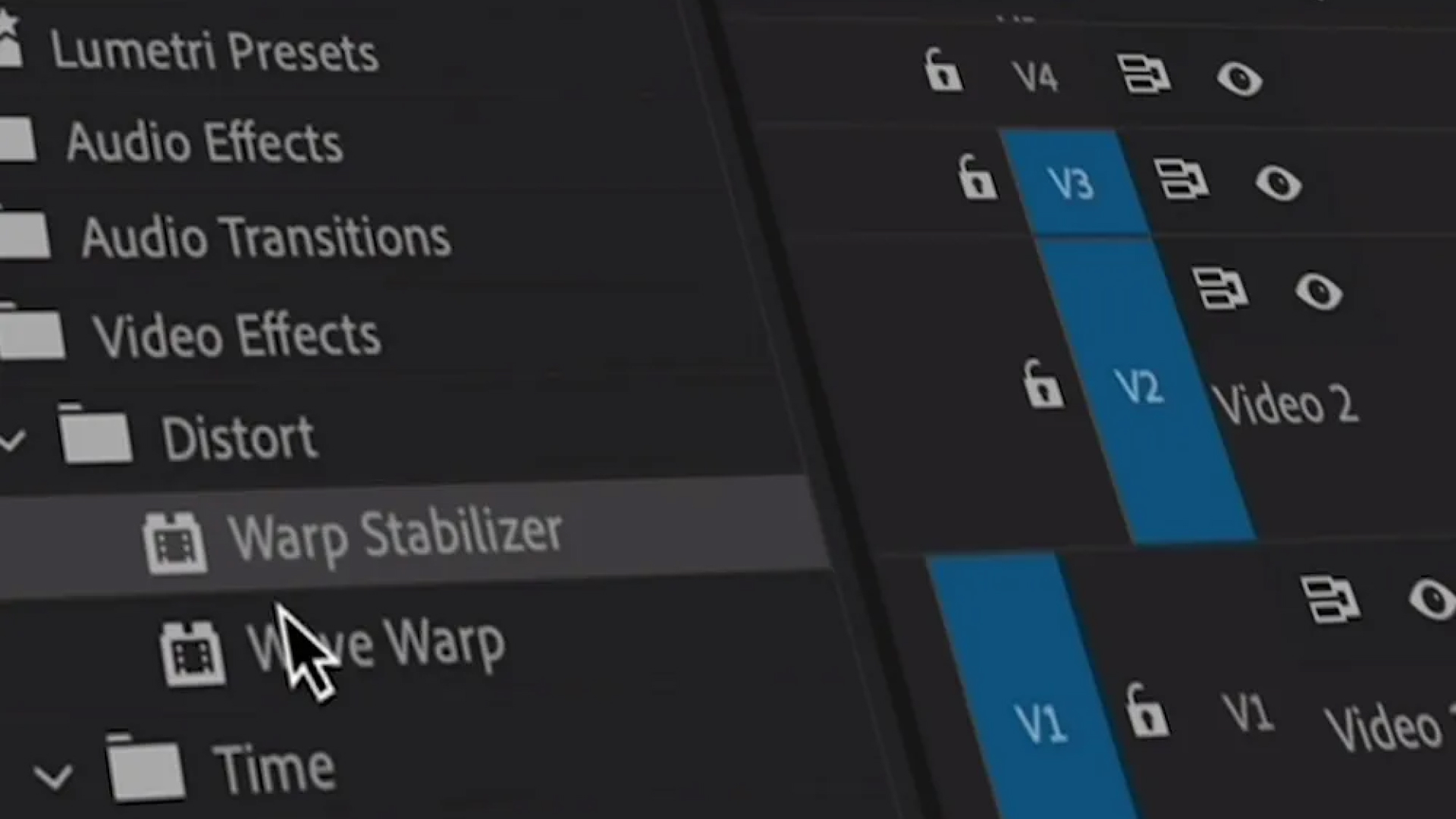

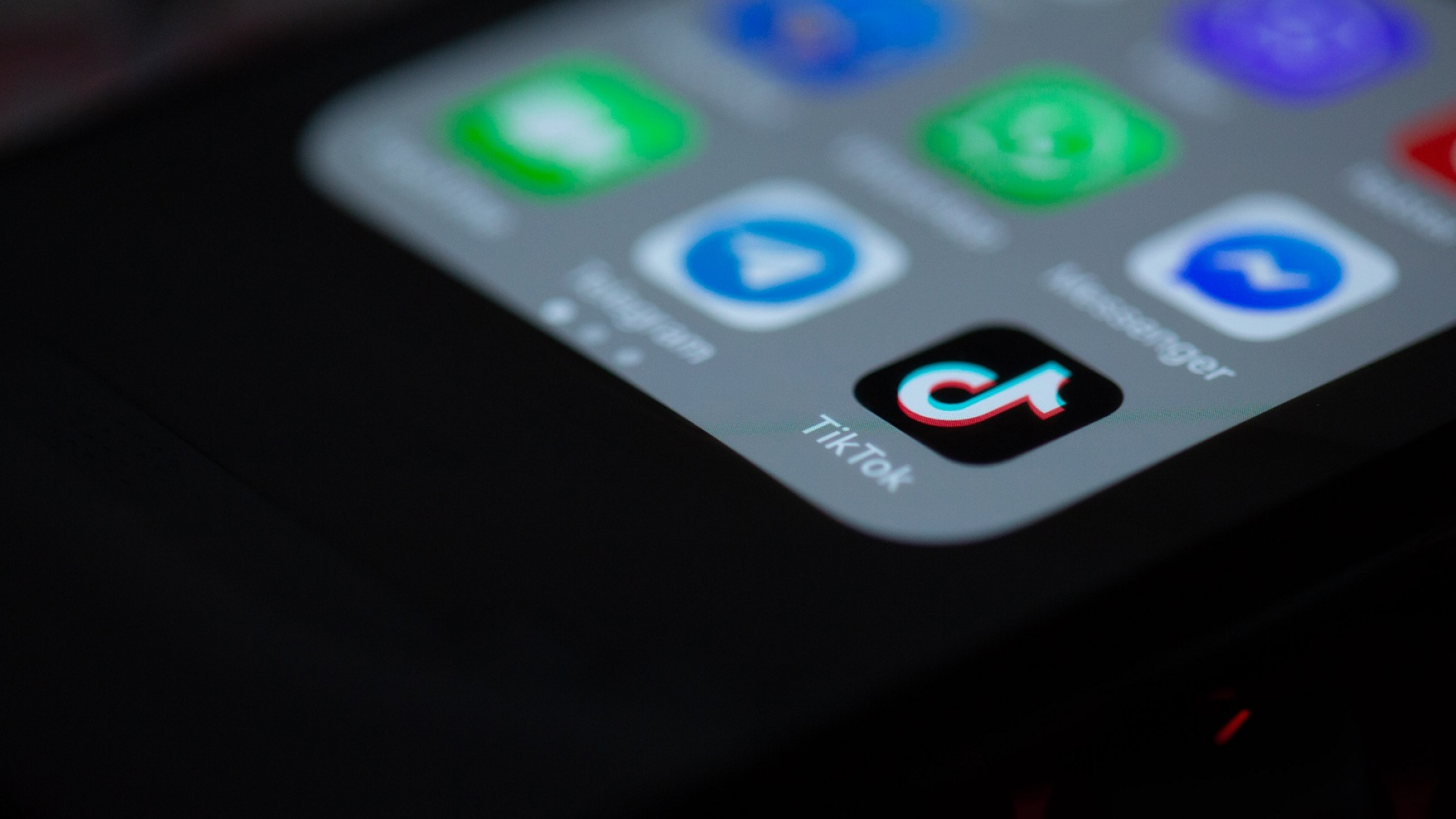

この記事をシェアする:
「評価」をお選びください:
松井祐介
編集長
フリーランスとして5年以上働いています。新しいことや最新の知識を見つけたときは、いつも感動します。人生は無限だと思いますが、私はその無限を知りません。
すべての記事を表示コメントを書く
製品また記事に関するコメントを書きましょう。