【無料&有料】Windows ムービーメーカー代替ソフト5選
Windows Movie Makerは15年以上にわたり、Windowsユーザーが基本的な動画編集を行う際に利用する定番ツールでした。しかし、Microsoftが2017年にこれを廃止したことで、多くのユーザーが困惑することとなりました。幸いにも、現在では市場に多くの代替ツールが存在しています。しかし、強力で効率的、かつ初心者でも使いやすい代替ツールを見つけるのは容易ではありません。そこで、私たちは人気の動画編集ツールを徹底的にレビューし、その中から最適なものを見つけました。この記事を通じて、最適な選択肢を見つけてください。

パート1: Windows Movie Makerの詳細概要
1. Windows Movie Makerについて
Windows Movie Makerは10年以上にわたり、すべてのWindows PCに標準搭載されていた強力な動画編集ツールです。多機能な動画編集ツールではありませんでしたが、少し触れば誰でも使える直感的なツールでした。プロフェッショナルな動画制作には不向きでしたが、ホームビデオをクリエイティブに編集して家族を驚かせるには十分でした。その結果、Windows Movie Makerは一時期最も人気のある動画編集ツールとなりました。
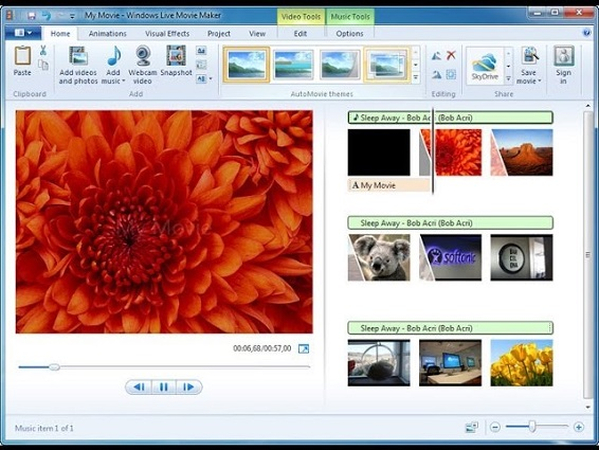
2. Windows Movie Makerが最も人気のある編集ツールである理由
Windows Movie Makerが人気を集めた理由は、その使いやすさと、PCに標準でインストールされていた利便性です。Windows PCに初めから搭載されていたため、ダウンロードやインストールが不要でした。ですが、それだけが成功の理由ではありません。以下の点がその人気の理由です:
- 直感的なUIとドラッグ&ドロップ機能
- 基本的なトランジションとエフェクト
- 動画の安定化機能
- ナレーションや音声の追加や削除
- 動画編集の経験がなくても使用可能
- タイムラインのような高度な機能も搭載
3. Windows Movie Makerのようなプログラムが必要な理由
PCユーザーが基本的な編集を必要とする場合、Windows Movie Makerはこれまで最適な選択肢でした。しかし、Microsoftは突然これを廃止しました。この決定により、多くのWindowsユーザーは新たな動画編集ツールを探さざるを得なくなりました。
古いWindows OSを使用している場合、一部のユーザーはまだWindows Movie Makerを利用できるかもしれませんが、以下の理由から新しいツールに移行する時期が来ています:
- MicrosoftがWindows Movie Makerのサポートを終了したため、バグや問題が修正されることはありません
- Windows Movie Makerは、コントラストや彩度といった基本的な編集機能が不足しています
- エフェクトは多く提供されていますが、すべて標準化されており、調整ができません
パート2: Windows 10/11向けトップ10の動画編集ソフトウェア代替ツール
Windows 10や11のユーザーは、動画編集のためにWindows Movie Maker以外の選択肢を検討せざるを得ません。それが残念なニュースです。しかし、良いニュースとして、使いやすい動画編集ツールが数多く存在しています。ここでは、特におすすめのツールを紹介します。
1. Microsoft Photos
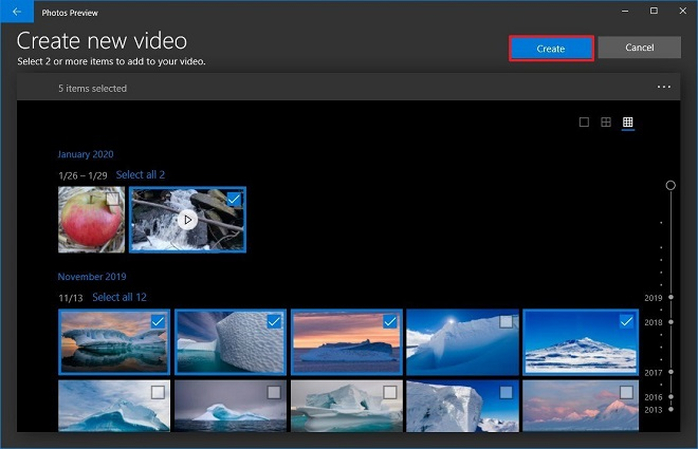
Windows Movie Makerは一部の古いWindowsバージョンで動作する場合もありますが、Microsoftは最新のOS向けに完全にサポートを終了しました。その代わりとして、MicrosoftはPhotosアプリに動画編集機能を導入しました。ただし、Photosアプリの動画編集機能は、元のWindows Movie Makerほど多くの機能やカスタマイズを提供していません。
それでも、Microsoft Photosは基本的な動画編集には便利なアプリです。クロップ、回転、スピード変更、テキスト追加、分割、エフェクトなど、標準的な編集オプションを備えています。Windows 10と11にデフォルトで搭載されており、無料で利用できます。
利点と欠点
- 非常に簡単に使用可能。事前知識は不要
- 3Dエフェクトや背景音楽など、豊富なカスタマイズオプション
- SNS共有用のショートカットが内蔵
- タイムライン編集をサポートしていない
- Windows Movie Makerほどの編集オプションはない
2. ShotCut
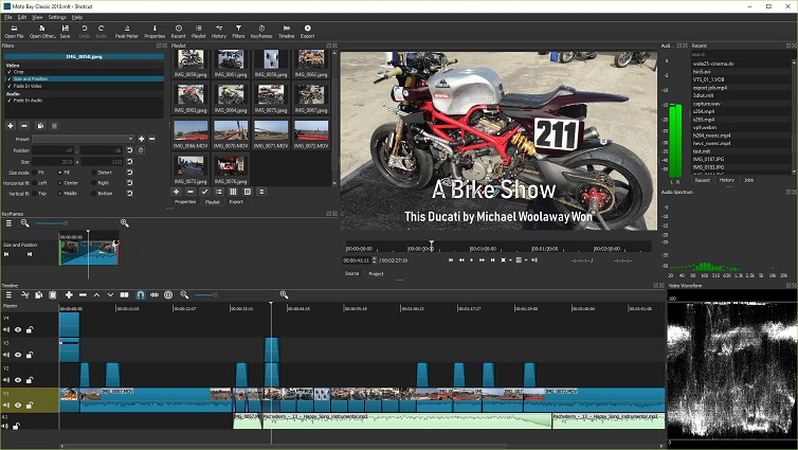
ShotCutはWindows、Mac、Linuxで利用可能な無料でオープンソースの動画編集ツールです。標準的な編集機能に加えて、ウェブカメラ動画のキャプチャ、ブレンドモード、キーフレーム、自動回転、色調整用のカラーホイール、スポイトツールなど、高度な機能も備えています。ShotCutは、動画編集において非常に強力なツールです。
利点と欠点
- 活発なコミュニティと開発者による迅速な更新
- バッチエンコード機能
- 汎用的なフォーマットのサポート
- 最大4K 60fpsの高品質出力
- UIが混雑しており、初心者には不向き
- デバイス特有の出力プロファイルがない
- SNS共有ボタンが内蔵されていない
3. DaVinci Resolve
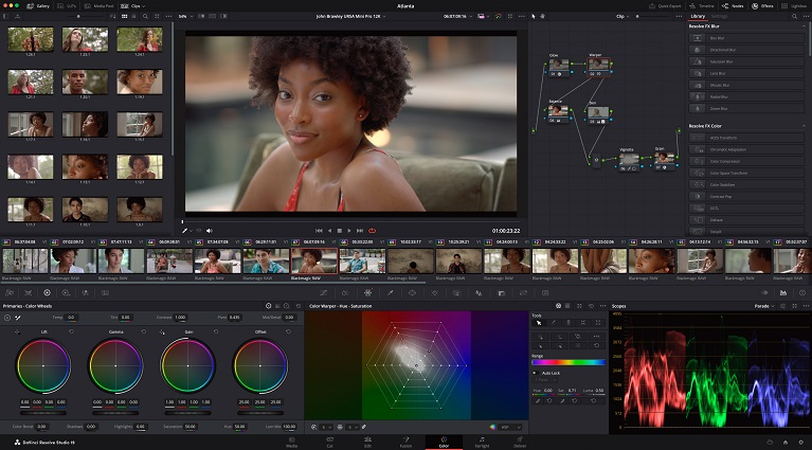
DaVinci Resolveはハリウッドでも使用される高性能な動画編集ツールです。特に高度な色補正機能で知られていますが、初心者にも対応しています。無料版を使えば、基本的な編集が可能です。スキルを向上させることで、より高度な機能も利用できます。有料版($295)はさらに多くの機能を提供し、大規模なチーム作業も可能です。現在、Windows、Mac、Linuxで利用可能です。
利点と欠点
- 高度な色補正、視覚効果、メタデータ編集、音声同期などの機能
- 驚くほど直感的な操作性
- 色補正機能に優れる
- 高解像度の出力でウォーターマークなし
- 初心者には不向き
- 一般的なトランジションやエフェクト用のプリセットがない
4. OpenShot
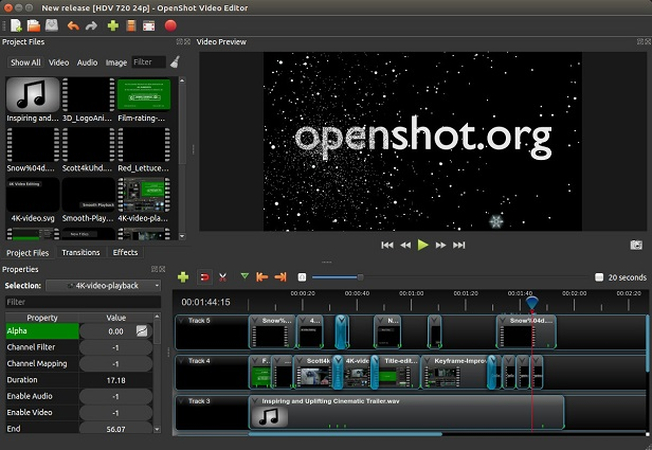
OpenShotはカジュアルユーザーにとって、Windows Movie Makerの後継として最適なツールです。まず、OpenShotは初心者に非常に使いやすい設計です。次に、すべての機能が直感的で簡単に利用できます。そして最後に、無料です!これ以上望むものはありませんよね?
実際、それ以上のものがあります!OpenShotは、音声効果、カラーフィルター、クロマキー、動画効果、トランジション、字幕など、高度な編集機能を提供します。タイムラインベースのエディターであり、動画を正確かつ詳細に編集することができます。
利点と欠点
- 無料で使いやすく、初心者に必要なすべての機能を備えている
- 70以上の言語に対応したマルチ言語サポート
- 最大QHD 60fpsの高解像度動画エクスポート
- 背景除去、アニメーションタイトル、3Dアニメーションなどの強力な高度な機能
- パフォーマンスの問題あり。動作が遅い、クラッシュすることがあり、生産性に影響
- 追加したエフェクトの修正が難しい
- アイコンや他の要素のライブラリが古いデザインで、時代遅れの印象
5. Kapwing
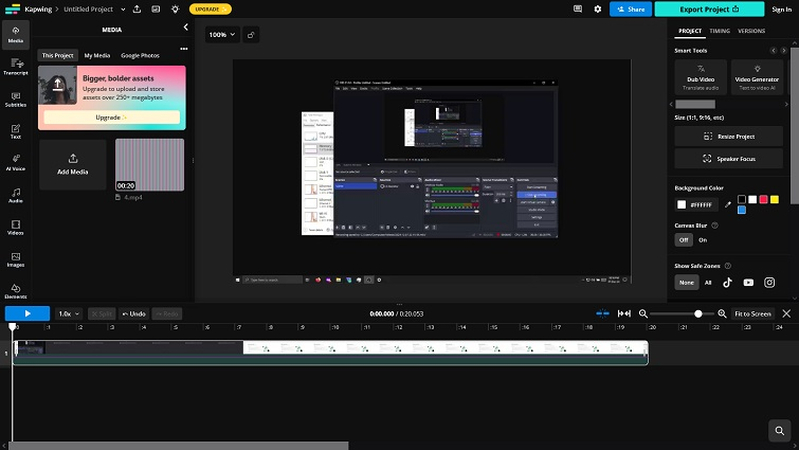
Kapwingはオンライン動画編集ツールであり、Windows Movie Makerの代替として最適です。基本的な編集ツールに加え、字幕やオーディオ、シェイプなどの高度な機能も備えています。Kapwingの最大の利点は、Mac、PC、スマートフォン、タブレットなど、ブラウザに対応した任意のデバイスで使用できることです。
利点と欠点
- あらゆるデバイスで使用可能
- オンラインで他のユーザーと共同編集が可能
- ストックメディアやミームなどの豊富なライブラリ
- 無料で始められる
- 自動字幕生成やテキスト読み上げなどのAI機能
- 無料ユーザーのアップロードファイルサイズ上限が250MB
- 出力形式がMP4、PNG、JPG、MP3、GIFに限定
パート3: ベストなWindows Movie Maker代替ツールの選び方
Windows Movie Makerの代替ツールを選ぶ際に迷っていますか?以下の比較表を参考にして、自分に合ったツールを選んでください。独自のニーズや動画編集の経験に応じて、最適なツールを選ぶことができます。
OS
価格
欠けている機能
適したユーザー
Microsoft Photos
Windowsのみ
無料
高度な機能すべて
初心者
ShotCut
Windows、Mac、Linux
無料
ソーシャルメディア向け出力オプション
動画編集に慣れている人
DaVinci Resolve
Windows、Mac、Linux
フリーミアム
トランジションやエフェクト用プリセット
上級者や専門家
OpenShot
Windows、Mac、Linux
無料
最新バージョンでの高度な音声編集機能
初心者
Kapwing
すべてのスマートデバイス
フリーミアム
AVI、MOV、WMVなどの出力形式
ソーシャルメディアマーケター
ボーナス: WindowsとMac向けの最高の動画編集/変換/圧縮ツール
動画編集ツールを使う目的は人それぞれです。もしファイルを圧縮したり、異なる形式に変換することが主な目的であれば、フル機能の動画編集ツールは必要ありません。HitPaw Univd(HitPaw Video Converter)を使えば、動画の圧縮や変換に加え、一般的な編集機能も簡単に行えます。
Windows Movie Makerのようなソフトで動画を編集する方法
HitPaw Univdは、初心者の基本的な動画編集ニーズを簡単に満たします。以下はその使用方法です。
- ツール1: 動画をカットする方法
- ツール2: 動画を1つに結合する方法
- ツール 3: 動画をトリミングおよび回転する方法
- ツール 4: 動画にフィルターを追加する方法
- ツール 5: 動画の再生速度を変更する方法
- ツール 6: 動画に透かしを追加する方法
- ツール 7: 動画を安定化する方法(Windows版のみ)
HitPaw Univdを起動 >> 「編集」タブに移動 >> カットを選択 >> 動画をドラッグ&ドロップ。

再生ヘッドを動画タイムライン上のカットしたい正確なポイントにドラッグ > 「ハサミ」アイコンをクリックして動画を分割。さらに、「1つのファイルに統合」を使用してカットした動画を結合可能

カットした動画をプレビュー >> 出力形式を選択 >> 「エクスポート」または「すべてエクスポート」をクリック
「1つのファイルに統合」を使用してカットした動画を結合可能

"Crop & Rotate"タブに移動 >> 時計回りまたは反時計回りに90oまたは180o回転を選択。

動画をトリミングするには、四角形のマトリックスを使用します。または、プリセットのアスペクト比を選択して自動的にトリミングすることもできます。
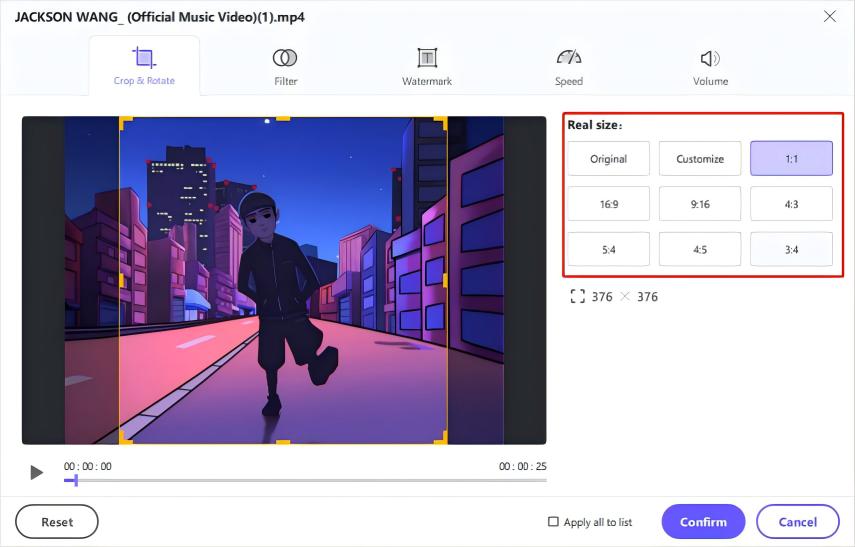
出力動画の解像度が入力動画と同じであることを確認した後、エクスポートします。
utyrs"Filter"タブに移動 >> プリセットフィルターを使用して動画に素早くフィルターを適用します。

さらに、"Adjust"タブのオプションを使用してフィルター設定を詳細に調整することができます。
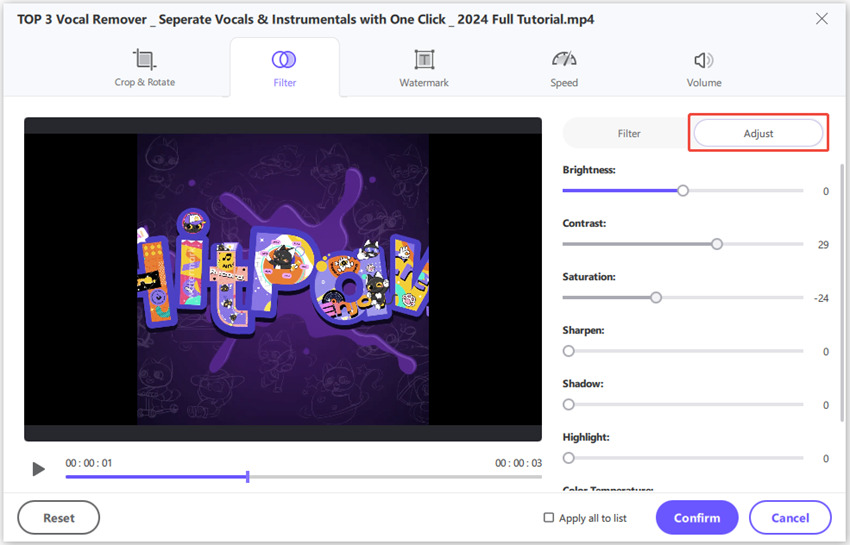
"Apply all to list"ボタンをクリックすると、インポートリスト内のすべての動画に同じフィルター設定を適用できます。
"Speed"タブに移動して、0.25xから4xまでのプリセット速度の中から選択します。

"Watermark"タブを開いて、テキストまたは画像の透かしを動画に追加します。動画の再生画面で透かしをドラッグして適切な位置に配置し、その透明度を調整することもできます。
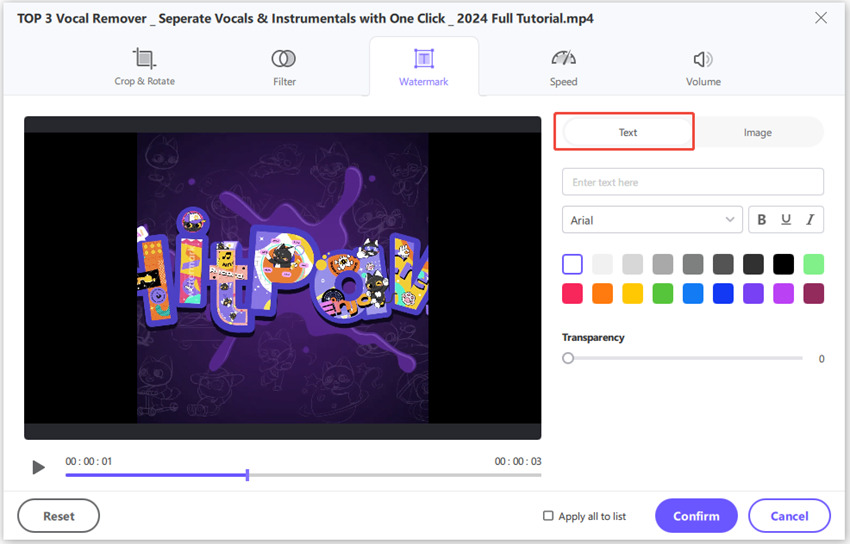
現在のバッチ内のすべての動画に同じ透かしを適用するには、"Apply all to list"をチェックしてください。
"Edit"タブ内の"Video Stabilization"に移動 >> 動画をインポートします。
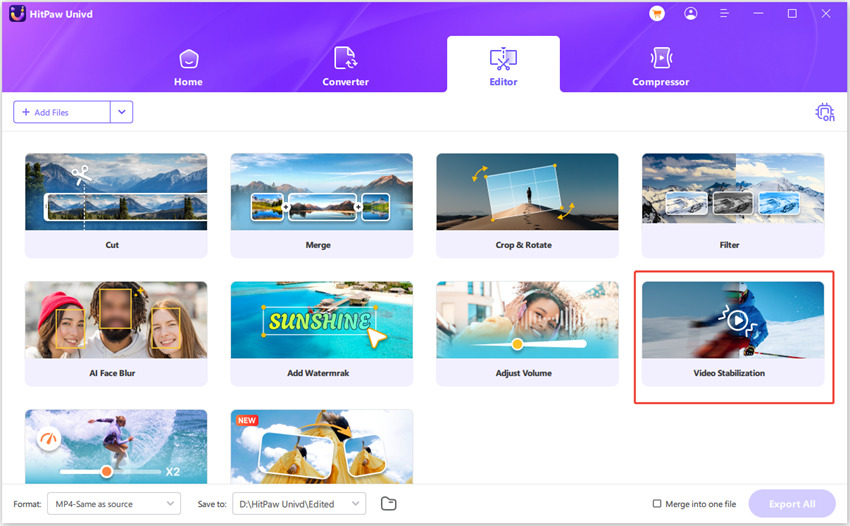
安定化スライダーを使用して、安定化の割合を設定します。デフォルトでは50%に設定されています。スライダーを調整して動画に最適な安定化を実現してください。その後、"Export"をクリックします。
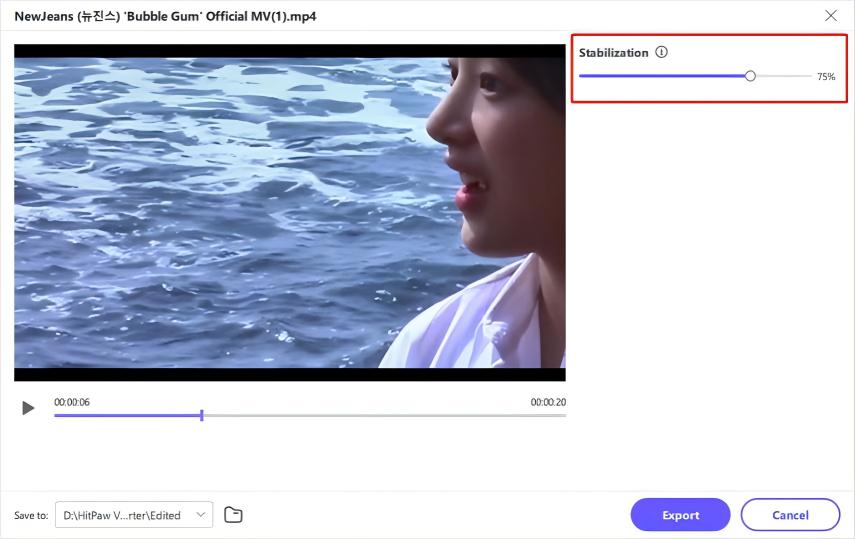
Windows Movie Maker 代替ツールに関するよくある質問
Q1. Windows Movie Makerが廃止された理由は?
A1. MicrosoftはWindows Movie Makerの廃止理由を公式には公表していません。ただし、非公式な情報では、このツールが会社の目標とする成功度に達しなかったことが原因とされています。
Q2. Windows Movie Makerをダウンロードする方法は?
A2. Windows Movie MakerはWindows Live Essentialsパッケージの一部として提供されていましたが、2012年にMicrosoftによって廃止されました。Wayback MachineのMicrosoft 2012年のページを訪問することで、パッケージをダウンロードしてインストールすることが可能です。ただし、サポートが終了しているため、多くのバグや問題が存在する可能性があることに注意してください。
Q3. Windows Movie Makerの無料代替ツールはありますか?
A3. Windows標準のMicrosoft Photosアプリが無料で使用できるWindows Movie Makerの代替ツールです。また、Openshotのようなサードパーティツールも無料の代替オプションとして利用できます。
Q4. Movie Makerの代替として提供されたものは何ですか?
A4. 現在、WindowsではMicrosoft Photosアプリの一部として動画編集機能が提供されています。
まとめ
Windows Movie Makerは初心者向けの優れた動画編集ツールでしたが、その提供が終了した今、自身の編集ニーズに合った適切な代替ツールを選ぶ時期です。数多くの選択肢がある中で、HitPaw Univdは基本的な動画編集を超え、AIの力を活用できる機能を提供しています。ぜひ試してみてください。







 HitPaw FotorPea
HitPaw FotorPea HitPaw Video Enhancer
HitPaw Video Enhancer HitPaw VoicePea
HitPaw VoicePea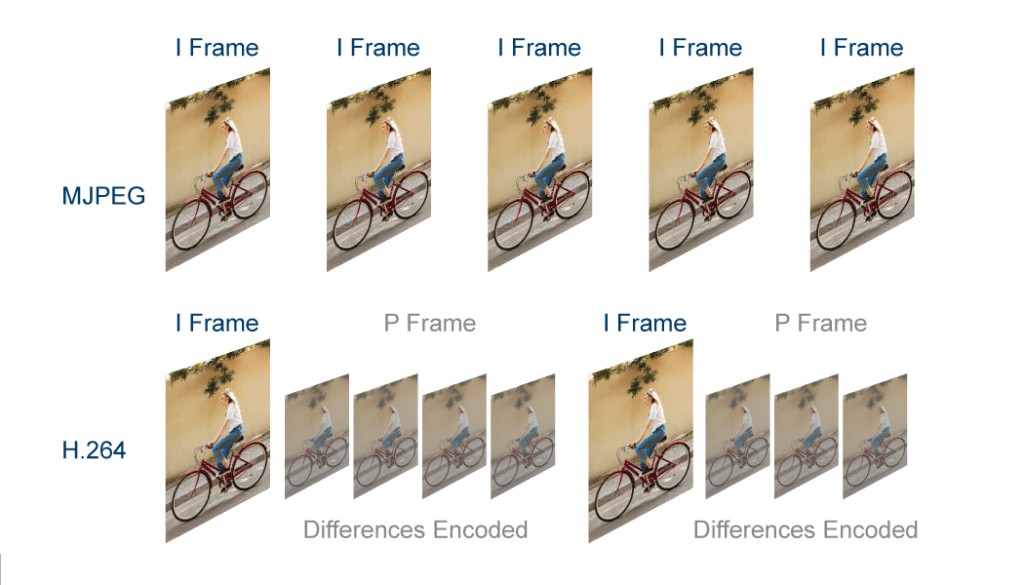
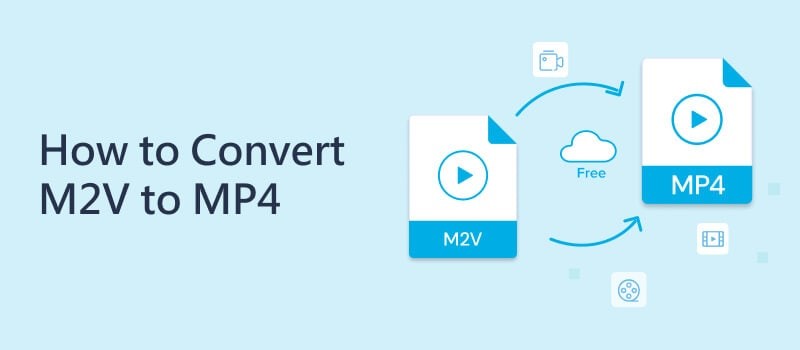
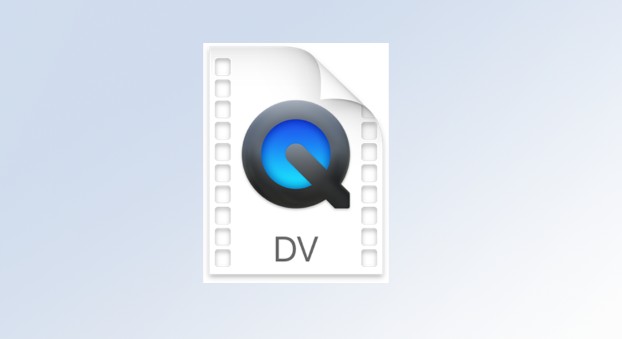

この記事をシェアする:
「評価」をお選びください:
松井祐介
編集長
フリーランスとして5年以上働いています。新しいことや最新の知識を見つけたときは、いつも感動します。人生は無限だと思いますが、私はその無限を知りません。
すべての記事を表示コメントを書く
製品また記事に関するコメントを書きましょう。