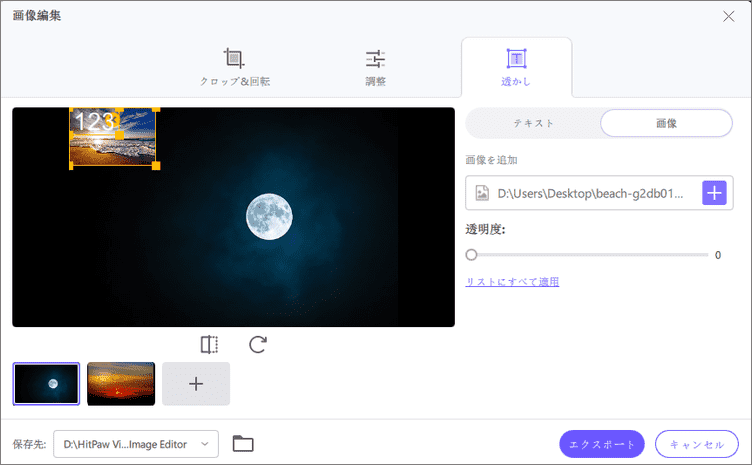目次
HitPaw Univdで画像を切り抜く&回転、画像にエフェクト・透かしを入れるには、以下の手順で行います。
まず、HitPaw Univdをパソコンにインストールし、起動してください。ツールボックスから画像編集機能を選択します。
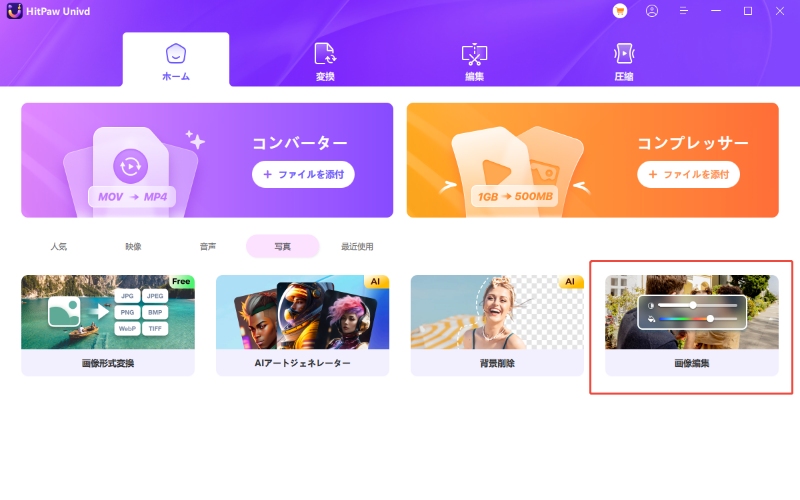
パート1: 画像のトリミングと回転の方法
好きなだけ画像をインポートすることができ、インポートされた画像はすべてリストに表示されます。
このプログラムでは、いくつかの固定スケールと、比率のカスタマイズをサポートしています。オリジナルとカスタマイズされた比率は、すべてのファイルに適用することがサポートされていないことに注意してください。他のスケールは、リスト内のすべてのファイルに適用することができます。
プレビューウィンドウの下には、選択した画像を時計回りまたは反時計回りに回転させ、水平方向または垂直方向に反転させることができる他のいくつかのオプションがあります。すべての設定をリセットしたい場合は、リセットボタンをクリックします。
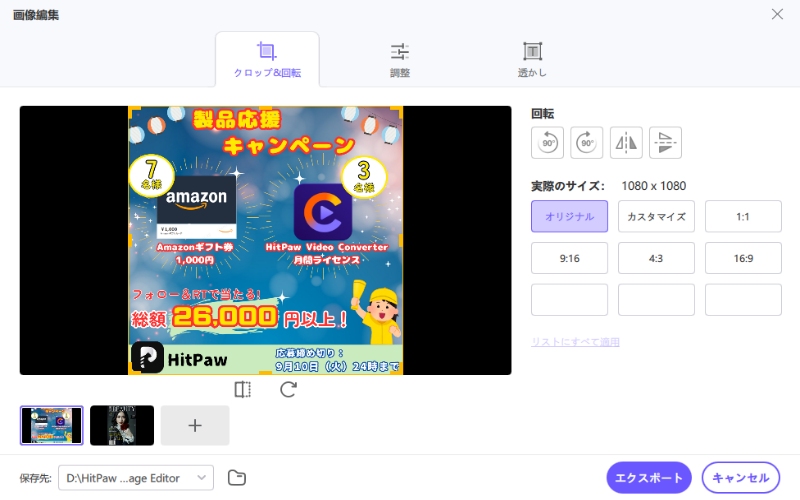
設定を確認したら、[エクスポート]ボタンをクリックして、編集した画像を保存します。
パート2: 画像効果を調整する方法
ここでは、画像の明るさ、コントラスト、彩度、色相を調整することができます。画像を選択し、必要に応じて効果を調整します。「リストにすべて適用」ボタンをクリックすると、すべての画像に一括して効果を適用できます。
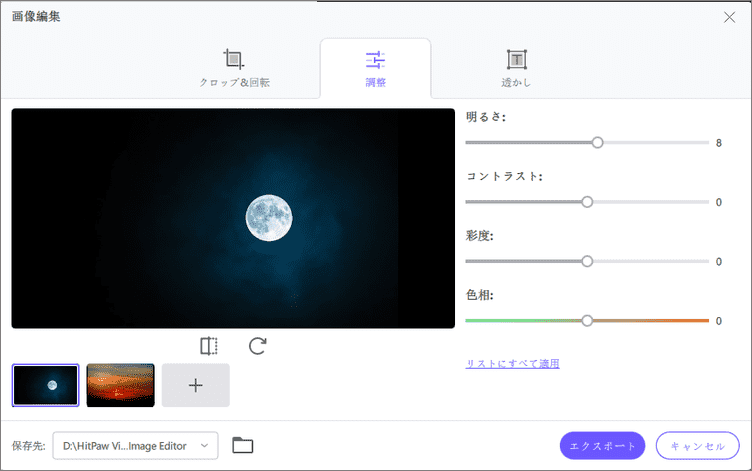
パート3: 画像に透かしを入れる
プライバシーを守るために写真に透かしを入れることができます。HitPaw Univdはテキストと画像の両方のウォーターマークを追加することをサポートしています。
テキストの透かしを追加するには、テキストを入力し、テキストのフォント、色、サイズ、透明度、スタイルを調整することができます。プレビューウィンドウでテキストをドラッグして、サイズと位置を調整します。リストにすべて適用」をクリックすると、リスト内のすべての画像にテキストの透かしが一括で追加されます。
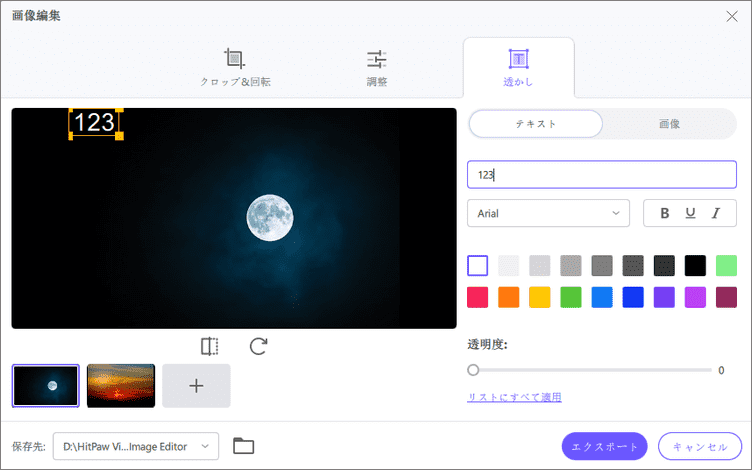
画像透かしを追加するには、「コンピュータから画像を追加する」をクリックします。画像透かしの透明度を調整したり、プレビューウィンドウ上で画像をドラッグしてサイズや位置を調整したり、「リストにすべて適用」をクリックしてリスト内のすべての画像にテキスト透かしを一括で追加したりすることができます。