目次
HitPaw Univdを使って、家庭用DVDディスク、DVDフォルダ、IFOファイル、ISOファイルをMP4、MP3、MOV、AVI、任意の動画・音声形式に高品質で変換するには、以下の手順で行ってください。まず、HitPaw UnivdをPCやMacのパソコンにインストールしてください。ダウンロードとインストールは無料です。
ステップ1: DVDディスク、DVDフォルダー、IFOファイル、ISOファイルの取り込み
変換機能のメインインターフェイスで、あなたはDVDファイルを直接ドラッグして変換を開始することができます。または、ファイルを追加 > DVDを追加に進んで、DVDディスクまたはフォルダをロードします。
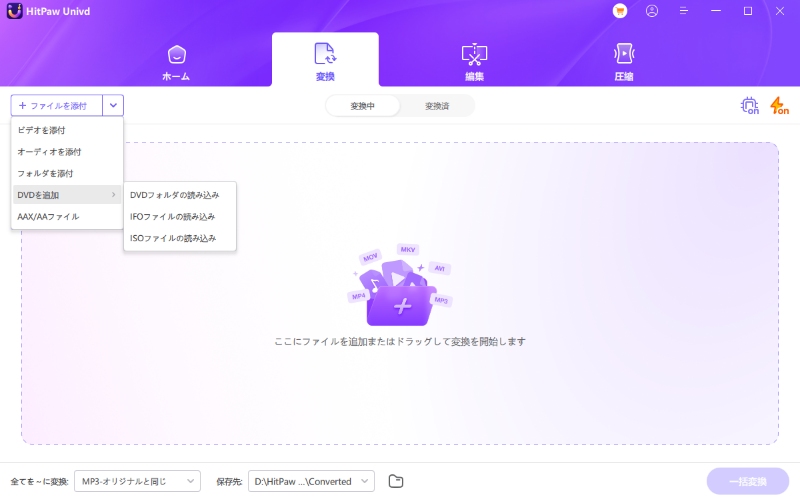
プログラムがDVDファイルを分析するのを待ちます。
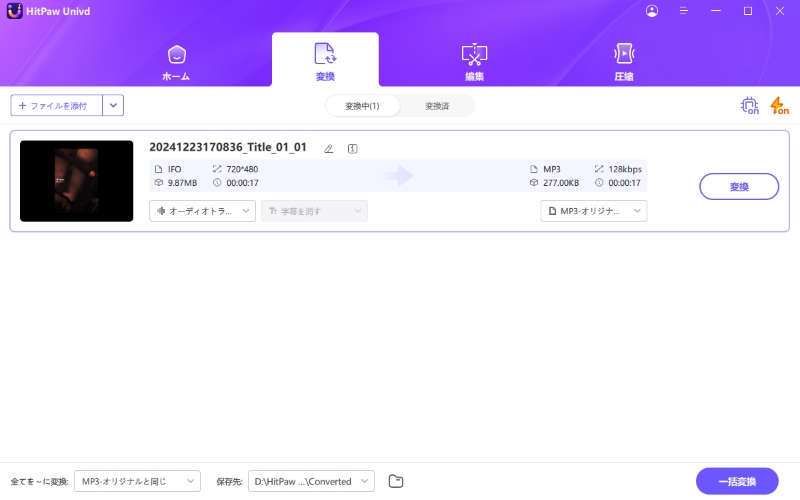
ステップ2: DVD情報を編集する(オプション)
DVDディスクやIFO/ISOファイルをプログラムに取り込んだ後、ビデオのサムネイルをダブルクリックすると、このプログラムでチャプターを再生したりプレビューしたりすることができます。
ファイル名をクリックすると、タイトルを編集することができます。また、ペンアイコンや情報アイコンをクリックすると、メディアのメタ情報を編集することができます。
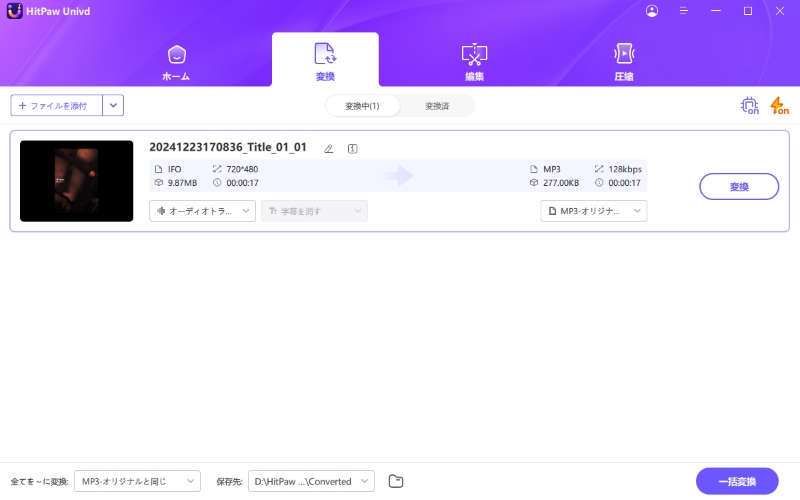
ステップ3: プレビューと出力形式の選択
各ファイルの右下にある逆三角形のアイコンをクリックすると、出力形式を選択することができます。または、左下の「すべて変換」をクリックして、インポートしたすべてのファイルの統一出力形式を選択することもできます。HitPaw Univdは1000以上の動画・音声形式を提供し、対応するカテゴリから希望する形式を選択できます。
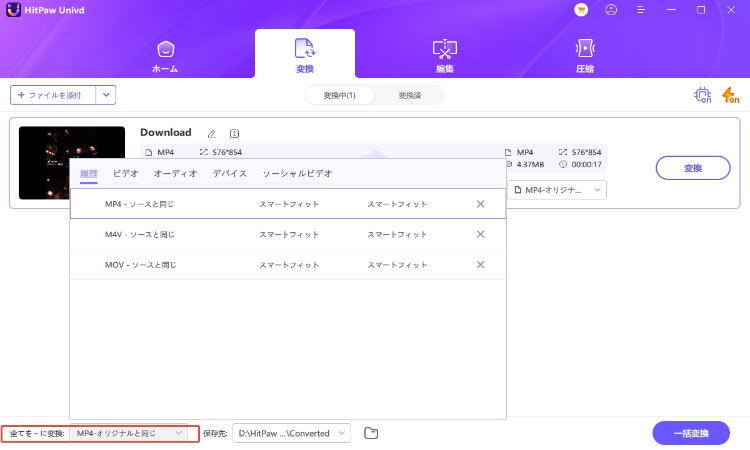
ステップ4: 120倍速でDVDを変換する
HitPaw Univdはロスレス変換とGPU加速の両方を利用して、変換速度を速くし、ロスレスを実現します。インターフェイス上でこれらを有効・無効にすることができます。

ステップ5: 変換開始
DVD ファイルの変換を開始するには、「変換」または「すべて変換」ボタンをクリックしてください。
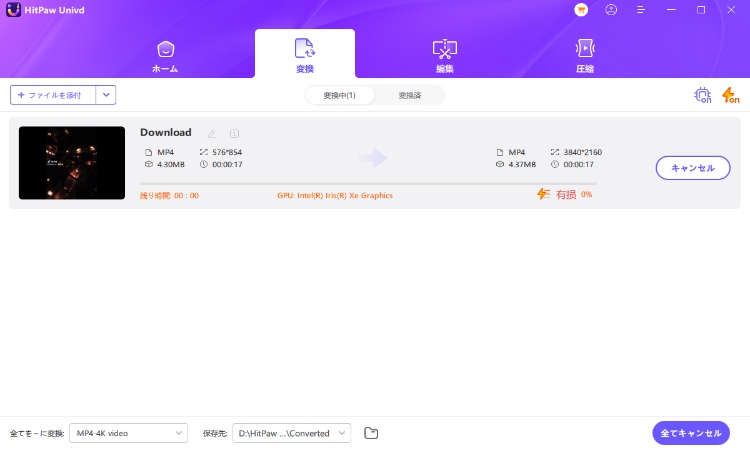
ステップ6: 変換されたファイルを開く
変換が完了すると、変換されたファイルにアクセスできます。「フォルダを開く」をクリックして変換後のファイルを確認したり、変換後のファイルをエディタに追加したりできます。


