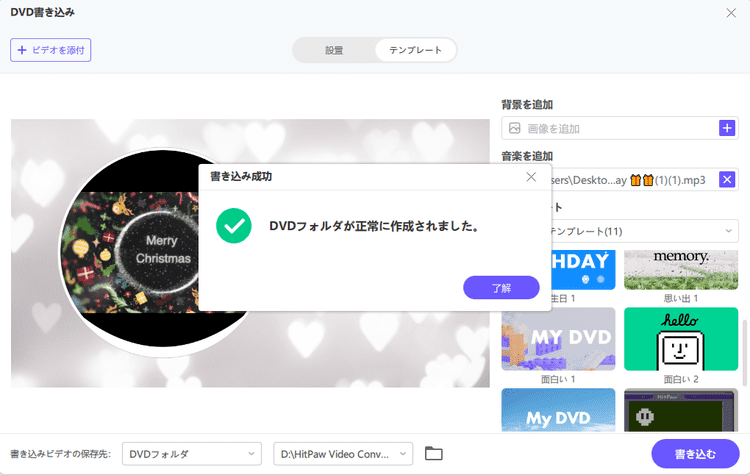目次
このチュートリアルでは、HitPaw Univdで動画からDVDを書き込む方法を説明します。
Step 1: 「DVD書き込み」機能を選択する
HitPaw Univdを起動し、ツールボックスから「DVD書き込み」機能を選択します。
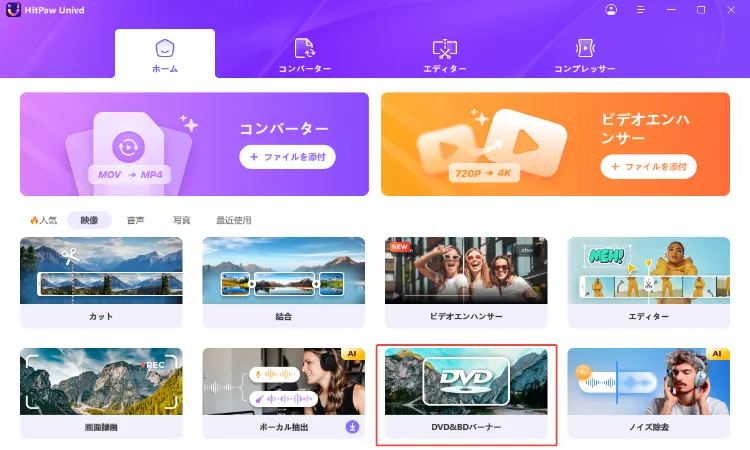
Step 2: 動画を追加する
「DVD書き込み」機能のインターフェースに動画を追加したり、ドラッグしたりすることができます。
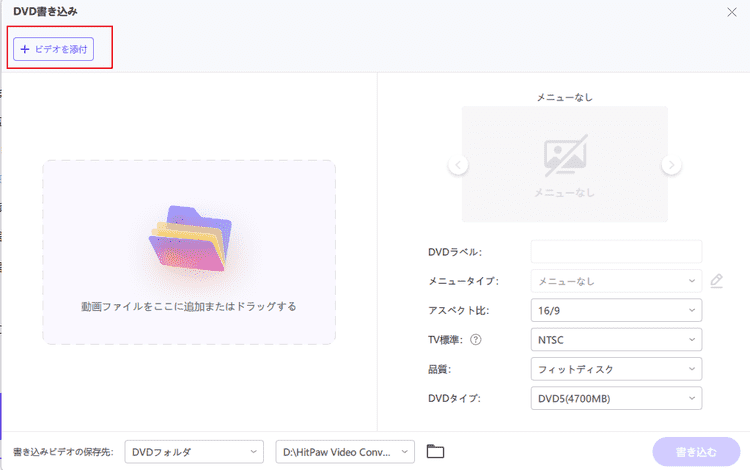
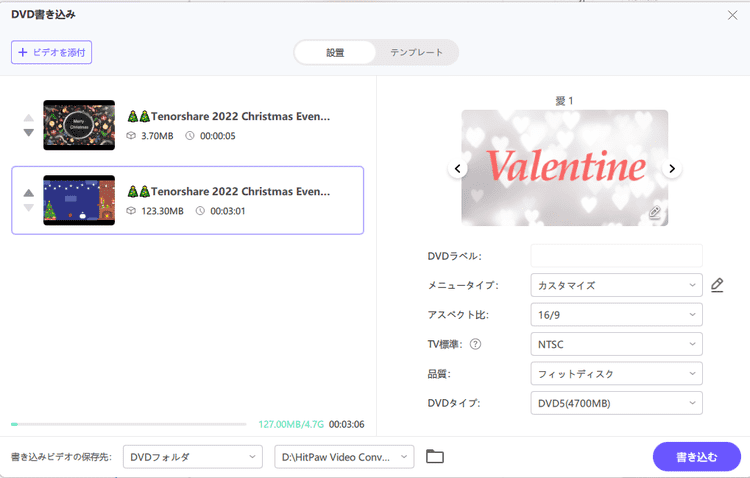
Step 3: 詳細な内容を設定する
設定パネルでは、DVD ラベルを設定できます (空のディスクを挿入する必要があります)。 DVDメニューを選択します。
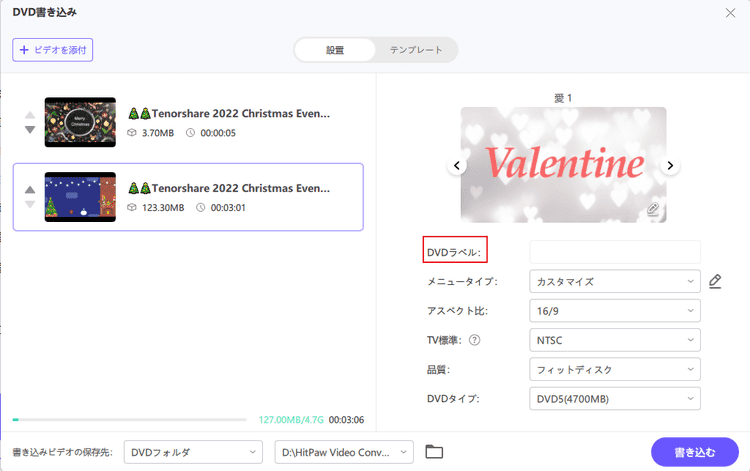
希望のアスペクト比を選択します。ワイドスクリーンとも呼ばれる16:9アスペクト比は、縦幅より横幅が78%大きいため、動画に最適です。一方、4:3のアスペクト比は、横幅が縦幅よりも33%しかないため、写真撮影に適しており、印刷に適しています。
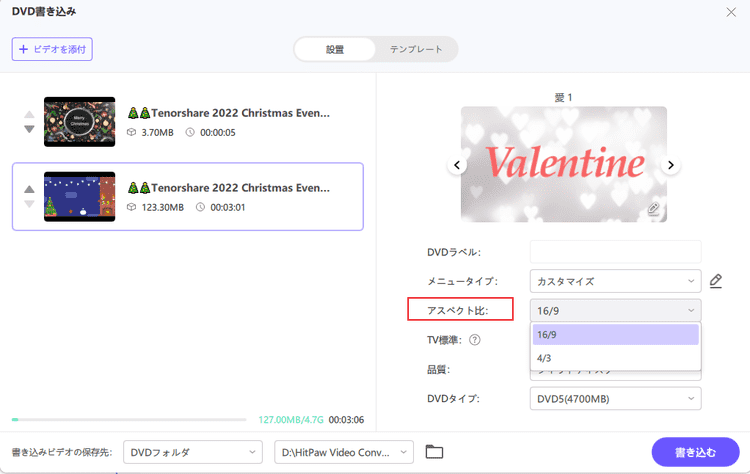
TV標準(NTSCまたはPAL)を選択します。 NTSCは、北米と南米のほとんどの地域で一般的に使用されているビデオ規格です。PALは、ヨーロッパとアジアのほとんどの国で普及しているビデオ規格です。
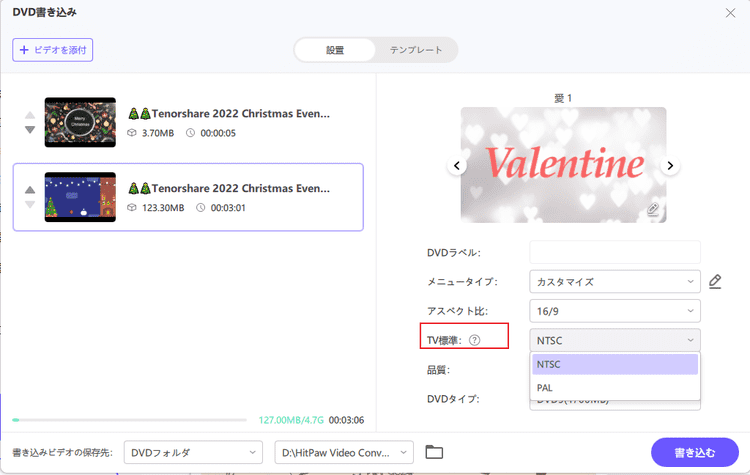
適切なDVD品質を選択します。品質が高くなるほど、出力されるDVDファイルのサイズも大きくなります。
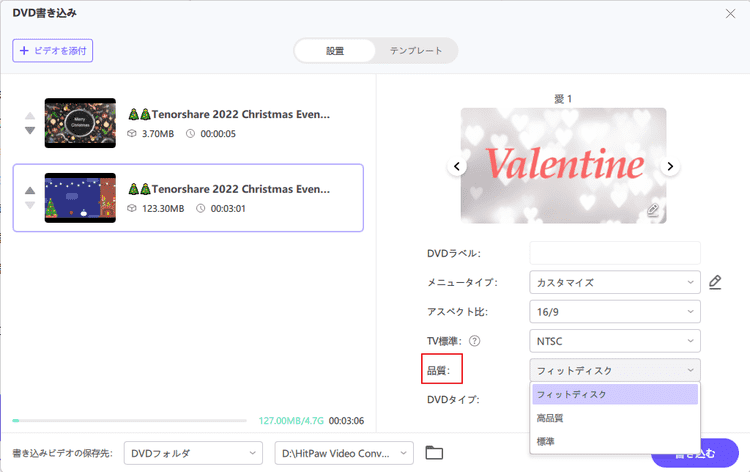
DVDのタイプを選択します。HitPaw UnivdはDVDとブルーレイの両方をサポートしています。DVD-5は1層DVDで、最大4.7GBのデータ(圧縮によって、約120-133分のビデオ)を保持することができます。DVD-9は片面2層のDVDで、最大8.5GBのデータ(圧縮率によって異なりますが、約240分の動画)を保存できます。一方、BD-25は1層ディスクで、最大25GBのデータまたはHD/SDビデオを保存できる。BD-50は2層ディスクで、最大50GBのデータまたはビデオを保存できます。BD-25の場合、これはHDビデオで約4時間、SDビデオで約11時間に相当する。
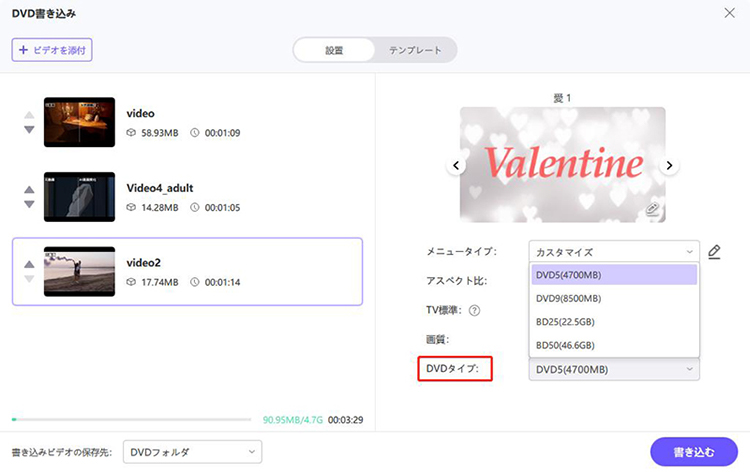
Step 4: DVDのテンプレート&メニューをカスタマイズする
「テンプレート」タブに切り替えると、テンプレートドロップダウンメニューから希望のDVDテンプレートを選択できます。
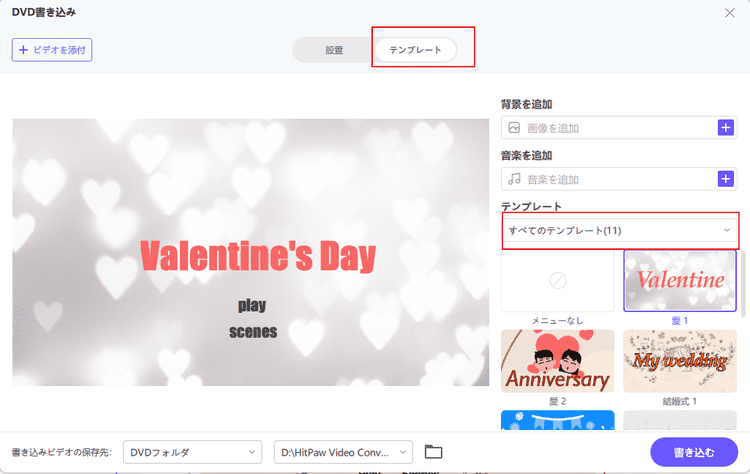
DVD テンプレートを選択した後、DVD の背景をカスタマイズしたり、BGM を追加したり、DVD タイトルをカスタマイズしたりできます。
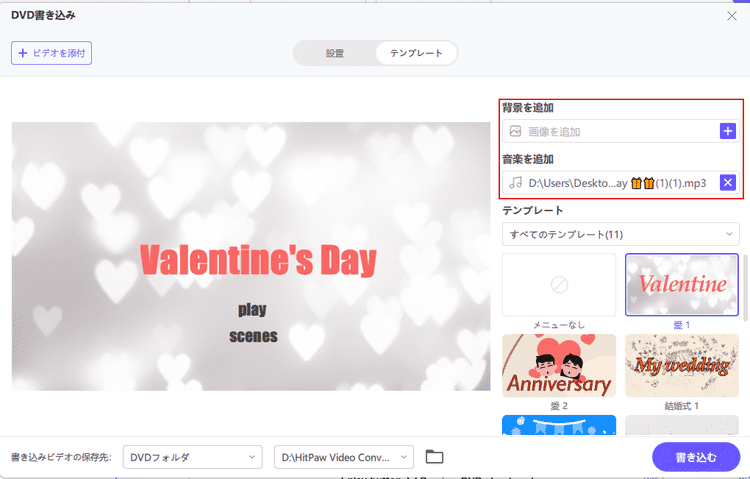
Step 5: DVDスライドショーをプレビューする
「play」ボタンをクリックしてDVDを再生したり、「scenes」をクリックしてDVDのチャプターをプレビューしたりすることができるようになりました。
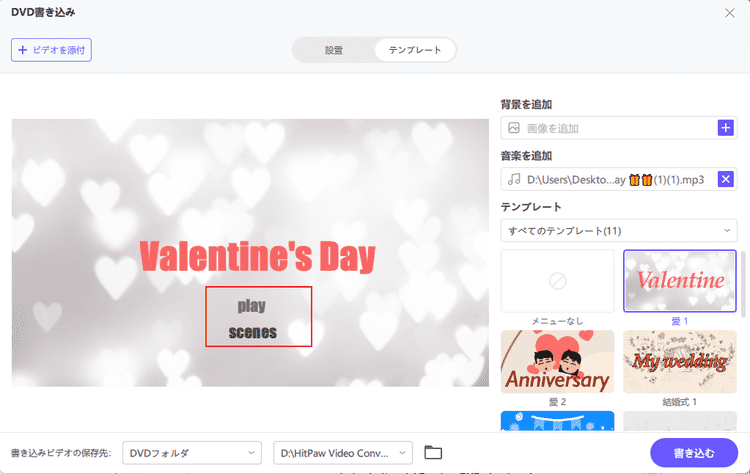
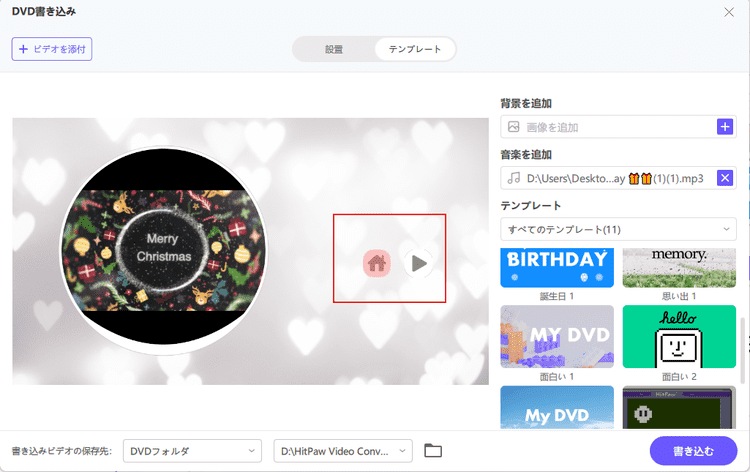
Step 6: MP4/AVI/MKV/MOVをDVD/ISO/フォルダーに書き込み
DVDのプレビューに満足したら、出力ファイルの種類(DVDディスク、DVDフォルダー、ISOファイル)を選択します。
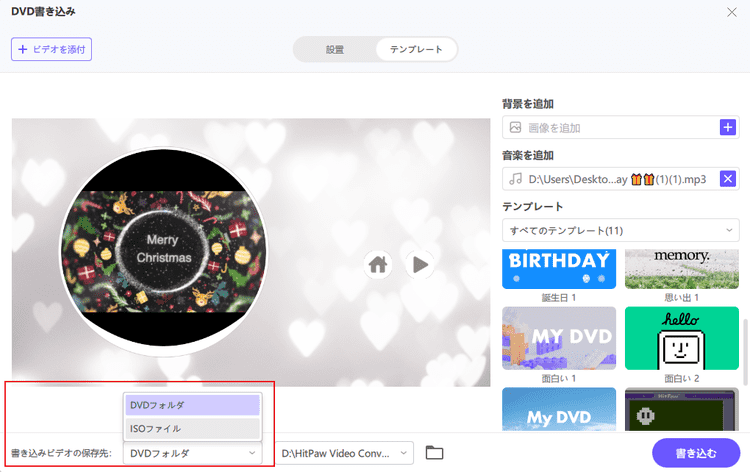
Step 7: 動画をDVDに書き込み始める
最後に、「書き込み」ボタンをクリックして、高速でビデオを DVD に書き込み始めます。
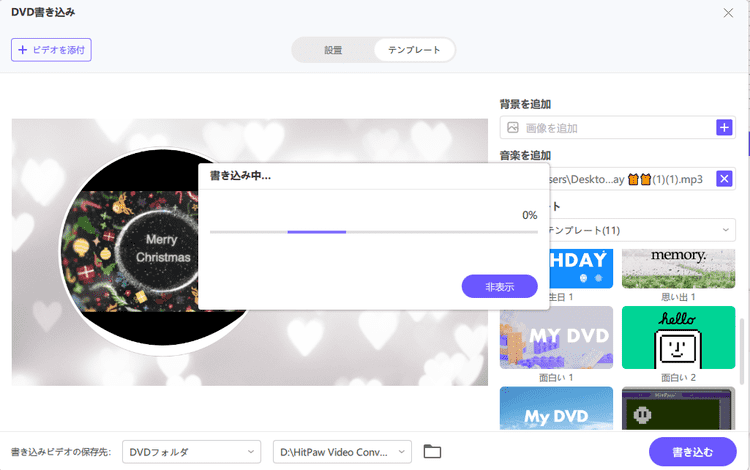
Step 8: 作成したDVDファイルを確認する
書き込みが完了すると、DVDディスクまたはDVDフォルダの再生が可能になります。