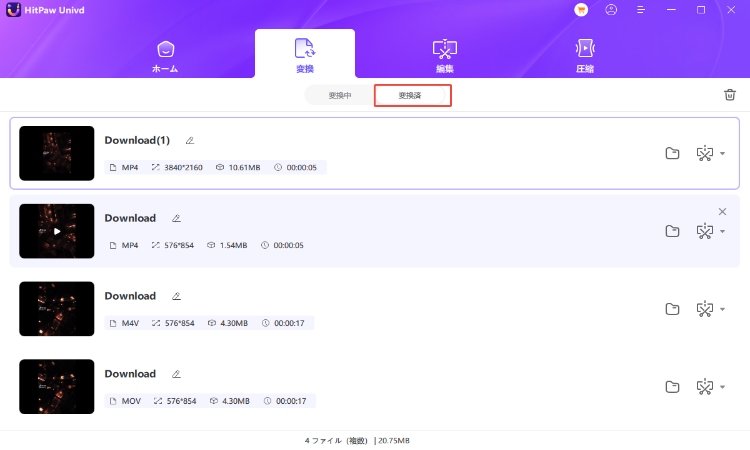目次
次の手順に従って、動画を別の形式に変換できます。
ステップ1: ファイルを追加する
ファイルをドラッグするか、「ビデオを添付」を選択してファイルをインポートしてから、変換を開始します。
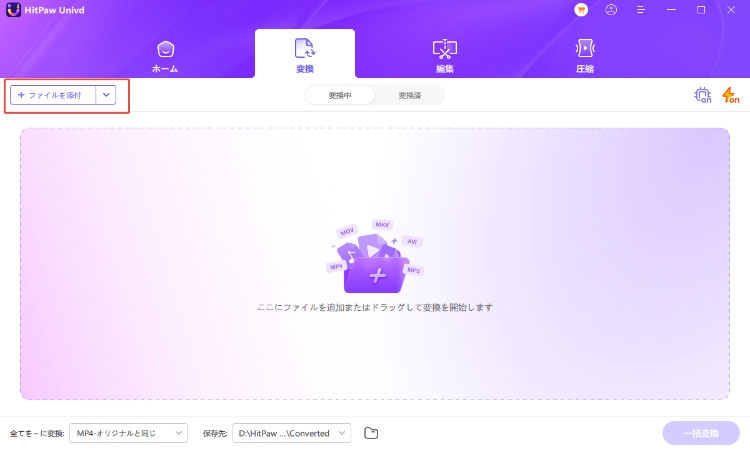
ビデオファイルはキューごとにプログラムにインポートされます。
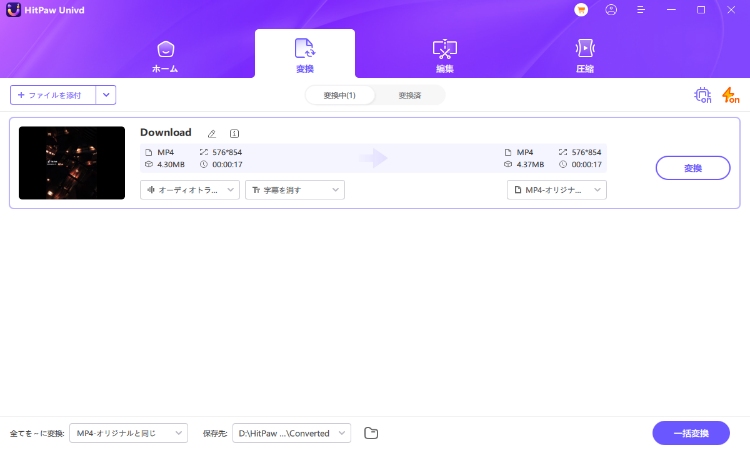
ステップ2: 動画情報の編集(オプション)
ファイル名をクリックすると、タイトルを編集することができます。また、ペンアイコンや情報アイコンをクリックすると、メディアのメタ情報を編集することができます。
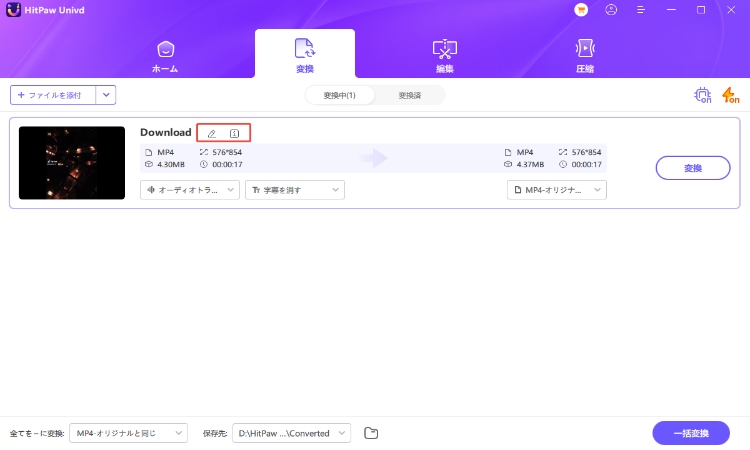
ビデオのタイトル、アーティスト、アルバム、作曲家、ジャンル、日付、説明を追加することができます。
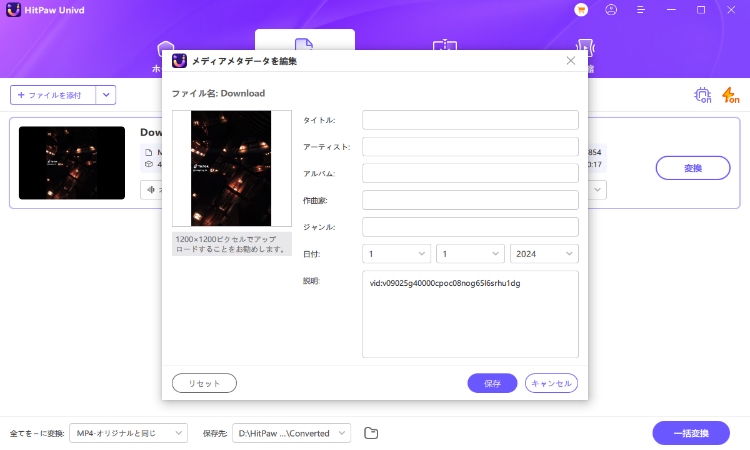
ステップ3: 字幕をつける(オプション)
HitPaw Univdに動画を追加する時、字幕の状態を確認することができます。もしデフォルトのオプションが「字幕なし」であれば、この動画はハードウェア字幕やクローズド字幕が埋め込まれている可能性があります。これらのタイプの字幕は永久的に元のビデオフレームに追加され、ユーザーがオフにすることはできません。
「字幕を追加」をクリックすれば、動画に外部字幕を追加することができます。現在、「HitPaw 動画変換」は以下の3種類の字幕をつけることをサポートしています。SRT、ASS、VTTとSSAです。
1回につき1つの字幕ファイルを追加できます。
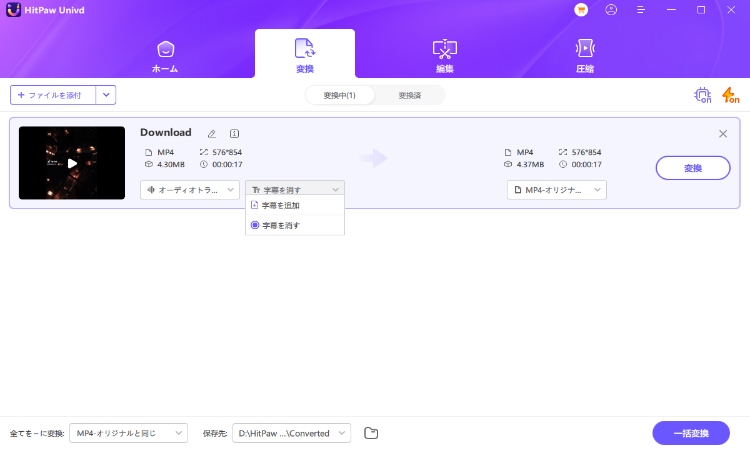
追加された外部字幕ファイルは、読み込み順に従って降順に並べられます。
追加された字幕の右側に削除アイコンが表示されます。
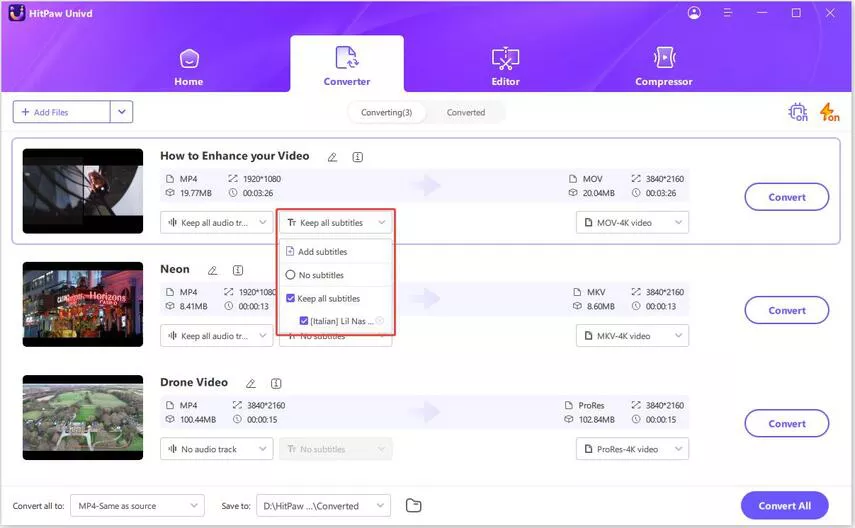
ステップ4: 出力形式を選択する
「一括変換」をクリックして、メニューの「ビデオ」タブに移動し、左側のペインのリストから動画形式を選択して、右側から希望の解像度を選択します。
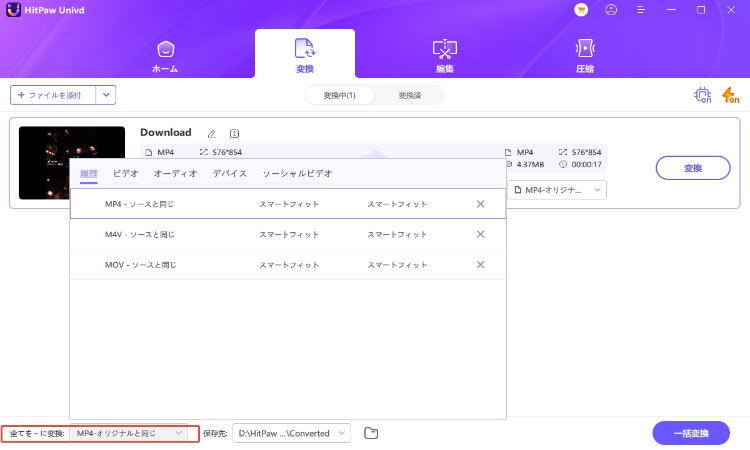
動画のタイトル、アーティスト、アルバム、作曲家、ジャンル、日付、説明を追加することができます。
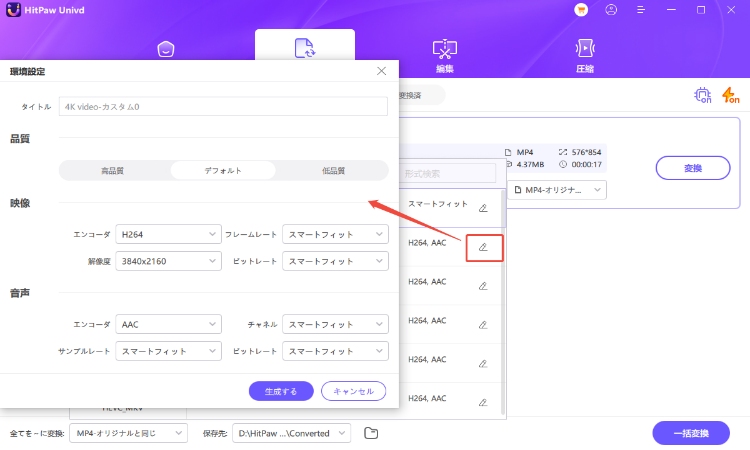
ステップ5: ビデオを変換する
右上にある[ハードウェアアクセラレーション」と「ロスレス圧縮」タブをクリックし、インターフェイスでフォルダーを選択し、「変換」(または複数のファイルの場合は「一括変換」)をクリックして、ビデオを指定した形式に変換します。
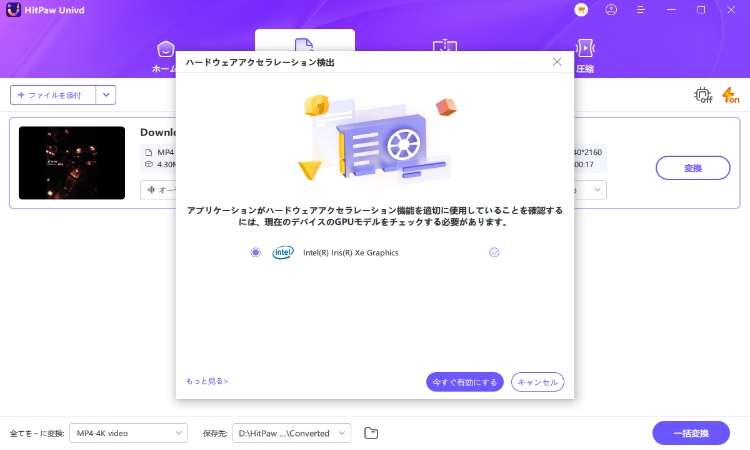
このプログラムでは、出力形式に関するパラメータをカスタマイズすることができます。編集アイコンをクリックすると、フォーマットの環境設定ウィンドウが開き、このフォームトの品質、ビデオおよびオーディオコーデックを選択することができます。
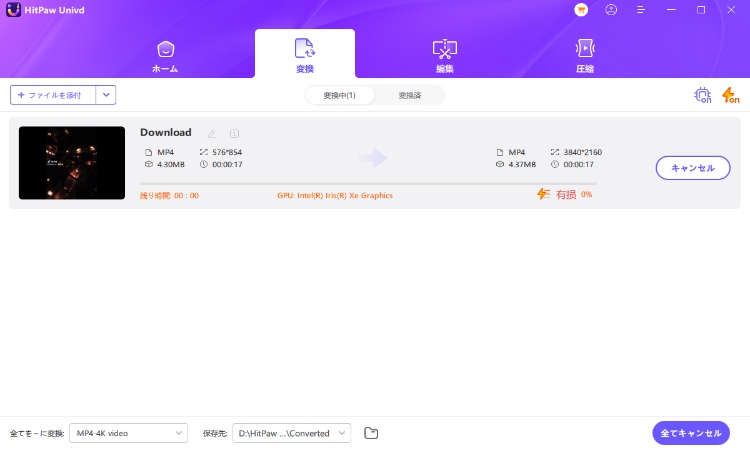
ステップ6: 変換されたファイルを開く
変換が完了したら、上から「変換済み」タブに移動すると、変換されたファイルが表示されます。必要に応じて、「フォルダを開く」をクリックして完成したファイルを確認するか、「追加」をクリックしてリストを編集して動画を編集できます。