【完全ガイド】スマホとPCでLINEのビデオ電話を録画する方法
LINEはチャットだけでなく、通話も無料でできるため、幅広い年齢層で使われているSNSで、ビデオ通話をすることもできます。離れている子供や孫、大事なパートナーとの顔を見ながら話せるのは通話するよりもより身近に感じますよね。 そんな中「LINEのビデオ通話って録画できるの?」という疑問を持っている人もいるのではないでしょうか。結論からいうと、LINEのビデオ通話を録画することは可能です。LINEのビデオ通話が録音できれば、大事な人とのやりとりをいつまでも保存できます。
そこで今回は、LINEのビデオ通話をスマホとパソコン両方のデバイスで録画する方法を解説していきます。
LINEでビデオ通話を使っている人はご一読ください。
1.スマホでLINEのビデオ通話を録画する方法
LINEを使う人のほとんどはスマホから利用するのではないでしょうか。
そこでここでは、スマホでLINEのビデオ通話を録画する方法を解説していきます。
iPhoneでLINEのビデオ通話を録画する方法
iPhoneでLINEのビデオ通話を録画するには、iPhone内蔵の画面録画機能を使用するか、外部アプリを使用します。
方法①:iPhone内蔵の画面録画機能を使う
手順01画面録画機能をコントロールセンターに追加
・設定アプリを開く
・「コントロールセンター」を選択します。
・「コントロールをカスタマイズ」をタップします。
・「画面収録」を見つけて、「+」ボタンをタップして追加します。
手順02画面録画を開始する
・画面の下または右上からスワイプして、コントロールセンターを開きます。
・画面録画ボタン(丸い円の中に点があるアイコン)をタップします。
・録画を開始する前に、3秒のカウントダウンが表示されるので、その間にLINEのビデオ通話を開始します。手順03ビデオ通話を録画する
・LINEアプリを開いて、ビデオ通話を開始します。
・画面録画が開始されると、画面上部に赤いステータスバーが表示されます。手順04録画を停止する
・通話が終了したら、再度コントロールセンターを開きます。
・画面録画ボタンをタップして録画を停止するか、画面上部の赤いステータスバーをタップし、「停止」を選択します。手順05録画したビデオを確認する
・録画が停止されると、自動的に「写真」アプリに保存されます。
・「写真」アプリを開いて、「ビデオ」または「すべての写真」アルバムで録画したビデオを確認します。
方法②:外部アプリでLINEの通話を録画する
外部アプリはいろいろあるので、お好みのアプリを選んでください。
ただし、外部アプリを使用する際には、アプリの評判やレビューを確認し、安全に使用できることを確認してください。
また、安心して利用するため、アプリはAppStoreから購入しましょう。
ここでは、外部アプリ「TechSmith Capture」を使用してiPhoneでLINE通話を録画する方法を簡単に説明します。
手順01アプリのインストール
まず、App StoreからTechSmith Captureをダウンロードしてインストールします。
TechSmith Captureのダウンロード先はこちらへ
手順02初期設定
アプリを初めて起動すると、いくつかの初期設定を行う必要があります。画面の指示に従って設定を完了してください。手順03画面収録の設定
・「設定」アプリを開き、「コントロールセンター」をタップします。
・「コントロールをカスタマイズ」を選択し、「画面収録」を追加します。手順04TechSmith Captureを録画ソースに設定
・コントロールセンターを開き(画面の右上から下にスワイプ)、画面収録ボタン(丸い録画アイコン)を長押しします。
・「TechSmith Capture」を選択し、「ブロードキャストを開始」をタップします。手順05録画の開始
LINE通話を開始する前に、コントロールセンターから画面収録を開始します。録画が始まると、3秒のカウントダウンが表示されます。
手順06録画の終了
・通話が終わったら、再度コントロールセンターを開き、赤い録画アイコンをタップして録画を停止します。
・録画したビデオは、TechSmith Captureアプリ内やiPhoneの「写真」アプリに保存されます。手順07録画ビデオの編集と共有
・TechSmith Captureアプリ内で録画したビデオを確認し、必要に応じてトリミングや編集を行います。
・編集が完了したら、ビデオを他のアプリやクラウドサービスに共有することができます。
▼注意点
録画する前に、ビデオ通話相手の同意を得ることを忘れないようにしてください。
▼iPhone内蔵の録画機能と外部アプリのメリットとデメリット
| 録画方法 | メリット | デメリット |
|---|---|---|
| iPhone内蔵の録画機能を使う | ・無料で使える ・設定が簡単 |
機能のカスタマイズができない |
| 外部アプリを使う | 機能のカスタマイズが可能 | ・有料のアプリがある ・アプリによってはセキュリティの面で不安がある |
AndroidでLINEのビデオ通話を録画する方法
AndroidでLINEのビデオ通話を録画する方法は、スマホ内蔵の録画機能を使うか、外部アプリを使います。
方法①:Androidスマホの内蔵の画面録画機能を使用する
手順01画面録画機能を確認する
多くのAndroidスマホには、内蔵の画面録画機能が搭載されていますが、機種によって異なる場合があります。まず、自分のスマホに画面録画機能があるかを確認してください。手順02画面録画機能をコントロールパネルに追加する(必要に応じて)
・通常、画面の上から下にスワイプして、クイック設定パネル(コントロールパネル)を表示します。
・編集アイコン(鉛筆マークなど)をタップして、クイック設定パネルをカスタマイズし、「スクリーンレコード」アイコンをパネルに追加します。手順03画面録画を開始する
・クイック設定パネルを開き、「スクリーンレコード開始」をタップします。
・初めて使用する場合、録画設定や権限の確認を求められることがあります。必要な設定を行い、「開始」ボタンをタップします。
・録画が始まると、画面上にカウントダウンが表示されます。この間にLINEアプリを開いて、ビデオ通話を開始します。
手順04ビデオ通話を録画する
・LINEアプリを開いて、ビデオ通話を開始します。
・録画中であることを確認するために、画面上に録画アイコンやステータスバーが表示されます。手順05録画を停止する
・録画が終了したら、ギャラリーまたは写真アプリを開いて、録画したビデオを確認します。
・録画が停止されると、自動的にスマホのギャラリーまたは写真アプリに保存されます。手順06録画したビデオを確認する
録画が終了したら、ギャラリーまたは写真アプリを開いて、録画したビデオを確認します。
▼注意点
・Androidスマホの機種やバージョンによって、手順や画面表示が異なる場合があります。
・録画する前に、ビデオ通話相手の同意を得ることを忘れないようにしてください。
方法②:外部アプリでLINEの通話を録画する
ここでは、外部アプリ「AZ Screen Recorder」を使用してLINE通話を録画する方法を詳しく説明します。
手順01アプリのインストール
Google Playストアから「AZ Screen Recorder」をダウンロードしてインストールします。
AZ Screen Recorderのダウンロード先はこちらへ
手順02初期設定
・アプリの起動(AZ Screen Recorderを起動します。)
・必要な権限(マイク、ストレージなど)を許可します。手順03設定の調整
・画面右下に表示されるオーバーレイメニューの設定アイコンをタップします。
・設定メニューで録画の解像度、ビットレート、フレームレートなどを設定します。高画質な録画を希望する場合は、高解像度と高ビットレートを選択します。
手順04録画の準備
・設定メニュー内の「Audio」セクションで「Internal audio(内部音声)」を有効にします。これにより、LINE通話の音声が録音されます(Android 10以上が必要です)。
・必要に応じて「Microphone(マイク)」も有効にし、あなたの音声も録音できるようにします。手順05録画の開始
・画面右下のオーバーレイメニューから録画開始ボタン(赤い録画アイコン)をタップします。
・録画が始まる前にカウントダウンが表示されます(通常は3秒)。
手順06LINE通話の開始
録画を開始した後、LINEアプリを開いて通話を開始します。手順07録画の終了
・通話が終わったら、画面上部の通知バーを下にスワイプし、AZ Screen Recorderの録画停止ボタンをタップします。
・録画が停止され、ビデオファイルが保存されます。
▼注意点
外部アプリを使用する際には、アプリの評判やレビューを確認し、安全に使用できることを確認してください。特にAndroidのアプリはiPhoneのAppStoreとくらべてセキュリティ面で不安があるため注意が必要です。
▼Androidスマホの内蔵の画面録画機能と外部アプリのメリットとデメリット
Android内蔵の録画機能と外部アプリのどちらを使うかは個人の利用状況により変わりますが、以下のメリットとデメリットを参考に、お好みの方法を選びましょう。
| 録画方法 | メリット | デメリット |
|---|---|---|
| Android内蔵の録画機能を使う | ・無料で使える ・設定が簡単 |
・機能のカスタマイズができない スマホ機種によって設定が異なる |
| 外部アプリを使う | 機能のカスタマイズが可能 | ・一部のアプリは有料 ・無料のアプリはセキュリティ面で不安がある |
2.PCでLINEのビデオ電話を録画する方法
ここでは、パソコンでLINEのビデオ電話を録画する方法を解説します。
一般的にLINEは、スマホで利用する人が多いかと思いますが、実はパソコンでも使えます。
自宅のパソコンを利用することで、スマホより大画面で相手とビデオ通話が出来るのでおすすめです。
【無料】Windowsパソコンのゲームバーを使ってLINEのビデオ通話を録画する方法
Windowsパソコンのゲームバーを使ってLINEのビデオ通話を録画する方法を説明します。ゲームバーは通常、ゲームの録画やスクリーンショットを撮るためのツールですが、ビデオ通話の録画にも使用できます。 なお、ゲームバーはWindows10以降のパソコンのみ対応しているため、自分のパソコンがWindows10以降のバージョンかを確認してください。
手順01ゲームバーの設定を確認する
・キーボードの「Windows」キーを押しながら「G」キーを押して、ゲームバーを起動します。
・もしゲームバーが起動しない場合、ゲームバーが有効になっているか確認します。設定を開くには、「Windows」キー + 「I」キーを押し、「ゲーム」オプションを選択します。
・「ゲームバー」をクリックし、設定を確認します。
手順02LINEのビデオ通話を開始する
LINEを起動し、ビデオ通話を始めたい相手と通話を開始します。手順03ゲームバーを開く
通話が開始したら、再び`Windows`キー + `G`キーを押してゲームバーを開きます。手順04録画を開始する
ゲームバーの「キャプチャ」ウィンドウで、「録画を開始」ボタン(通常は赤い丸いボタン)をクリックします。録画が開始されると、画面上に録画のステータスが表示されます。
手順05録画を終了する
通話が終了したら、ゲームバーを再度開き、「録画を停止」ボタンをクリックします。録画は自動的にビデオファイルとして保存されます。手順06録画ファイルの確認
録画ファイルは、通常「ビデオ」フォルダの中の「キャプチャ」フォルダに保存されます。エクスプローラーを開き、ビデオ > キャプチャの順に進み、録画したファイルを確認してください。
▼注意点
・ゲームバーの録画機能は、一部のアプリケーションで正常に動作しない場合があります。LINEがサポートされているか確認してください。
・録画時には音声も一緒に録音されますが、環境音や他の音も一緒に録音されることがあるため、静かな環境での録画をおすすめします。
【無料】MacのQuickTime Playerを使ってLINEのビデオ通話を録画する方法
Macのパソコンには、QuickTimePlayerという録画機能が標準で搭載されており、QuickTimePlayerを利用することでLINEのビデオ通話が録画できます。
手順01QuickTime Playerを起動する
Finderを開き、「アプリケーション」フォルダからQuickTime Playerを起動します。
手順02新しい画面録画を選択する
QuickTime Playerが起動したら、上部メニューの「ファイル」から「新規画面収録」を選択します。
手順03録画設定を確認する
画面収録のオプションで、マイクがオンになっていることを確認し、必要に応じて音声の録音を設定します。手順04録画を開始する
ウインドウ右上の「録画」ボタンをクリックして、録画を開始します。
手順05LINEのビデオ通話を開始する
LINEを起動し、ビデオ通話を始めます。手順06録画を終了する
録画を終了するには、QuickTimeの録画バーで「停止」ボタンをクリックします。手順07録画ファイルの保存
録画が終了すると、QuickTime Playerが録画ファイルを表示します。「ファイル」メニューから「保存」を選択し、ファイル名と保存場所を指定して録画ファイルを保存します。
▼注意点
QuickTime Playerで録音される音声は、内蔵マイクを通しての録音になります。そのため、マイクに近い位置で通話を行うと良い音質で録音できます。
※LINEのビデオ通話を録画するときは、必ず相手の了解をとるようにしましょう。
3.まとめ
今回は、スマホとパソコンでLINEのビデオ通話を録画する方法を紹介しました。
LINEはチャットだけでなく、全国どこでもビデオ通話ができる便利なツールです。LINEのビデオ通話を録画することで、いつまでも思い出として残すことができます。
今すぐクリックして安全・無料ダウンロード↓ ※プライバシー保護・広告なし
4.LINEビデオ電話の録画に関するよくある質問
Q1. LINEビデオ電話を録画すると、相手に通知されますか?
A1. LINEアプリ自体には、ビデオ通話を録画する機能や相手に通知する機能はありません。しかし、録画を行う際は、相手のプライバシーを尊重し、事前に録画する旨を伝えることが重要です。特に法律やプライバシーポリシーに従うことが求められる場合があります。
Q2. スマートフォンでLINEビデオ電話を録画するにはどうすれば良いですか?
A2. スマートフォンでLINEビデオ電話を録画するには、デバイスに搭載されている画面録画機能を使用するのが最も簡単です。iPhoneなら、コントロールセンターから画面録画を開始できます。Androidデバイスでも、最近のモデルには標準で画面録画機能が搭載されています。もし標準機能がない場合は、サードパーティ製の録画アプリを使用することもできます。
Q3. 録画したLINEビデオ電話のファイル形式は何ですか?
A3. 画面録画のファイル形式は使用する録画ソフトやアプリによって異なります。例えば、iPhoneの標準画面録画機能を使用すると、動画は通常MP4形式で保存されます。一方、サードパーティ製の録画アプリやソフトウェアを使用する場合、設定によってAVI、MKV、MOVなどの他の形式で保存されることもあります。録画前に設定を確認し、必要に応じてファイル形式を変更することができます。
今すぐクリックしてHitPaw Univdをダウンロード↓ ※安全・無料、プライバシー保護・広告なし

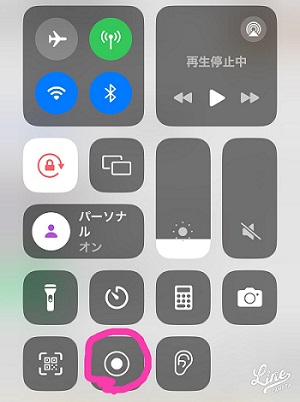
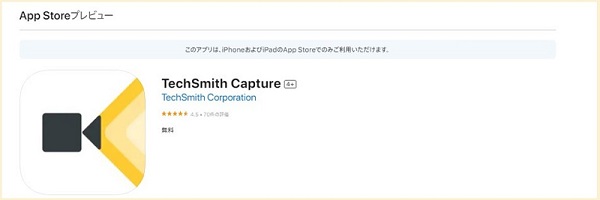
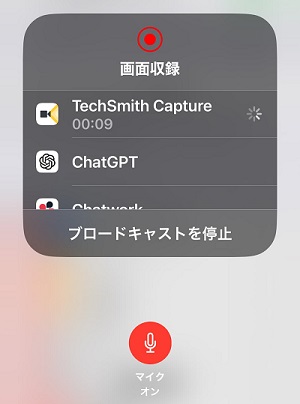


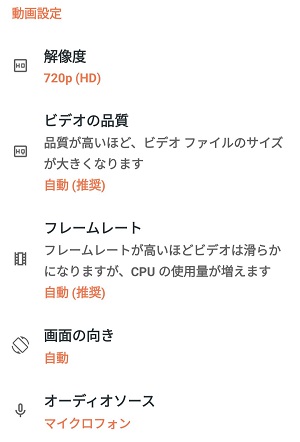
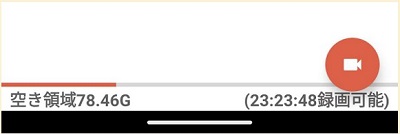
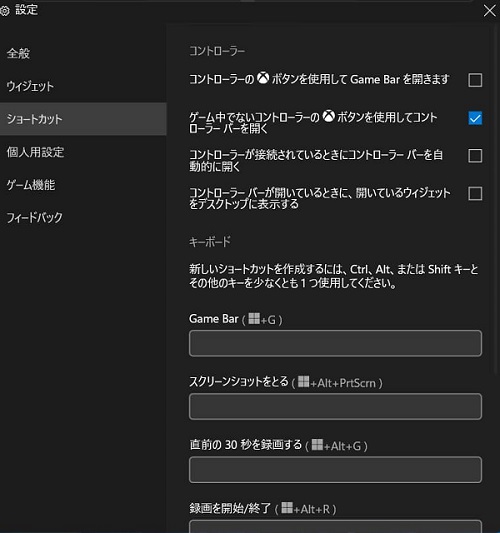
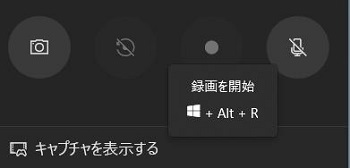
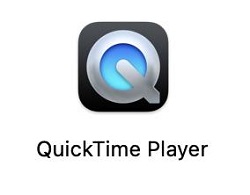
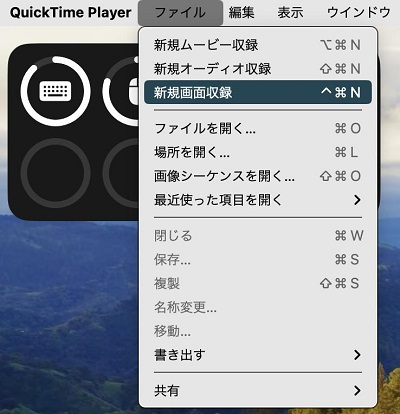
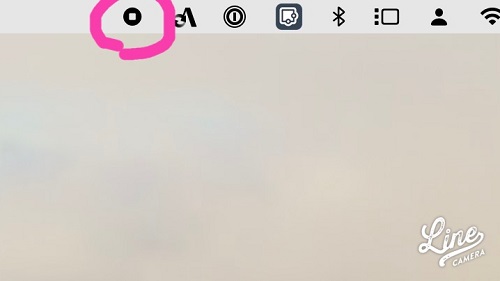





 HitPaw Video Enhancer
HitPaw Video Enhancer HitPaw Edimakor
HitPaw Edimakor



この記事をシェアする:
「評価」をお選びください:
松井祐介
編集長
フリーランスとして5年以上働いています。新しいことや最新の知識を見つけたときは、いつも感動します。人生は無限だと思いますが、私はその無限を知りません。
すべての記事を表示コメントを書く
製品また記事に関するコメントを書きましょう。