TikTokで動画をトリミングする方法
短尺動画は TikTok でより多くの視聴者を惹きつけ、視聴完了率を高める効果があります。そのため、tiktok 編集方法 動画のトリミング を理解することで、動画の効果を最大限に高めることができます。
本記事では、TikTok にアップロードした動画、撮影した動画、ステッチした動画を簡単にトリミングする方法を紹介します。
パート 1: TikTok 動画の最適な長さについて
TikTok 動画の長さを調整する前に、どの長さが最も効果的かを知ることが重要です。TikTok の動画は最長 30 分まで撮影可能で、アップロードできる動画は最大 60 分までとなっています。
一般的に、7~15 秒の動画が最も高いパフォーマンスを発揮するとされていますが、TikTok で動画がバズるかどうかは、視聴者層やコンテンツの種類、ターゲット層によって異なります。
TikTok の動画の最小長さは 3 秒、最大は 60 分となっています。
パート 2: TikTok で直接動画をトリミングする方法 3 選
幸いなことに、TikTok には優れた内蔵トリミングツールが搭載されており、アプリ内で簡単に動画をカット・短縮できます。
録画した動画やアップロードした動画のどちらでも、TikTok の編集機能を使って簡単にトリミング可能です。以下の方法を試して、tiktok 編集 トリミング を実践してみましょう!
方法 1: 録画した TikTok 動画をトリミングする方法
TikTok アプリで直接録画した動画は 15 秒、60 秒、3 分までの長さで撮影できます。ただし、「クリップを調整」機能を使えば、録画後に動画を自由な長さにトリミングできます。
以下の手順で、録画した TikTok 動画をトリミングしてみましょう。
ステップ 1: TikTok アプリを起動します。
ステップ 2: 画面下部の「+」アイコンをタップし、録画ボタンを押して動画を撮影します。

ステップ 3: 撮影後、画面下部の「録画停止」ボタンを押します。次に、赤いチェックボタンをタップします。
ステップ 4: 画面右側にある「クリップを調整」機能を開きます。

ステップ 5: 画面下部の赤いスライダーを使って、動画の長さを調整します。

方法 2: TikTok にアップロードした動画をトリミングする方法
長尺の動画を TikTok に投稿したい場合、TikTok のトリミング機能を使えば、適切な長さにカットできます。TikTok の内蔵動画トリマーを活用すれば、動画の最も魅力的な部分だけを切り取り、簡単に投稿できます。
以下の手順で、tiktok 編集方法 動画のトリミング を行いましょう。
- スマートフォンで TikTok を開き、画面右下の「アップロード」オプションをタップします。
- TikTok にアップロードする動画を選択し、「次へ」をクリックします。
- 画面右側にある「クリップを調整」をタップします。
- スライダーを調整して希望の部分を選択し、「保存」をクリックすれば、トリミングされた TikTok 動画の投稿準備が完了です。
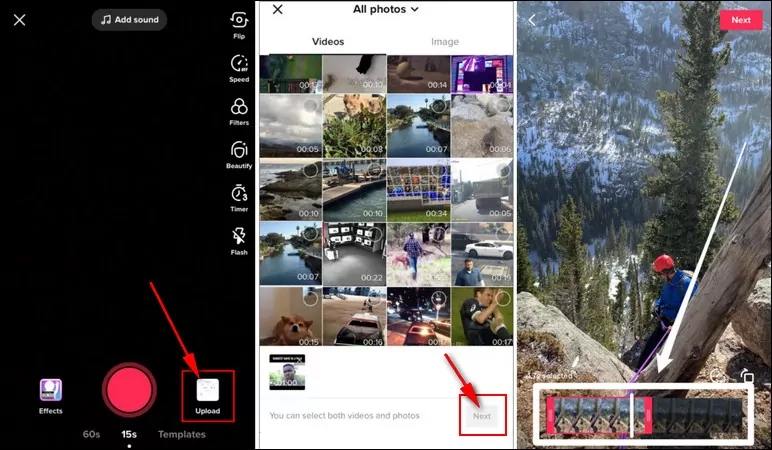
方法 3: ステッチした TikTok 動画をトリミングする方法
ステッチした TikTok 動画は、予想以上に長くなることがあります。必要な部分のみを投稿するには、「クリップを調整」機能を使うと便利です。以下の手順で、tiktok 編集 トリミング を行いましょう。
ステップ 1: スマートフォンでステッチしたい動画を開き、画面右の共有アイコンをタップします。
ステップ 2: ポップアップメニューから「ステッチ」オプションを選択します。

ステップ 3: ステッチした動画をトリミングします。スライダーバーを押しながらドラッグして、動画の開始または終了部分をカットし、最も魅力的な部分を選択できます。

ステップ 4: トリミングが完了したら、「次へ」をタップして、自分の動画を追加できます。
パート 3: HitPaw Univd で TikTok 動画の長さを編集する方法
短尺の TikTok 動画はバズるための秘訣です。優れた TikTok 動画編集ソフトを使えば、不要な部分をカットして動画を短くする作業が簡単かつ迅速に行えます。HitPaw Univd は、デスクトップ上で tiktok 編集 トリミング を行うのに最適なツールです。
TikTok 動画の長さを調整するだけでなく、20 以上のスマート編集ツールを搭載し、動画の完成度を高め、エンゲージメントを向上させることができます。
HitPaw Univd - Windows&Mac両対応のオールインワン動画ソリューション
セキュリティ検証済み|254,145人がダウンロードしました。
- TikTok でよく使われる MP4 や MOV を含む、ほぼすべての動画形式に対応。
- トリミング、カット、クロップなどの編集機能で、TikTok 動画の長さを自由に調整可能。
- 手ブレ補正機能で、安定した映像に自動補正。
- アスペクト比や解像度を自動調整し、TikTok の推奨サイズに最適化。
- 画質を損なわずに動画を圧縮し、スムーズなアップロードを実現。
セキュリティ検証済み|254,145人がダウンロードしました。
以下の手順で、HitPaw Univd を使って TikTok に投稿する動画をトリミングできます。
ステップ 1:HitPaw Univd をパソコンにインストールし、ソフトを起動します。「エディター」メニューを開き、「カット」機能を選択します。

ステップ 2:トリミングしたい動画をワークスペースにドラッグ&ドロップします。再生ヘッドを移動し、カットしたいポイントでハサミアイコンをクリックして動画を分割します。

不要な部分を削除し、プレビューで確認します。「1 つのファイルに結合」を選択すると、複数のクリップを 1 本の動画にまとめることも可能です。「確認」ボタンをクリックして、編集した動画を保存します。
ステップ 3:メイン画面に戻り、動画の出力形式を選択します。その後、「エクスポート」ボタンをクリックして、トリミングした動画を保存します。

エクスポート後、「編集済み」タブから動画にアクセスできます。その後、TikTok のウェブサイトを開き、トリミングなしで動画をアップロードしましょう。
まとめ
tiktok 編集方法 動画のトリミング は、TikTok の内蔵トリマーを使う方法と、HitPaw Univd などの外部編集ソフトを活用する方法があります。TikTok アプリ内では、「クリップを調整」機能を使ってスライダーを動かすだけで簡単にカットできます。一方、HitPaw Univd を使用すれば、さらに多くの編集機能を活用でき、より完成度の高い動画を作成できます。

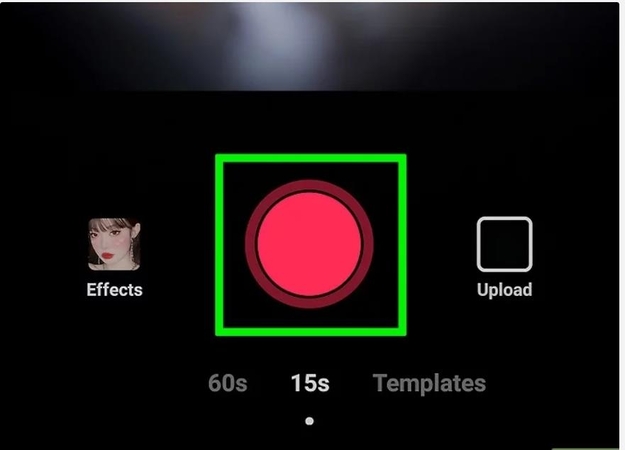
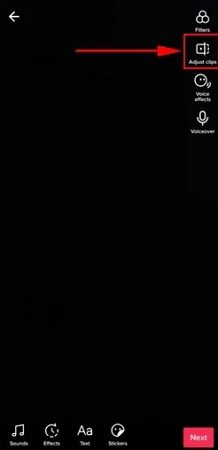
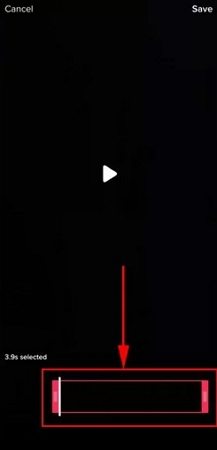
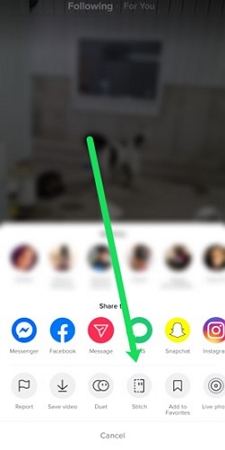
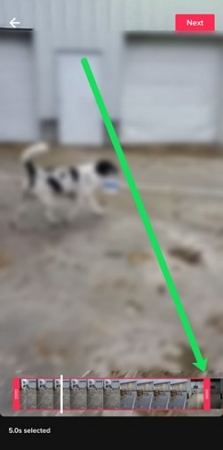









 HitPaw FotorPea
HitPaw FotorPea HitPaw Video Enhancer
HitPaw Video Enhancer HitPaw VoicePea
HitPaw VoicePea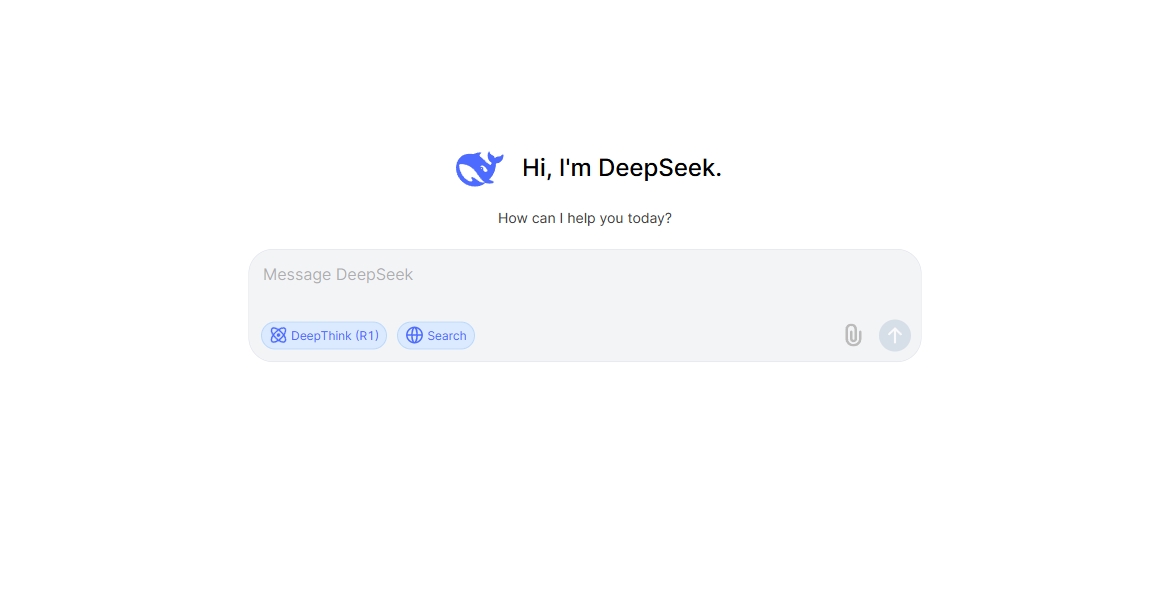
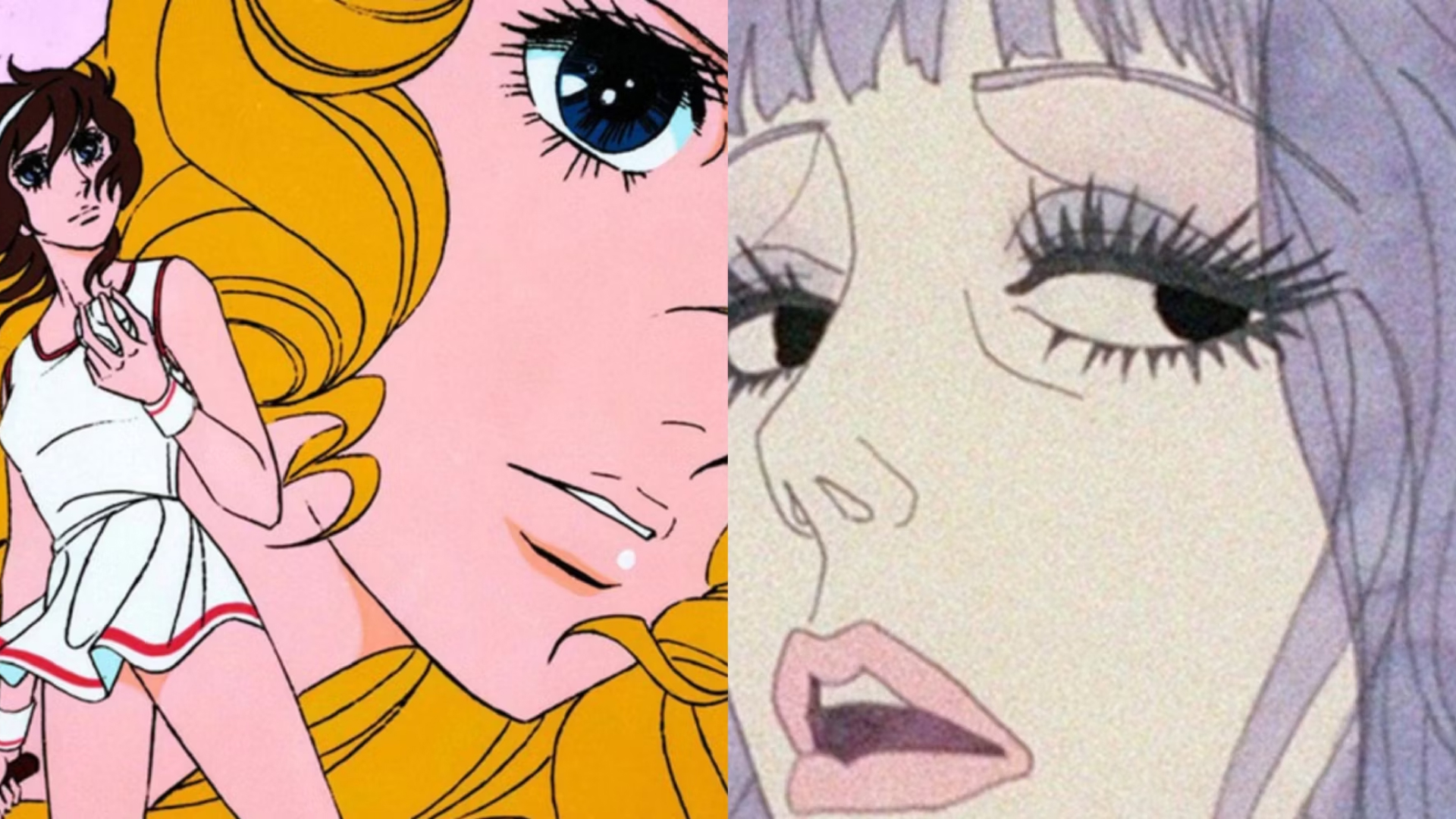
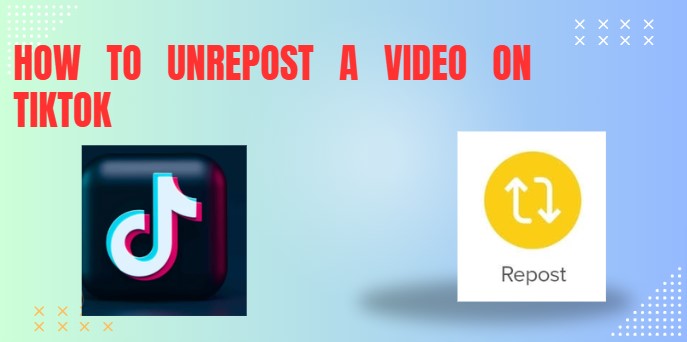

この記事をシェアする:
「評価」をお選びください:
松井祐介
編集長
フリーランスとして5年以上働いています。新しいことや最新の知識を見つけたときは、いつも感動します。人生は無限だと思いますが、私はその無限を知りません。
すべての記事を表示コメントを書く
製品また記事に関するコメントを書きましょう。