PowerPointプレゼンテーションにテキスト読み上げを挿入する方法
テキスト読み上げ技術は、デジタルコンテンツとのインタラクション方法を変革しました。そして、その技術がPowerPointに統合されることで、プレゼンテーションがさらに魅力的になりました。この素晴らしい機能を使えば、スライドに書かれたテキストを音声に変換し、プレゼンテーションのアクセシビリティとエンゲージメントを向上させることができます。
このガイドでは、PowerPointにテキスト読み上げを挿入する方法を説明します。また、PowerPointでテキスト読み上げを実現するための最良の代替ツールも紹介します。最後までお読みいただき、詳細をご確認ください。
パート1: PowerPointにおけるテキスト読み上げとは?
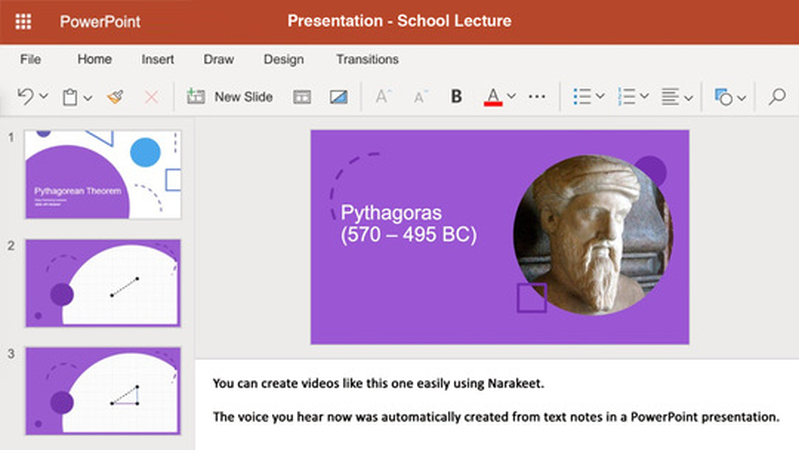
PowerPointのテキスト読み上げ機能は、書かれたテキストを音声に変換します。このプロセスでは、自然に聞こえる音声を生成する高度なアルゴリズムを使用しています。この機能は、視覚障害者や読み書きに困難を抱える人々がプレゼンテーションをより簡単に理解できるように支援します。さらに、この機能には次のような追加の利点があります:
- プレゼンテーションに自動ナレーションを追加することで、プレゼンテーションをよりダイナミックにすることができます。
- 視覚障害者や読み書きに困難を持つ人々にプレゼンテーションをアクセシブルにするのに役立ちます。
- 音声要素を取り入れることで、プレゼンテーションのエンゲージメントが向上します。
パート2: PowerPointにテキスト読み上げを追加する方法(ステップバイステップ)
PowerPointにはテキスト読み上げ(TTS)機能が組み込まれていないため、代替方法を使用してプレゼンテーションに追加する必要があります。ここでは、PowerPointにテキスト読み上げを追加するための2つの方法を紹介します。
方法1: PowerPointの組み込みナレーション機能を使用する
PowerPointには、ナレーションを録音してプレゼンテーションに追加する機能があります。音声オーバーレイを追加するには、以下の手順を実行してください。静かな環境で行うことをお勧めします:
- PowerPointを起動し、プレゼンテーションを開きます。次に、「スライドショー」タブに移動します。
- 「スライドショーの記録」オプションを選択して、プレゼンテーションのナレーションを録音します。
- 録音には事前に録音した音声または自分の声を使用します。
- ナレーションを完了したら、保存してプレゼンテーションをプレビューします。
方法2: 外部テキスト読み上げオーディオを挿入する
PowerPointプレゼンテーションにテキスト読み上げを追加する別の方法は、TTSソフトウェア(HitPaw VoicePeaなど)を使用することです。手順は以下の通りです:
- 無料のTTSソフトウェアやHitPaw VoicePeaなどを使用して、テキスト読み上げオーディオを作成します。
- オーディオファイルをMP3またはWAVなどの互換性のある形式でエクスポートします。
- プレゼンテーションを開き、オーディオファイルを追加したいスライドに移動します。
- 「挿入」タブをクリックし、「オーディオ」を選択します。
- 追加するTTSファイルを選択して、「OK」をクリックします。
- 「トランジション」タブをクリックし、スライドとオーディオを同期させて、シームレスな体験を作成します。
パート3: PowerPointでのテキスト読み上げに最適なツール
PowerPointのプレゼンテーション用にテキスト読み上げを作成するためのオンラインツールは数百ありますが、その中で本当にシームレスな体験を提供するものはわずかです。ここでは、PowerPointにテキスト読み上げを追加するためのトップツールをご紹介します。
1. HitPaw VoicePea
HitPaw VoicePeaは、高品質なテキスト読み上げをPowerPointプレゼンテーションに追加するための信頼性が高く、使いやすいツールです。さまざまな音声やカスタマイズに対応しており、プロフェッショナルなオーディオナレーションを作成するための最良のツールの1つです。
HitPawはさまざまなオーディオ形式に対応しており、MP3やWAV形式でテキスト読み上げファイルをダウンロードでき、PowerPointと完全に互換性があります。また、ナレーションをより魅力的にするために、プログラム内で利用できるさまざまな音声効果を適用することができます。
HitPaw VoicePeaを使用したPowerPoint用テキスト読み上げの詳細
HitPaw VoicePeaの主な機能
- テキスト読み上げ: HitPaw VoicePeaはTTS機能を提供し、さまざまな音声でテキストからスピーチを生成できます。
- 素晴らしいサウンドボード: このプログラムには、無料の効果音やバックグラウンドミュージックなど、ナレーションを楽しくするための素晴らしいサウンドボードがあります。
- 使いやすいインターフェース: 非技術的な初心者ユーザー向けに設計されており、テキストを入力してAI音声を選択すれば、TTSが準備完了です。
- 対応フォーマット: HitPawはMP3やWAVをはじめとするさまざまなオーディオフォーマットに対応しており、PowerPointと完全に互換性があります。
- ライブボイスチェンジャー: このソフトウェアを使用すると、ゲーム中やオンラインストリーミング中にリアルタイムで音声を変更できます。ノイズリダクション機能も利用でき、コンテンツをさらに魅力的にします。
PowerPoint用のテキスト読み上げを生成する方法
HitPaw VoicePeaを使用してPowerPoint用のテキスト読み上げを生成するのは簡単です。以下の手順に従ってください:
- HitPaw VoicePeaにアクセスし、「テキスト読み上げ」機能を選択します。ナレーション用のテキストを入力するか、.txtや.srtファイルをアップロードできます。

- プレゼンテーションに合った音声を選択します。HitPawは幅広いAI音声を提供しています。

- 「生成」ボタンをクリックして、プロセスを開始します。プロセス中は少々お待ちください。

- 自分のTTSファイルをプレビューし、結果に満足したら、「ダウンロード」ボタンをクリックします。

2. Speechify

Speechifyは、PowerPointのテキスト読み上げソフトウェアで、あなたのPowerPointプレゼンテーション用に高品質なTTSを作成できます。使いやすいインターフェースを備えており、さまざまなレベルのユーザーに最適です。多くの機能を備えており、完璧なプレゼンテーションを作成するために役立ちます。Speechifyは、146以上の言語をサポートし、さまざまな言語でTTSを翻訳できる点が特徴です。
主な機能
- 146以上の言語をサポート(英語、ロシア語、アラビア語、中国語、フランス語、スペイン語など)。
- 音声、スピード、アクセントをカスタマイズでき、ユーザー体験と理解を向上させます。
- PowerPoint、Excel、Outlook、OneNoteなど、さまざまなアプリケーションと互換性があります。
長所
- 初心者に最適な使いやすいインターフェース。
- 音声クローン機能で自分の声を再現できます。
- MP3とWAV形式でオーディオファイルをダウンロード可能。
短所
- 安定したインターネット接続が必要です。
- 無料プランでは機能が制限されています。
3. Panopreter

Panopreter はテキストを音声形式に変換できる素晴らしいツールです。このツールを使えば、プレゼンテーションのナレーションを簡単に作成し、PowerPoint にエクスポートすることができます。複数の言語に対応しているため、さまざまな言語にテキストを変換できます。Panopreter は無料版を提供していますが、プレミアム機能を利用するには有料プランが必要です。
主な機能
- Panopreter は自然な音声でテキストを音読します。
- このツールを使うことで、テキストを簡単に MP3 音声ファイルに変換できます。
- 音声と音声速度の調整が可能です。
利点
- 他のツールに比べて使いやすい。
- 多くの機能が無料で利用可能。
- 複数の言語に対応。
欠点
- Windows 版のみ利用可能。
4. FakeYou
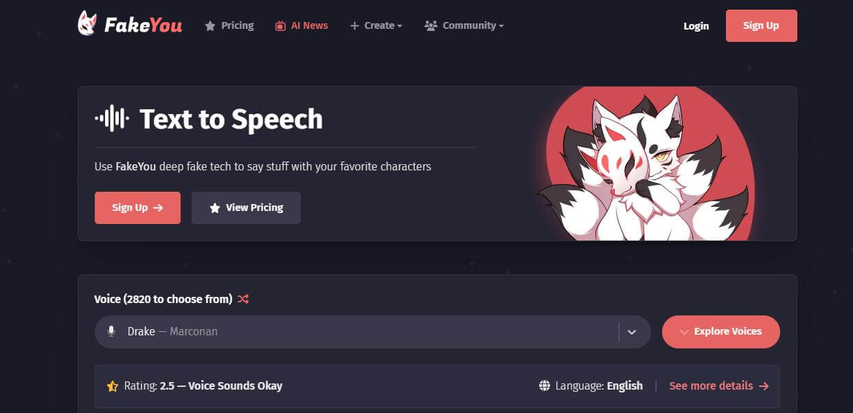
リストにある最後のテキスト読み上げ PowerPoint ツールは FakeYou です。このツールは、テキスト読み上げをサポートする唯一の Web ベースのプログラムです。このプログラムは、セレブや政治家、歌手の声を含む 3200 以上の音声を提供しています。このツールの一番の魅力は、Web ブラウザから直接ボイスオーバーを作成し、MP3 または WAV 形式でダウンロードできることです。
主な機能
- Web ベースのプログラム:ソフトウェアのダウンロードやインストールは不要です。
- 3200 以上の AI 音声を提供、歌手やセレブの声も含まれています。
- テキスト読み上げにより、無制限のボイスオーバーを作成できます。
利点
- 使いやすいインターフェース。
- さまざまな音声フォーマットに対応。
- 無料版も利用可能。
欠点
- 一部の音声はロボットのように聞こえる。
パート4: PowerPointでのテキスト読み上げの効果的な使い方のヒント
PowerPointでテキスト読み上げを効果的に使用するためのヒントは以下の通りです:
- 1. 適切な音声を選択:プレゼンテーションのトーンとターゲットに合った音声を選んでください。
- 2. 音声とスライドを同期:音声とスライドの内容の間にスムーズな遷移とタイミングを確保してください。
- 3. プレゼンテーション前にテスト:音声をプレビューして、ナレーションの明瞭さと流れを確認してください。
- 4. 音声の長さを制限:ナレーションを短く保ち、聴衆の注意を引き続けましょう。
パート5: PowerPointでのテキスト読み上げに関するよくある質問
Q1. PowerPointに最適なTTSソフトウェアはどれですか?
A1. HitPaw VoicePeaは、その柔軟性と高品質な音声のおかげで、PowerPointに最適なツールです。
Q2. PowerPointでTTS音声を編集できますか?
A2. はい、PowerPoint内で音声のトリミングや音量調整が可能ですが、いくつかの制限があります。PowerPointにはTTS音声の高度な編集機能は組み込まれていませんが、TTSファイルをプレゼンテーションにインポートする前に、他のサードパーティ製の音声編集ソフトウェアを使って編集することは可能です。
Q3. TTS音声をスライドと同期させるにはどうすればいいですか?
A3. PowerPointのアニメーションツールを使用して、音声とスライドの遷移を同期させることができます。まず、TTS音声を録音し、PowerPointに挿入して、スライドの進行オプションを使用し、タイミングをプレビューすることで同期が可能です。
結論
PowerPointのプレゼンテーションを強化したい場合、テキスト読み上げを使用することは素晴らしい選択肢です。このガイドでは、PowerPointでのテキスト読み上げの挿入方法と、それに最適なツールであるHitPaw VoicePeaについて説明しています。このアプリを使用すると、テキストを簡単に高品質の音声に変換し、それをプレゼンテーションにシームレスに統合できます。






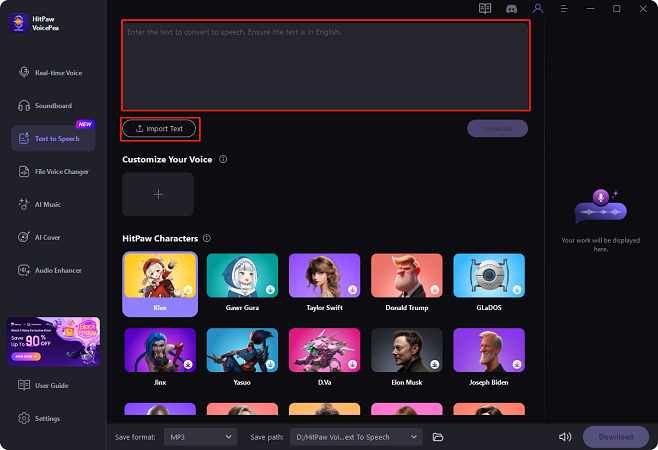
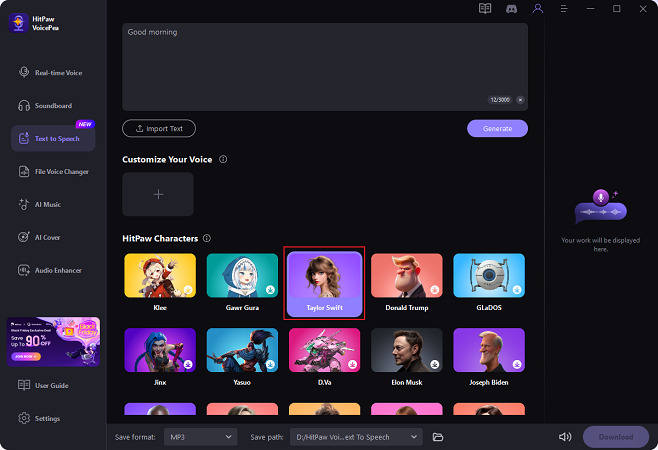
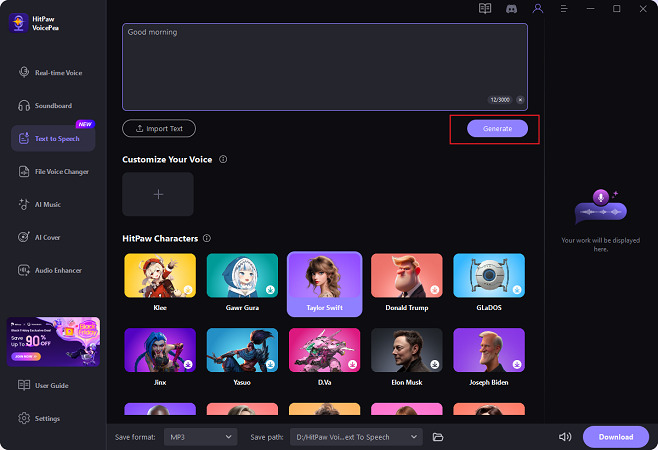
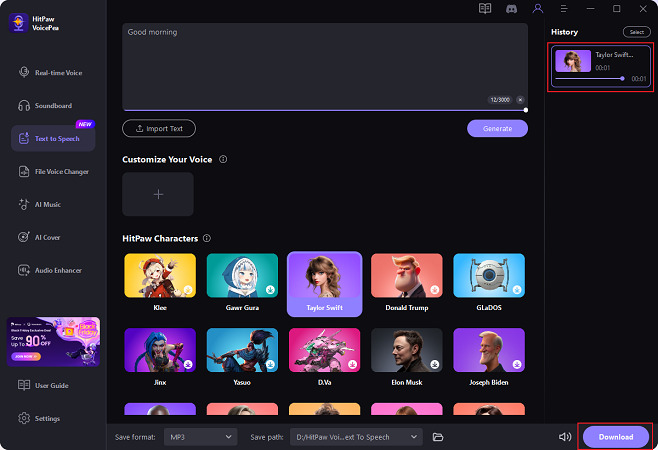

 HitPaw FotorPea
HitPaw FotorPea HitPaw Video Enhancer
HitPaw Video Enhancer HitPaw Univd
HitPaw Univd 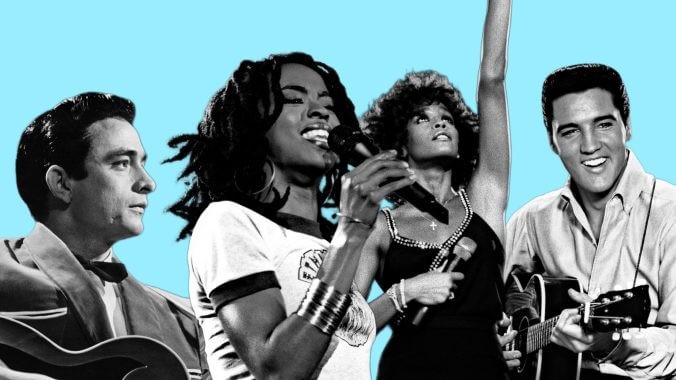
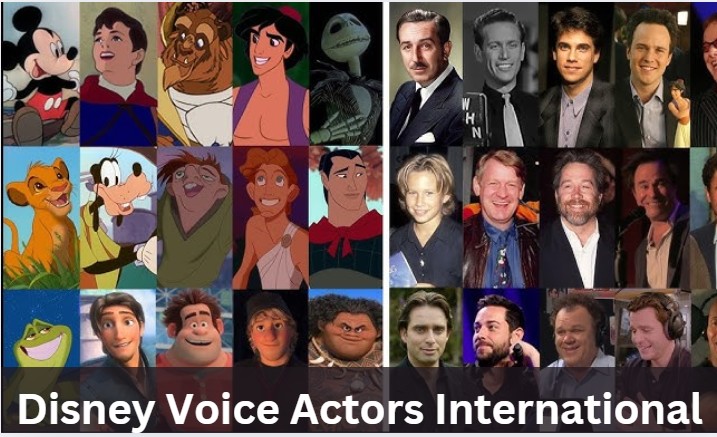


この記事をシェアする:
「評価」をお選びください:
松井祐介
編集長
フリーランスとして5年以上働いています。新しいことや最新の知識を見つけたときは、いつも感動します。人生は無限だと思いますが、私はその無限を知りません。
すべての記事を表示コメントを書く
製品また記事に関するコメントを書きましょう。