Siri音声読み上げガイド: 機能と最適な代替案
「Siriでテキスト読み上げをする方法がわからない?」心配しないでください!このガイドでは、macOSおよびiOSでこの機能を使うための手順を詳しく説明します。2011年、Appleはデジタルインタラクションを革新する画期的な機能「Siri」を導入しました。この革新は技術的なマイルストーンとなり、ユーザーが簡単な音声コマンドでタスクを自動化することを可能にしました。
最近、Siriに新しいアップデートが加わり、テキスト読み上げ機能が導入されました。この機能により、画面上に表示されたテキストをSiriが音声で読み上げ、読書が苦手なユーザーに便利なソリューションを提供します。
パート1: Siriのテキスト読み上げとは?
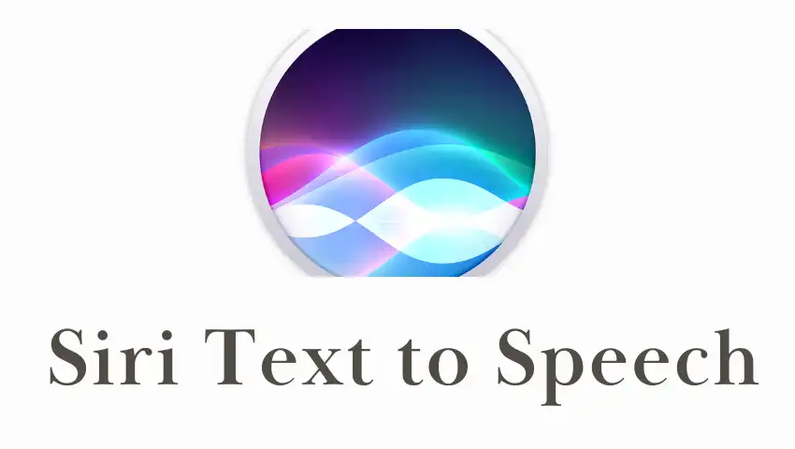
Appleは最先端技術を活用して、書かれたテキストを音声に変換する機能を提供しています。このSiriの音声テキスト読み上げは、視覚障がいや読書困難を抱える人々を支援するだけでなく、デジタルインタラクションを効率化したいすべてのユーザーにもメリットがあります。この機能の最大の利点は、Appleのエコシステムにシームレスに統合されているため、macOSおよびiOSデバイスでスムーズなユーザー体験を提供することです。
Siriのテキスト読み上げの主な用途
- 読書支援:この機能を使えば、本、記事、メールを簡単に音声で読み上げることができます。
- アクセシビリティサポート:視覚障がい者を支援するために設計されています。
- 生産性向上ツール:テキストを聞きながら他の作業に集中することでマルチタスクが可能になります。
パート2: iOSおよびmacOSでSiriテキスト読み上げを使う方法
iOSおよびmacOSでSiriのテキスト読み上げを使用するには、まず「設定」からこの機能を有効にする必要があります。以下に、iOSおよびmacOSでTTSを使用するための手順を説明します。
iPhoneおよびiPadでSiriテキスト読み上げを使う方法
以下の手順に従って、iPhoneおよびiPadでSiriテキスト読み上げを使ってください。
- iPhoneのロックを解除し、「設定」アプリを起動します。
- 「アクセシビリティ」を選択します。「読み上げコンテンツ」というオプションを見つけてタップします。
- 「画面の読み上げ」のスイッチをオンにして、Siriテキスト読み上げ機能を有効にします。

- ニュースアプリ、メッセージなど、Siri TTS機能を使いたいアプリに移動します。
- 電源ボタンを押してSiriを起動し、「Hey Siri、画面を読み上げて」と話します。
- Siriがテキストを読み上げ始めます。ポップアップコントロールが表示され、再生、一時停止、速度変更などができます。
プロのヒント:完全なハンズフリーのオーディオブック体験を楽しむために、画面読み上げ機能をAirPodsと組み合わせてみてください。
MacでSiriテキスト読み上げを使う方法
iPhoneやiPadと同様に、Macでもテキスト読み上げ機能を有効にする必要があります。以下の手順に従って始めてください:
- デスクトップの左上にあるAppleメニューをクリックします。
- ドロップダウンメニューから「システム環境設定」をクリックします。
- 「アクセシビリティ」を選択し、「読み上げコンテンツ」を有効にします。

- 「Option + Esc」キーを使って「選択項目の読み上げ」機能を開始または停止します。
活用例:Macでのテキスト読み上げは、仕事用ドキュメントやエッセイの閲覧、記事をハンズフリーで読む際に便利です。
パート3: Siriの音声をカスタマイズする方法
Appleでは、音声選択、ピッチ調整、言語設定など、テキスト読み上げ体験を個人化するためのさまざまなカスタマイズオプションを提供しています。
Siriの音声をパーソナライズする手順
- iOSデバイスのロックを解除し、「設定」アプリを開きます。
- 「Siriと検索」を選択し、「Siriの声」をタップします。
- 利用可能なアクセント、言語、性別から選択します。Siriは幅広い音声オプションを提供しており、体験をパーソナライズできます。また、英語、スペイン語など複数の言語でテキストを読み上げることが可能です。

- オフライン使用のために追加の音声をダウンロードすることもできます。
カスタマイズのメリット:
- 個人の好みに合わせた体験を提供します。
- 異なるアクセントや言語に対応した明瞭さを向上します。
パート4: 【ボーナス】Siriのテキスト読み上げに代わるベストなツール
Siriのテキスト読み上げ機能に代わる優れたオプションを探しているなら、HitPaw VoicePeaを検討してください。このツールは、単一のプロンプトからさまざまな声でスピーチを作成できる優れたテキスト読み上げ音声生成ツールの一つです。VoicePeaは直感的なインターフェースを備えており、MP3を含む複数のオーディオ形式をサポートしています。これにより、録音をさまざまなプラットフォームで簡単にダウンロードまたは共有できます。テキスト読み上げ機能に加え、リアルタイムの音声チェンジャー、AIオーディオエンハンサー、AIソングジェネレーターなどのAIツールも提供されています。
Siriテキスト読み上げのベストな代替ツールである理由:
HitPawは、他のツールでは見られない優れた機能を提供するため、Siriテキスト読み上げの最高の代替ツールです。このプログラムの主な特徴は以下の通りです:
- テキスト読み上げ:HitPaw VoicePeaのTTS機能では、単一のプロンプトからボイスオーバーを作成し、さまざまなプラットフォームで共有できます。男性声、女性声など、数百種類の音声オプションを提供しています。
- カスタマイズ可能なスピーチ設定:VoicePeaでは、速度、ピッチ、音量を調整して個人に合った体験を提供できます。
- AIオーディオエンハンサー:ボイスオーバーの作成後、AIオーディオエンハンサーを使用して音質を向上させ、よりクリアでプロフェッショナルなサウンドに仕上げます。
- 互換性:このプログラムは、macOS、Windows、iOS、Androidを含むさまざまなデバイスに対応しています。さらに、Discord、Zoom、SkypeなどのPCプログラムとリアルタイム音声機能の互換性があります。
- 使いやすさ:シンプルで直感的なインターフェースを提供しており、技術に詳しくない初心者にも最適です。
HitPaw VoicePeaでテキスト読み上げ機能を使う方法
HitPaw VoicePeaでテキスト読み上げ機能を使用するには、以下の手順に従ってください:
- HitPaw VoicePeaをPCにダウンロード、インストール、起動します。左パネルから「テキスト読み上げ」機能を選択し、テキストを入力します。ユーザーはテキストファイルをインポートしてスピーチに変換することもできます。

- 次に、スピーチ用のAI音声を選択します。HitPawでは、テイラー・スウィフト、ドナルド・トランプ、サンタなど、数百種類の音声を選ぶことができます。

- テキストとキャラクターを確認したら、「生成」ボタンをクリックしてプロセスを開始します。処理が完了するまで数分お待ちください。

- プロセス完了後、スピーチをプレビューして「ダウンロード」ボタンをクリックしてデバイスに保存します。

Part 5: Siriのテキスト読み上げに関するFAQ
Q1. SiriでPDFを読み上げることはできますか?
A1. Siriの「テキスト読み上げ(TTS)」機能を使えばPDFを読み上げることが可能です。iPhoneのアクセシビリティ設定でTTS機能を有効にし、PDFファイルを開いてください。その後、TTS機能を使って内容を読み上げさせましょう。
Q2. Siriが特定のコンテンツを読み上げられない理由は?
A2.
Siriが特定のコンテンツを読み上げられない原因はいくつか考えられます。以下に主な理由をまとめました:
Q3. Siriの読み上げを停止するにはどうすればいいですか?
A3. 読み上げを停止する場合は、ポップアップコントローラーの「停止」または「一時停止」ボタンを押してください。また、TTS機能を無効にする場合は、設定に移動し「読み上げコンテンツ」をオフにしてください。
Q4. もっと多くの声を楽しむための最適な代替手段は?
A4. HitPaw VoicePeaは、より多くの声の選択肢を求める方に最適な代替手段です。このプログラムでは、セレブや歌手、政治家などの声を含む数百種類の音声を提供しています。さらに、アップデートごとに音声ライブラリも拡充されています。
まとめ
Siriのテキスト読み上げ機能は、視覚障がいや読書困難のあるユーザーにとって非常に便利なツールです。メッセージやドキュメントなど、あらゆるコンテンツを読み上げてもらうことができます。このガイドを読んで、iOSまたはMacデバイスで簡単にこの機能を有効化する方法がわかったと思います。さらに、HitPaw VoicePeaという最適なテキスト読み上げツールも紹介しました。こちらでは、さまざまな声でTTSを作成できます。両方のツールを活用して、テキスト読み上げ体験をさらに向上させましょう。


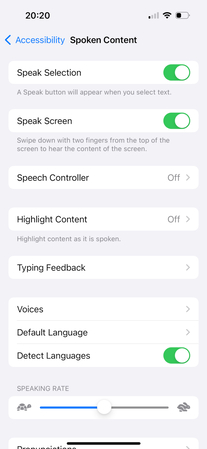
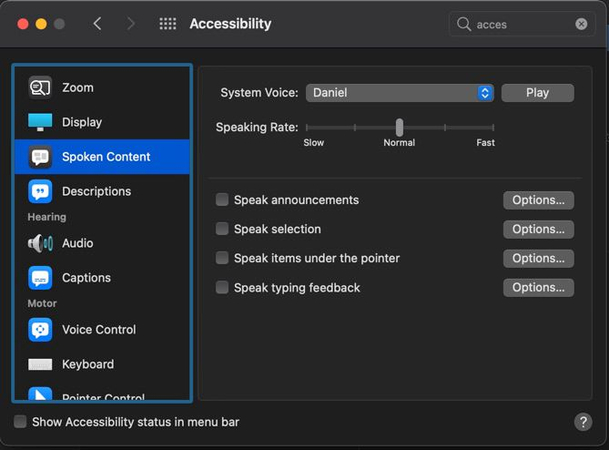
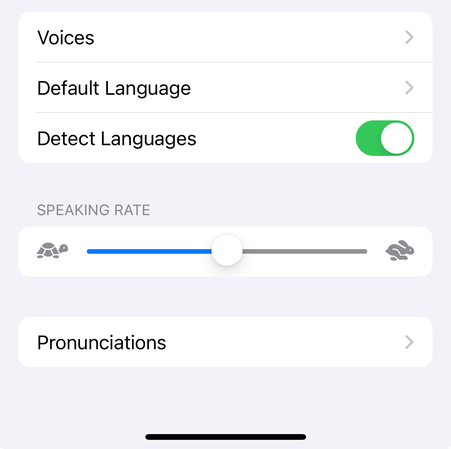




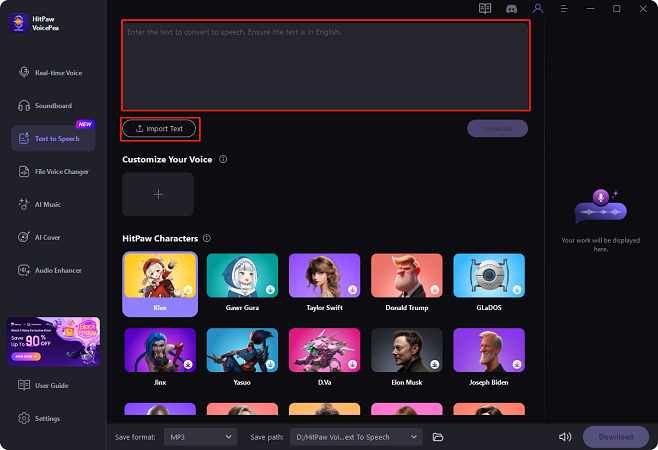
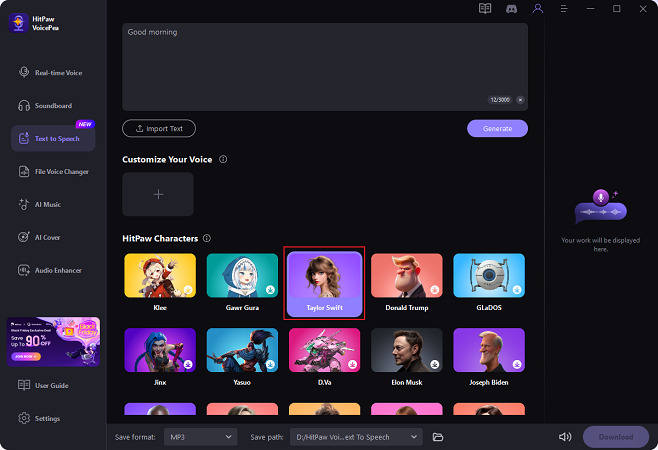
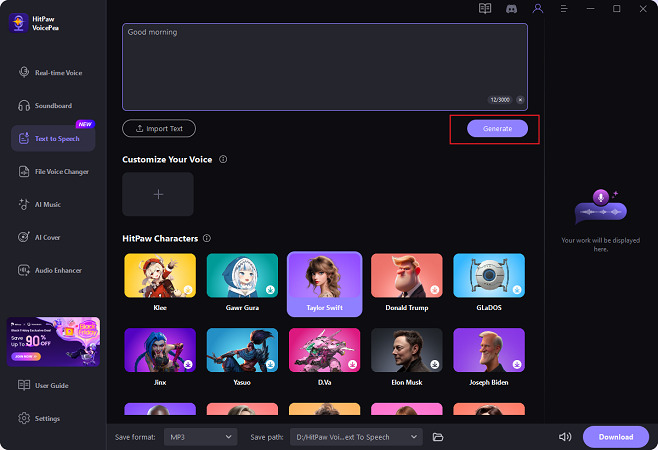
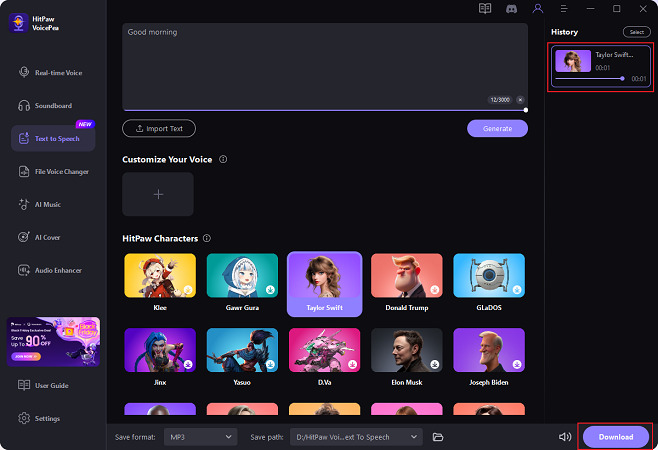

 HitPaw FotorPea
HitPaw FotorPea HitPaw Univd
HitPaw Univd  HitPaw Video Enhancer
HitPaw Video Enhancer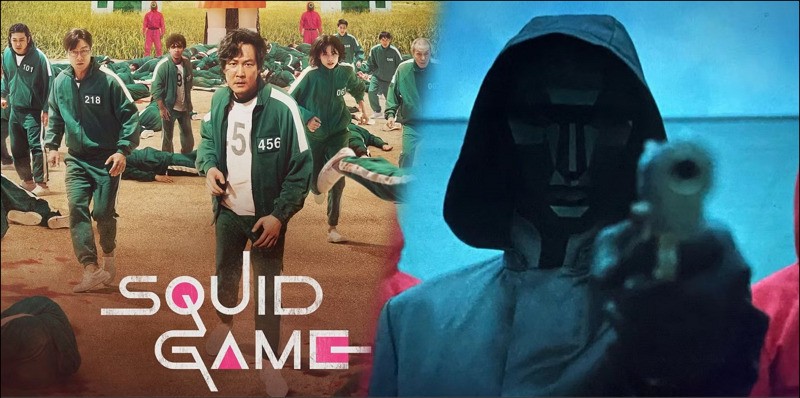
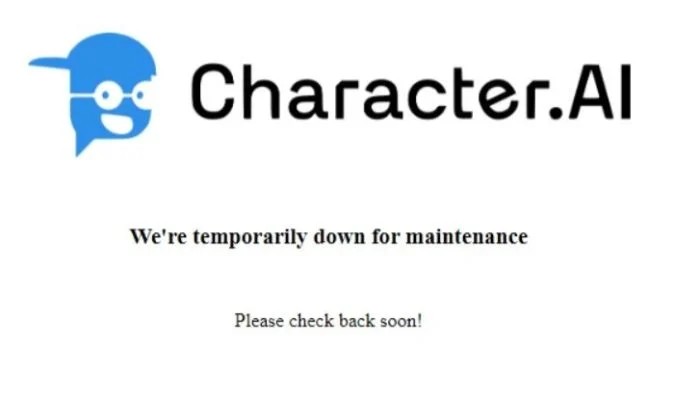
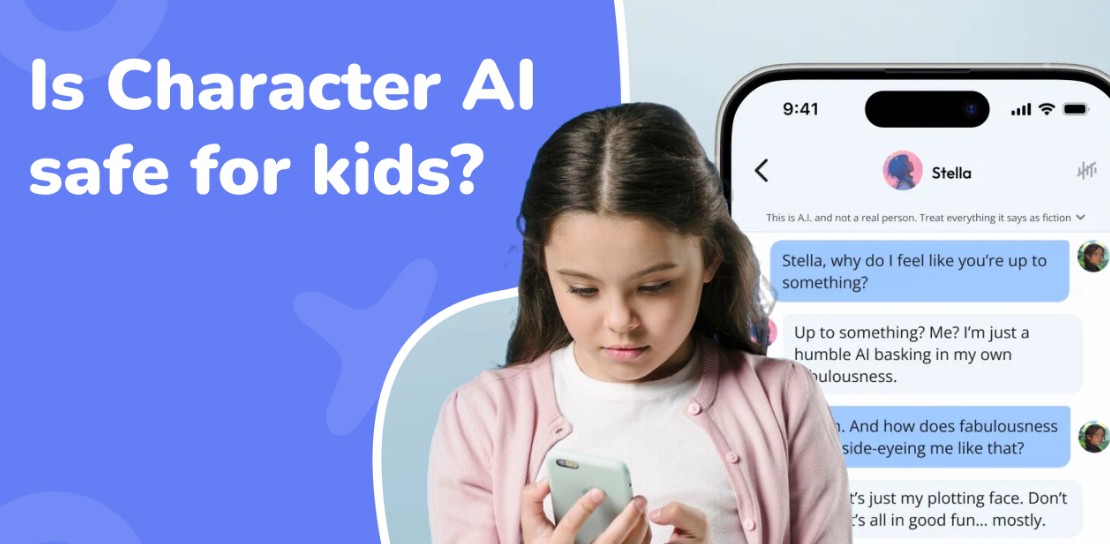

この記事をシェアする:
「評価」をお選びください:
松井祐介
編集長
フリーランスとして5年以上働いています。新しいことや最新の知識を見つけたときは、いつも感動します。人生は無限だと思いますが、私はその無限を知りません。
すべての記事を表示コメントを書く
製品また記事に関するコメントを書きましょう。