Canvaでテキスト読み上げはできる?機能を徹底解説
Canvaは、使いやすさと多機能性で高く評価されている人気のグラフィックデザインツールの一つです。デザインがCanvaの主要な機能ですが、「Canvaのテキスト読み上げ(Text to Speech)機能はあるのか?」という疑問を持つユーザーも多いようです。本記事では、CanvaのTTS機能の有無、その特徴や活用方法、そして制限について詳しく解説します。さらに、TTS機能をより高度に活用できる代替ソフト「HitPaw VoicePea」についても紹介します。
Part 1: Canvaのテキスト読み上げ機能とは?
デジタル時代のデザインの鍵は、「アクセスしやすく、簡単であること」です。Canvaは初心者でも使いやすいデザインツールとして知られていますが、最近ではテキスト読み上げ機能(TTS)も追加されました。この機能を使えば、簡単にテキストを音声に変換できます。
Canvaにはテキスト読み上げ機能がある?
はい、Canvaにはテキスト読み上げ機能があります。ただし、専門のTTSソフトと比べると機能は限定的です。主にデザインした動画やプレゼンテーションに簡単なナレーションを追加する用途で利用されます。
Canvaのテキスト読み上げ機能はどんな時に使う?
CanvaのTTS機能を活用することで、デザインに音声を簡単に追加できます。ただし、使い方によって仕上がりのクオリティが変わるため、適切なシチュエーションで活用することが重要です。以下のような場合に役立ちます:
- シンプルな動画プレゼンテーション
- ソーシャルメディア投稿やスライドのナレーション
- 高度な音声編集が不要な簡単なプロジェクト
Part 2: Canvaのテキスト読み上げ機能の使い方
このセクションでは、Canvaのテキスト読み上げ機能の使い方をステップごとに解説します。各プロセスを分かりやすく説明し、利用時のポイントやおすすめの設定も紹介します。
ステップバイステップガイド
CanvaのTTS機能を活用するための手順を、プロジェクトの作成から音声の適用まで詳しく解説します。
ステップ1: Canvaを開いて新規プロジェクトを作成
Canvaにログインし、新しいプロジェクトを作成します。動画やプレゼンテーションを選択し、テキスト読み上げ機能を追加したいデザインを作成しましょう。
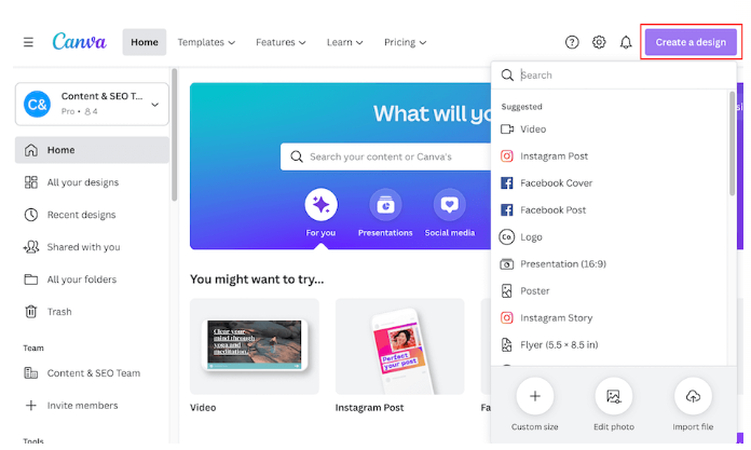
ステップ2: テキスト読み上げ機能を開く
左側のメニューから「オーディオ」セクションに移動し、テキスト読み上げ(Text-to-Speech)機能を選択します。これにより、テキストを音声に変換できます。
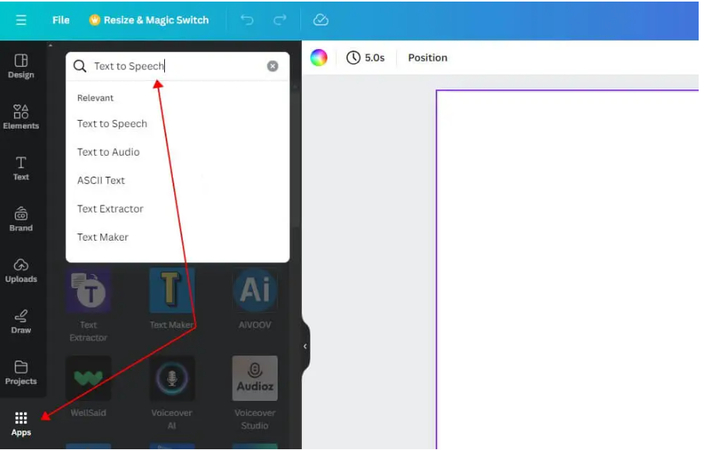
ステップ3: テキストを入力
テキスト入力欄に直接入力するか、コピー&ペーストでテキストを追加します。
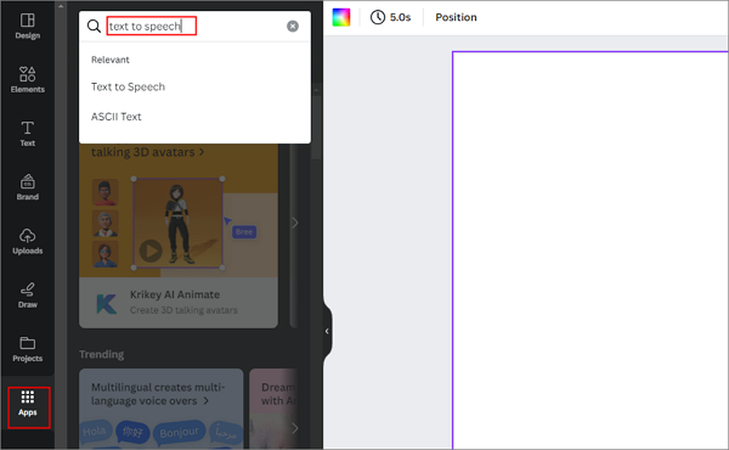
ステップ4: 音声の種類と言語を選択
プロジェクトに適した音声の種類(ナレーション風、カジュアルなトーンなど)や言語を選択します。
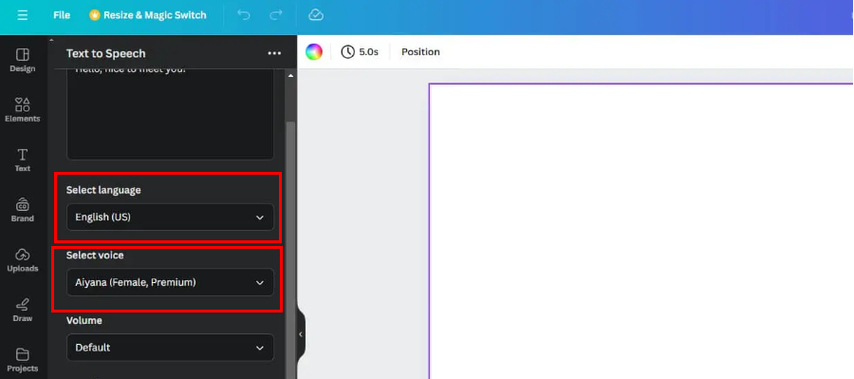
ステップ5: 音声をプレビューして適用
生成された音声をプレビューし、問題がなければデザインに適用します。
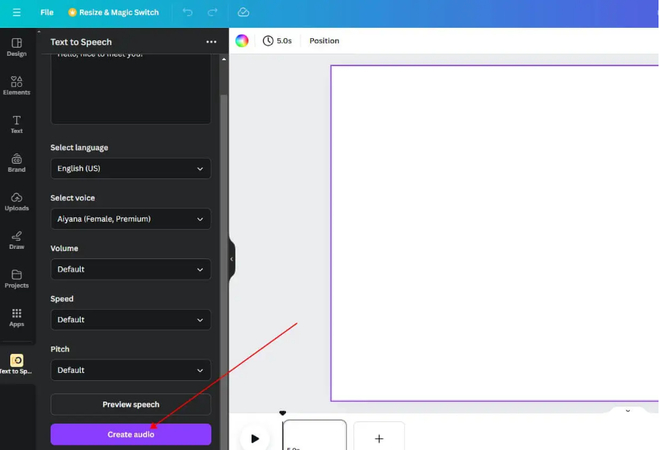
Part 3: Canvaのテキスト読み上げ機能の制限
Canvaのテキスト読み上げ機能は、手軽にテキストを音声に変換できる便利なツールですが、いくつかの制限があります。ここでは、その主なデメリットについて詳しく解説します。
Canva TTSの主なデメリット
- 音声のカスタマイズが制限されている:ピッチや速度、強調の調整ができないため、より自然な音声表現が難しい。
- 対応言語と音声の選択肢が少ない:専用のTTSソフトに比べると、使用できる言語や音声の種類が限られている。
- シンプルなプロジェクト向け:高品質なナレーションや詳細な音声編集が必要なプロジェクトには向いていない。
Part 4: CanvaのTTSに代わるおすすめツール – HitPaw VoicePea
HitPaw VoicePeaは、CanvaのTTS機能よりも高品質な音声合成を実現できるプロフェッショナル向けツールです。リアルで自然な音声を作成できるだけでなく、ピッチ・速度・強調の調整も可能で、さまざまな用途に適応できます。
動画で詳しく見る
HitPaw VoicePeaの主な特徴
- 高品質な音声出力:プロ仕様のナレーション作成に最適。
- 高度なカスタマイズ機能:ピッチ、速度、強調を自由に調整可能。
- 豊富な音声選択肢:標準の男性・女性音声から、有名人風やアニメキャラクター風の音声まで幅広く対応。
- 直感的な操作性:初心者でも簡単に高品質なTTS音声を作成可能。
HitPaw VoicePeaでテキストを音声に変換する方法
ステップ1:テキストを入力またはファイルをアップロード
音声化したい英語のテキストを入力するか、.txtまたは.srt形式のファイルをアップロードします。
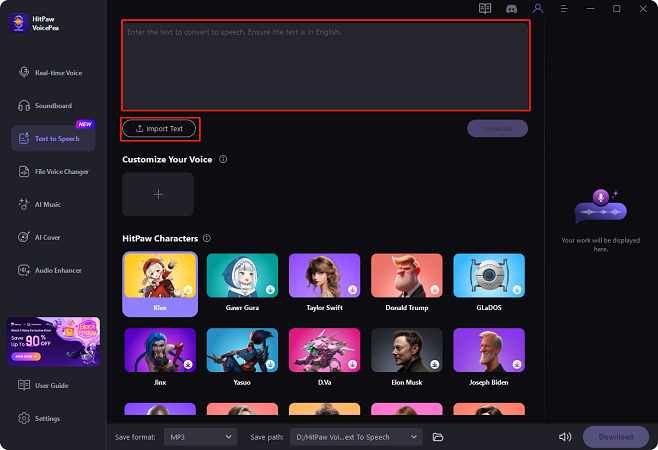
ステップ2:希望の音声を選択
使用可能な音声リストから、目的に合ったナレーションを選びます。プレビューを再生して最適な音声を選択してください。
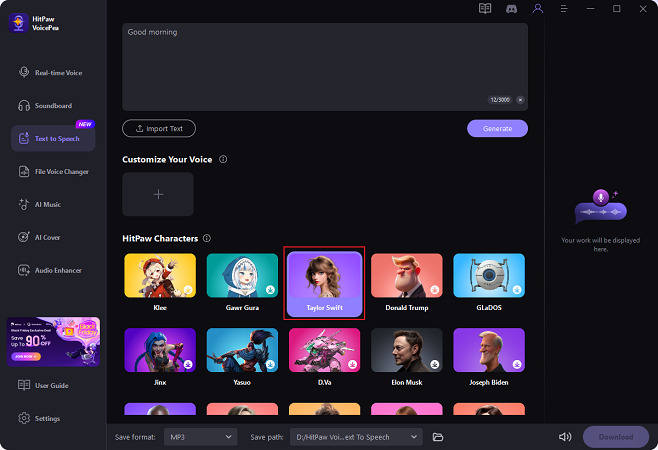
ステップ3:「生成」をクリック
テキストと音声を確認したら、「生成」ボタンをクリック。テキストが長い場合、処理に少し時間がかかることがあります。
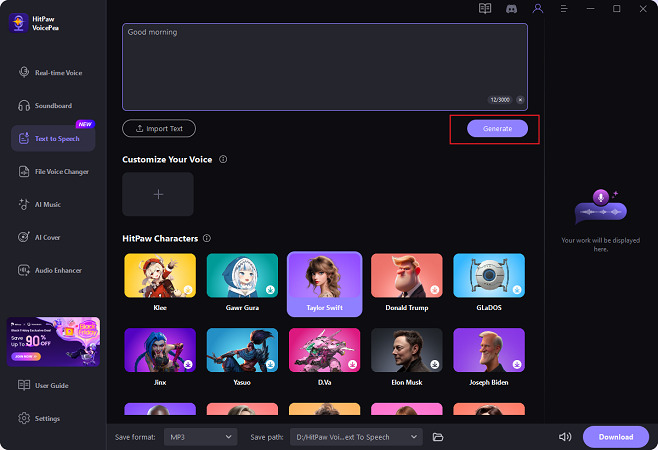
ステップ4:完成した音声をダウンロード
音声の生成が完了したら、ダウンロードボタンをクリックしてデバイスに保存できます。
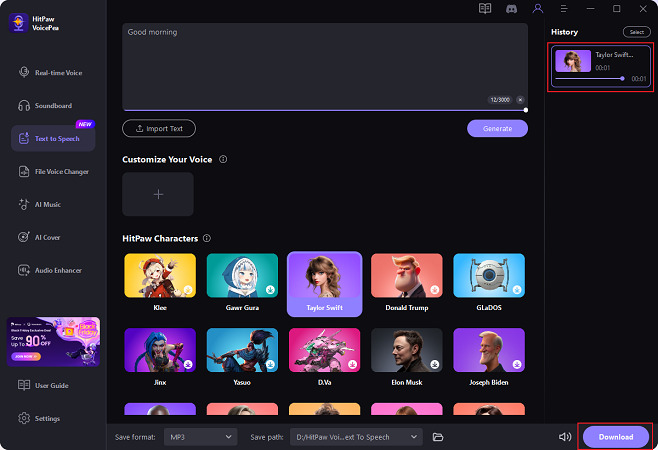
ステップ5:複数の音声を一括ダウンロード
「選択」オプションを使用すると、複数のファイルを選択して一括でダウンロードすることができます。
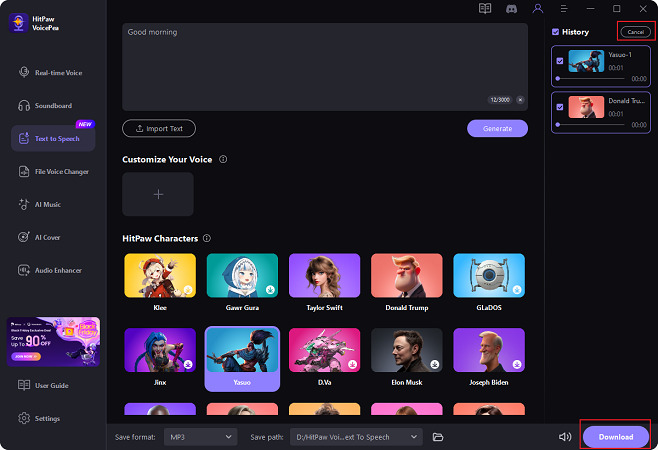
Part 5: Canvaのテキスト読み上げに関するよくある質問
Q1. Canvaでテキストを音声に変換できますか?
A1. はい、Canvaにはシンプルな音声読み上げ機能があり、簡単なナレーション作成には十分です。
Q2. CanvaのTTS機能は無料ですか?
A2. Canvaのテキスト読み上げ機能は無料版と有料版の両方で利用できます。ただし、無料アカウントでは使用できる音声が限られており、すべての音声を利用するにはProアカウントが必要です。
Q3. HitPaw VoicePeaがCanvaのTTSより優れている理由は?
A3. HitPaw VoicePeaは現在英語のみ対応ですが、CanvaのTTSよりも自然な音声と多彩なカスタマイズ機能を提供します。よりプロフェッショナルな用途に適しています。
Q4. Canvaのテキスト読み上げ機能は商用利用できますか?
A4. はい、商用プロジェクトにも利用できます。ただし、Canvaのライセンス規約を確認し、制限がないかご確認ください。
まとめ
Canvaのテキスト読み上げ機能はシンプルなプロジェクトには適していますが、本格的なナレーション作成には向いていません。一方、HitPaw VoicePeaは高品質な音声とカスタマイズ機能を備えており、プロフェッショナルな用途に最適です。自然な音声や細かい調整を求めるなら、HitPaw VoicePeaを活用することで、よりクオリティの高いナレーションを作成できます。







 HitPaw FotorPea
HitPaw FotorPea HitPaw Univd
HitPaw Univd  HitPaw Video Enhancer
HitPaw Video Enhancer

この記事をシェアする:
「評価」をお選びください:
松井祐介
編集長
フリーランスとして5年以上働いています。新しいことや最新の知識を見つけたときは、いつも感動します。人生は無限だと思いますが、私はその無限を知りません。
すべての記事を表示コメントを書く
製品また記事に関するコメントを書きましょう。