iMovie(Mac & iOS)で簡単に動画に字幕を追加する方法
字幕は、視聴者がコンテンツを理解しやすくし、音声なしでも、特に騒がしい環境や聴覚障害を持つ人々にとって、ビデオの視聴体験を向上させることができます。iMovie(Mac、iOS)は、ビデオ編集のためのもう1つの人気のあるオプションで、簡単で信頼性の高いキャプション作成を提供します。iMovieで字幕を追加する方法を知りたいですか?このステップバイステップのガイドでは、MacとiOSの両方のデバイスでビデオに字幕を簡単に統合する方法を紹介します。
パート1: iMovieで字幕を追加する理由
字幕は、ビデオをアクセス可能で楽しいものにするために重要です!字幕は、聴覚に課題がある人々がコンテンツを理解するのを助け、言語を話さない視聴者がアクションに追いつくことを可能にします。字幕は視聴者のエンゲージメントを高めます。iMovieでビデオを編集している場合、iMovieで字幕を追加する方法を理解することが重要です。これにより、視聴者がコンテンツから最大限に得ることができます。字幕はコンテンツ作成において重要な役割を果たします。
パート2: iMovieで字幕を追加する方法(ステップバイステップ)
iMovieユーザーから最もよくある質問の一つは、iMovieで字幕をどう追加するかです。幸いなことに、iMovieではプロジェクトのニーズに応じて、字幕を追加するための2つの効率的な方法を提供しています。字幕をiMovieに追加する両方の方法は、以下の2ステップで行うことができます。
方法1: iMovieで字幕を手動で追加する
字幕を手動で追加したい場合、iMovieではテキスト、タイミング、外観を調整できます。この方法は、小さなプロジェクトや特定のテキストに最適です。このガイドに従って、iMovieで字幕を追加する方法を学び、ビデオのアクセシビリティとSEOパフォーマンスを改善することで、より広い視聴者にリーチすることができます。
ステップ1: iMovieを開き、ビデオをインポートする
MacまたはiOSデバイスでiMovieを起動します。新しいプロジェクトを開始する場合は「新規作成」をクリックします。次に、字幕を追加したいビデオファイルをインポートします。ビデオクリップをプロジェクトタイムラインにドラッグ&ドロップするか、「メディアをインポート」オプションをファイルメニューから選択します。
ステップ2: ツールバーから「タイトル」オプションを選択
ビデオがタイムラインに配置されたら、iMovieの「タイトル」機能を使用して字幕を作成する必要があります。ツールバーの「タイトル」ボタンをクリックします。これにより、字幕に使用できるさまざまなテキストスタイルが表示されます。
ステップ3: 字幕スタイルを選び、タイムラインに配置する
iMovieには「ローワーサード」、「スタンダード」、「スクロール」など、いくつかの異なる字幕スタイルがあります。ビデオに最も適したものを選択します。選択したタイトルスタイルをタイムラインにドラッグし、字幕を表示させたい位置に配置します。
ステップ4: 字幕を入力し、フォント、サイズ、位置を調整する
字幕テキストボックスに、表示したい字幕を入力します。フォント、サイズ、テキスト、色を調整できます。また、画面上での位置を変更して、ビデオにフィットさせることもできます。
ステップ5: ビデオ全体の各字幕セクションに対して繰り返す
字幕が必要な各セクションについてこれらの手順を繰り返します。タイトルボックスをタイムラインで伸縮させて、タイミングを調整します。これで、ビデオ内で適切なタイミングで各字幕が表示されます。
ステップ6: 埋め込まれた字幕付きでビデオをエクスポートする
すべての必要な字幕を追加した後、ビデオをエクスポートします。iMovieで「ファイル」>「共有」を選択し、希望するエクスポート形式を選択します。これで、字幕が最終的にエクスポートされたビデオファイルに埋め込まれます。
方法2: 外部字幕ファイル(SRT、ASS、SSA)を使用する
iMovieに字幕を追加する別の方法は、SRTなどの外部字幕ファイルを使用することです。これらを変換して直接iMovieにインポートすることで、時間を節約できます。この方法は、特に長いビデオや事前に作成された字幕に対して速く、便利です。以下の手順に従って、開始しましょう。
ステップ1: サードパーティツールを使ってSRTファイルを作成する
すでに別の字幕ファイル(例えば、SRTファイル)を持っている場合、それを直接iMovieにインポートできます。SRTファイルを作成したい場合は、AegisubやSubtitle Editなどのサードパーティソフトウェアを使用して、ビデオのセリフを入力し、SRTファイルを生成できます。
ステップ2: SRTファイルをiMovie互換の形式に変換する
SRTファイルをiMovie互換の形式に変換することで、字幕をさらに早く追加できます。字幕ファイルをiMovieが読み取れる形式、例えばタイムドテキストファイルに変換する必要があります。SRTファイルは、無料のオンライン変換ツールを使用して、サポートされている形式(例:a_xmlファイル)に変換できます。
ステップ3: iMovieで字幕を手動でインポートし同期する
ファイルが変換されたら、それを再度iMovieにインポートします。タイムライン上でテキストボックスをドラッグして、ビデオのセクションに合わせて字幕を手動で同期させます。言うまでもなく、このプロセスには時間がかかりますが、字幕がビデオのコンテンツに正しく同期されていることを確認できます。
パート3: 字幕追加に最適なiMovieの代替ツール3選
iMovieは優れたツールですが、字幕を追加する際にもっと柔軟性や機能を提供する代替ツールもあります。
HitPaw Univd – 字幕をより早く追加する方法
HitPaw Univdは、字幕を簡単かつ迅速に追加できる使いやすいビデオコンバーターです。これにより、字幕を一括インポートし、自動的にビデオに同期させ、SRT、ASS、SSAなどの複数の字幕形式をサポートします。ドラッグ&ドロップ式のインターフェースを提供し、字幕を迅速かつ効率的に追加できるため、ビデオ編集のプロセスを加速させる最速の方法の一つです。
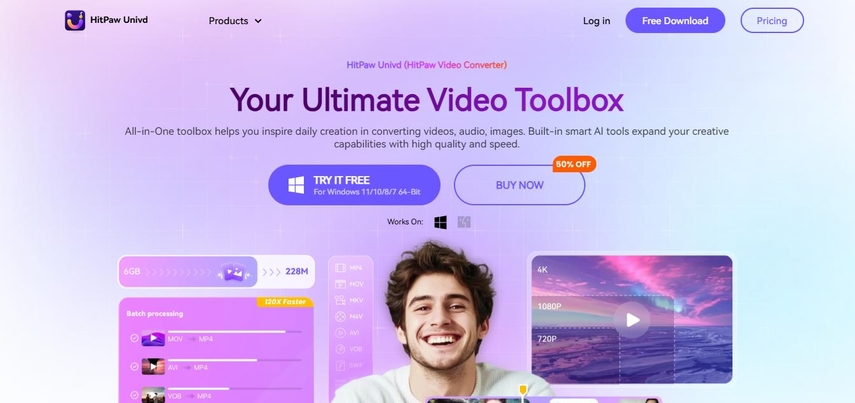
特徴:
- 字幕の一括インポート: 多くの字幕ファイルを一括でインポートでき、大規模なプロジェクトで多くの字幕セグメントがある場合に最適です。
- 自動同期: HitPaw Univdは字幕をビデオと自動的に同期させ、手動でのタイミング調整を減らします。
- 複数の字幕形式に対応: 複数の字幕形式をサポートし、SRT、ASS、SSAなど、最も使いやすい形式で作業できます。
- 使いやすいインターフェース: ドラッグ&ドロップ機能を備えており、字幕やビデオファイルをソフトウェアに簡単にドラッグするだけで使用できます。
その他の代替ツール:
Adobe Premiere Pro
Adobe Premiere Proは、プロフェッショナル向けのビデオ編集ソフトで、内蔵の音声認識字幕生成機能に加え、豊富な字幕カスタマイズオプションを提供します。高品質なプロジェクトに最適ですが、その学習曲線とサブスクリプション費用が初心者にとって難しい場合があります。
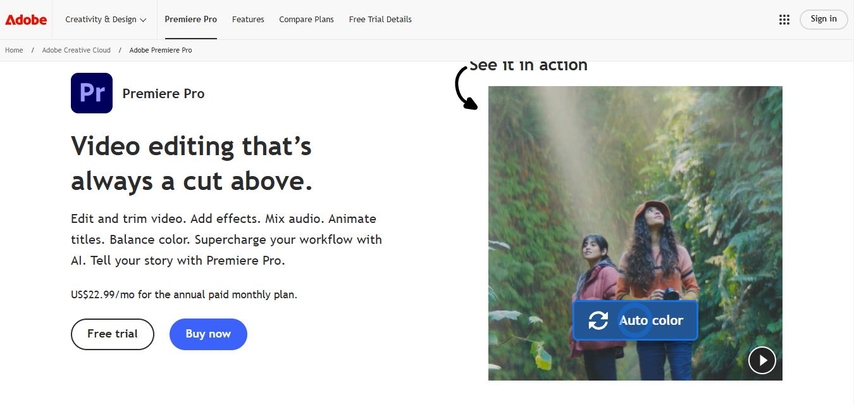
メリット
- プロフェッショナルグレードのビデオ編集ソフトウェア。
- 音声認識による字幕生成をサポート。
- 豊富な字幕カスタマイズオプション。
デメリット
- 高額なサブスクリプション。
- 初心者には学習曲線が急である。
Kapwing
Kapwingは、字幕を追加するためのシンプルなオンラインビデオエディターです。複数の形式に対応しており、基本的な編集ツールを提供します。無料版には制限がありますが、迅速な字幕追加を求める初心者にとっては理想的です。
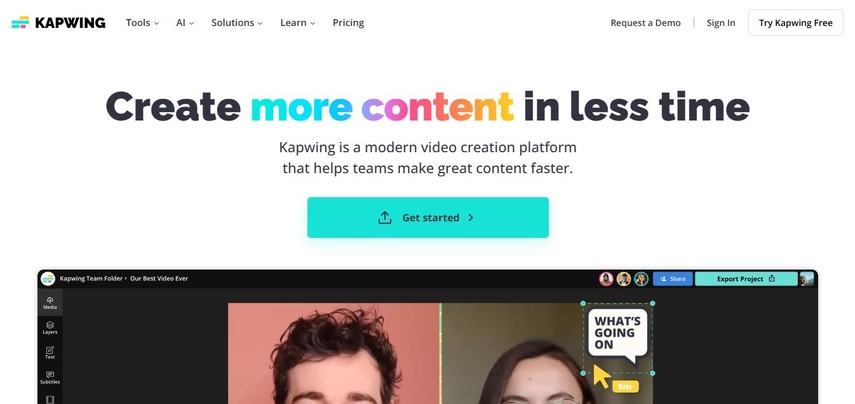
メリット
- 無料で字幕を追加できるオンラインツール。
- 複数の字幕形式に対応。
- 使いやすく、ソフトウェアのインストールは不要。
デメリット
- 無料版には機能に制限がある。
- 無料版にはウォーターマークが表示される。
パート4: iMovieで字幕を追加する際のFAQ
Q1. iMovieで自動字幕を追加できますか?
A1. いいえ、iMovieには字幕を自動生成する機能はありません。手動で字幕を追加するか、サードパーティのツールを使用して自動的に文字起こしを行う必要があります。
Q2. iMovieで字幕を適切に同期させるにはどうすればよいですか?
A2. iMovieで字幕を同期させるには、タイムライン内で各字幕のタイトルボックスを音声に合わせて長くする必要があります。字幕ボックスの端を選択して、テキスト表示の長さを調整できます。
Q3. iMovieはSRT字幕ファイルをサポートしていますか?
A3. いいえ、iMovieはSRTファイルを公式にサポートしていません。ただし、サードパーティのソフトウェアを使用してSRTファイルをiMovieが読み取れる形式に変換することができます。
Q4. Macでビデオに字幕を追加する最も簡単な方法は何ですか?
A4. HitPaw Univdは、Macで字幕を追加するための最良のソフトウェアの一つです。最小限の手間で字幕のインポートと同期が簡単に行えます。
結論
iMovieで字幕を追加する方法を学んだので、より広いオーディエンスに向けて、ビデオをよりアクセスしやすく、魅力的で、理解しやすくすることができます。iMovieは手動で字幕を作成するためのシンプルなインターフェースを提供しており、テキストやタイミングのカスタマイズをコントロールできます。しかし、HitPaw Univdを使用すると、字幕を追加する作業がより速く、簡単になり、そのプロセスを大幅に簡素化できます。






 HitPaw FotorPea
HitPaw FotorPea HitPaw VoicePea
HitPaw VoicePea HitPaw Video Enhancer
HitPaw Video Enhancer
この記事をシェアする:
「評価」をお選びください:
松井祐介
編集長
フリーランスとして5年以上働いています。新しいことや最新の知識を見つけたときは、いつも感動します。人生は無限だと思いますが、私はその無限を知りません。
すべての記事を表示コメントを書く
製品また記事に関するコメントを書きましょう。