おすすめの曲の再生をスポティファイで停止する方法
スポティファイはその広範囲にわたる音楽ライブラリーとパーソナライズされたおすすめで知られる大変人気な音楽ストリーミングサービスです。しかし、ユーザーの中でよくある煩わしさの1つにスポティファイが楽しむだろうとおすすめする曲を自動再生する機能があります。プレイリストやアルバムが終了した後によく再生します。感謝しているユーザーもいる一方、自分が選択した音楽に強く固執する方がいいユーザーもいます。後者であり おすすめの曲の再生をスポティファイで停止する方法を知りたい場合、この包括的ガイドが役立ちます。
パート1:スポティファイのおすすめの曲機能とは
解決策に入る前に、なぜスポティファイがそもそもおすすめの曲を再生するのか理解することは重要です。プレイリストやアルバムが終わると、スポティファイはよく今聞いていた音楽と一致する似たトラックを再生し続けます。この機能は「自動再生」として知られ音楽を流し続ける意図があり、新しい曲やアーティストの発見することもできます。
しかし、この機能をオンにしたいのは全員ではありません。予想しないトラックでバイブを邪魔することなく視聴経験を管理したいユーザーもいます。幸い、モバイルアプリ、デスクトップアプリまたはウェブプレーヤーを使用していれば、おすすめの曲の再生をスポティファイで停止する方法はいくつかあります。
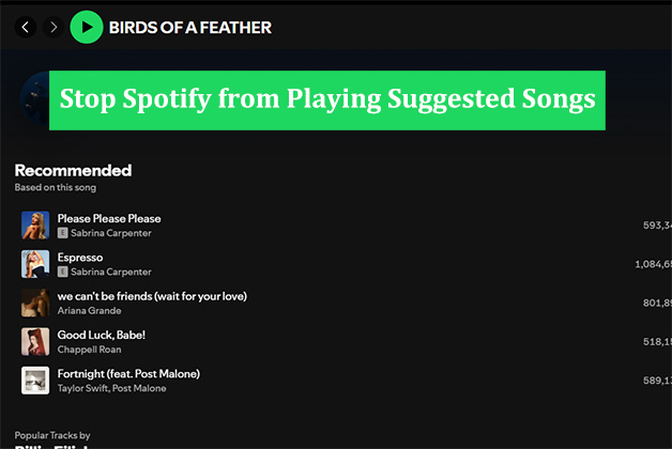
パート2:スポティファイでおすすめの曲の再生を停止する方法
方法1:自動再生をオフにしてスポティファイでおすすめの曲の再生を停止する
スポティファイでおすすめの曲の再生を停止するための最も直接的な方法は自動再生機能をオフにすることです。このオプションは様々なプラットフォームで利用可能で、手順は比較的簡単です。
モバイルでスポティファイの自動再生をオフにする(iOS及びAndroid)
- 1. スポティファイを開く:モバイルデバイスでスポティファイアプリを起動します。
- 2. 設定を開く:画面の右上にある歯車アイコンをタップし設定にアクセスします。
- 3. プレイバック設定に進む:「プレイバック」セクションが見えるまで下にスクロールします。
- 4. 自動再生をオフにする:通常「プレイバック」の下にある「自動再生」オプションを探し、オフにします。現在のプレイリストやアルバムが終わる時に自動でおすすめを再生することをスポティファイで停止します。
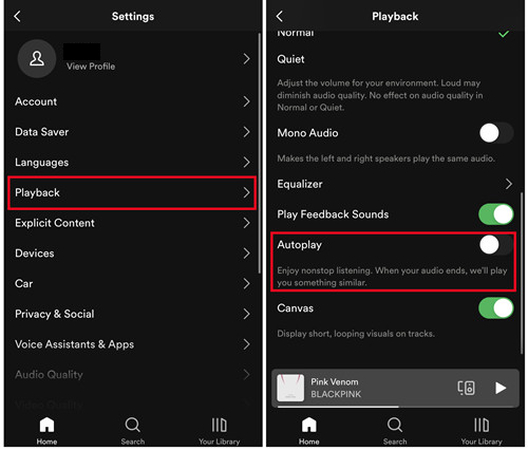
デスクトップでスポティファイの自動再生をオフにする(Windows及びMacOS)
- 1. スポティファイを開く:スポティファイデスクトップアプリを開き起動します。
- 2. 設定を開く:画面の右上にあるプロフィール画像をクリックし、ドロップダウンメニューから「設定」を選択します。
- 3. プレイバック設定にスクロール:「プレイバック」セクションが見えるまで下にスクロールします。
- 4. 自動再生をオフにする:「音楽が終わると似た曲を自動再生する」と書かれたオプションをオフにする。
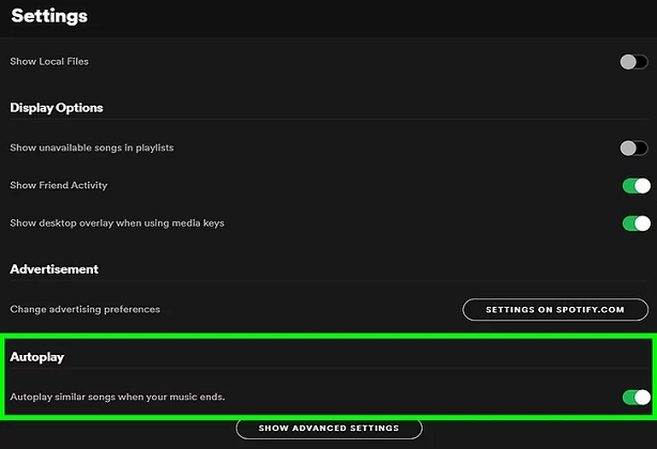
ウェブプレーヤーでスポティファイの自動再生をオフにする
- 1. スポティファイウェブプレーヤーを開く:スポティファイのウェブプレーヤーに進み必要であればログインします。
- 2. 設定にアクセス:右上にあるプロフィール画像をクリックし、「設定」を選択します。
- 3. 自動再生をオフにする:選択した音楽が終了したらおすすめの曲の再生を防ぐために、「自動再生」セクションまで下にスクロールしオプションをオフにします。
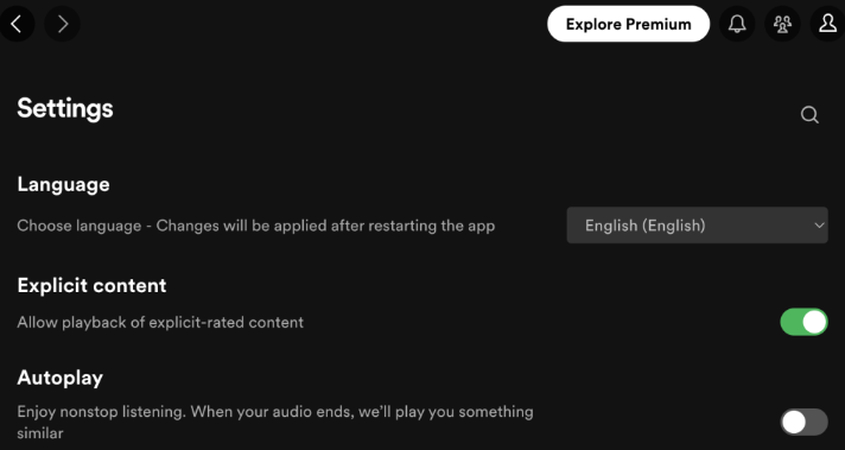
方法2:スポティファイを強化/スマートシャッフルをオフ[プレミアム]
スポティファイの強化及びスマートシャッフル機能は興味深くまた時々イライラします。その目的は、プレイリスト(強化) やキュー(スマートシャッフル)に追加されたおすすめの曲と共にパーソナライズされたおすすめを提供することでプレイリストの経験を強化することですが、全てのユーザーがこれらの機能のファンではありません。プレイリストの管理を取り戻したくておすすめの曲の影響を最小限にしたい場合、強化とスマートシャッフルをオフにする方法を紹介します。
モバイルアプリでスマートシャッフルをオフにする(iOS及びAndroid)
1. スポティファイを開く: モバイルデバイスでスポティファイアプリを起動します。
2. プレイリストに進む:
- 強化向け:聞いているプレイリストを開きます。
- スマートシャッフル向け:プレイリストを開き曲の再生を開始します。
3.強化をオフ:
- プレイリストの画面トップにスクロールします。
- プレイリストのトップに表示される「強化」ボタンを探します。
- 「強化」ボタンをタップしてオフにします。(ボタンはもはや明るくないまたは動作していません)
4.スマートシャッフルをオフ:
- 現在再生中の画面で、シャッフルアイコンを配置する。
- スマートシャッフルがオンなら、特別なインディケーターがあります。(キラキラや星等)
- シャッフルボタンを一度タップしてオフにします。(アイコンは通常のシャッフルアイコンを元に戻すか完全にオフになります)
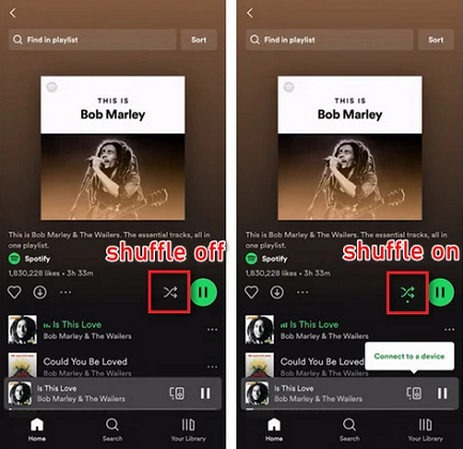
デスクトップアプリでスマートシャッフルをオフにする(Windows及びMacOS)
1. スポティファイを開く: スポティファイデスクトップアプリを起動します。
2. プレイリストに進む:
- 強化向け: 使っているプレイリストを開きます。
- スマートシャッフル向け: プレイリストから曲の再生を開始します。
3. 強化をオフ:
- プレイリストのトップに表示される「強化」ボタンを探します。
- 「強化」ボタンをタップしてオフにします。(もはや明るくありません)
4. スマートシャッフルをオフ:
- 下にある現在再生中で、シャッフルアイコンを探します。
- スマートシャッフルがオンなら、特別なインディケーターがあります。
- シャッフルボタンを一度クリックして定期シャッフルをスウィッチするかオフにします。(アイコンはそれに応じて変化します)
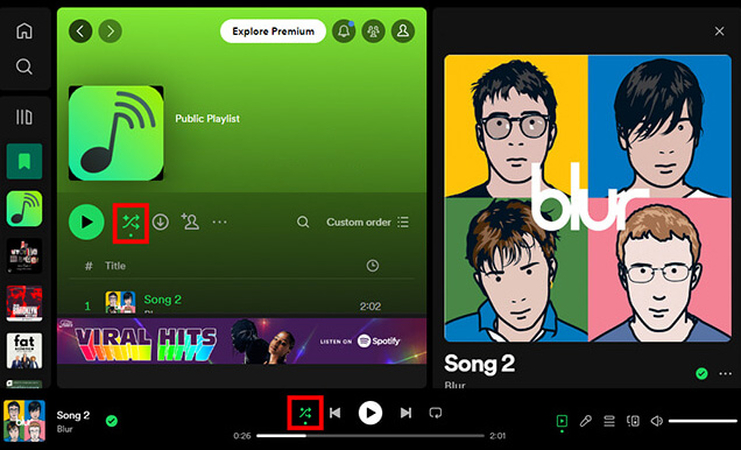
ウェブプレーヤーでスマートシャッフルをオフにする
1. スポティファイウェブプレーヤーを開く:ブラウザーでスポティファイのウェブプレーヤーに進みます。
2. プレイリストに進む:
- 強化向け: プレイリストを開きます。
- スマートシャッフル向け:曲の再生を開始します。
3. 自動再生をオフにする:
- プレイリストのトップにある「強化」ボタンを探します。
- 「強化」ボタンをクリックしてオフにします。
4.スマートシャッフルをオフ:
- 現在再生中バーで、シャッフルアイコンを探します。
- シャッフルボタンをクリックしてスマートシャッフルをオフにするか定期シャッフルをスウィッチします。
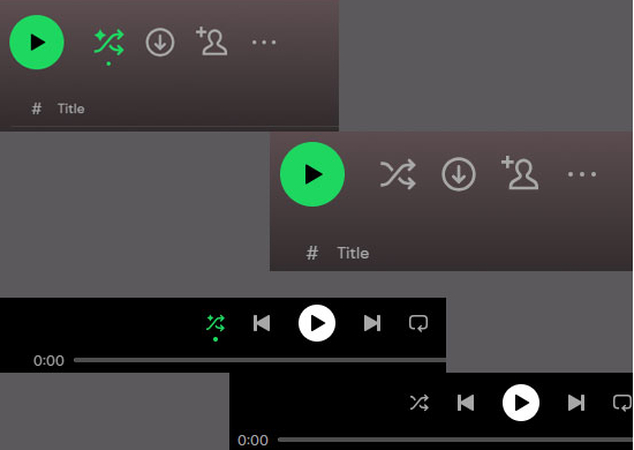
方法3:スポティファイのおすすめの曲を停止するためにメガプレイリストを作成[無料]
一般的な自動再生機能に加えて、スポティファイはまたカスタムされたプレイリストに直接おすすめの曲を追加するかもしれません。これは通常プレイリストが15曲より少ない場合に起こります。これを防ぐにはいくつか方法があります:
長いプレイリストを作成:スポティファイが既に実質的な数のトラックがあるプレイリストにおすすめの曲を追加する可能性は低いです。プレイリストの長さを15曲以上に増やすことで、望まない追加される可能性を減らすことができます。
「Like」機能を使用:楽しむ曲とリンクしてライブラリーや他のプレイリストに追加してスポティファイはより好みを理解するように役立ちます。これはスポティファイが好みをよりはっきりとすることで、プレイリストに追加されるおすすめの曲を減らすことになります。
プレイリストの設定を編集(デスクトップ用スポティファイ): デスクトップでスポティファイを使用している場合、プレイリストの設定を調整することでおすすめの曲が表示されることを防ぐこともできます。
- 1.プレイリストを右クリック:プレイリストライブラリーで、修正したいプレイリストを右クリックします。
- 2. 「詳細を編集」を選択:ドロップダウンメニューから「詳細を編集」をクリックします。
- 3. おすすめを除去:おすすめの曲に関係するオプションがあれば、チェックしないでください。この機能はスポティファイのどのバージョンでも利用可能ではありませんが、確認する価値はあります。
方法4:スポティファイのプレイリスト/アルバムをオフラインモードで再生[プレミアム]
まだスポティファイのおすすめ無しで継続して音楽が欲しい場合、シームレスな視聴経験を作成できる方法がいくつかあります。オフラインで聞くためにプレイリストまたはアルバムをダウンロードすれば再生からおすすめの曲を取り除けます。スポティファイは通常オフラインモードの時はオンラインコンテンツをシャッフルしません。聞きたいものがはっきりしているときや邪魔が無い方がいい時に大変便利です。
モバイルでスポティファイをオフラインモードにする(iOS及びAndroid)
- 1. スポティファイを開く:モバイルフォンでスポティファイアプリを起動します。
- 2. プレイリストやアルバムに進む:ダウンロードしたいプレイリストを選択し、アイコンをタップしダウンロード処理を開始します。
- 3.設定に進む:プロフィールアイコンをクリックし設定インターフェースにアクセスします。プレイバックセクションに進み開きます。
- 4.オフラインモードにする:「オフラインモード」オプションを探し、オンに切り替えます。オフラインであれば、スポティファイはおすすめの曲を自動再生しません。
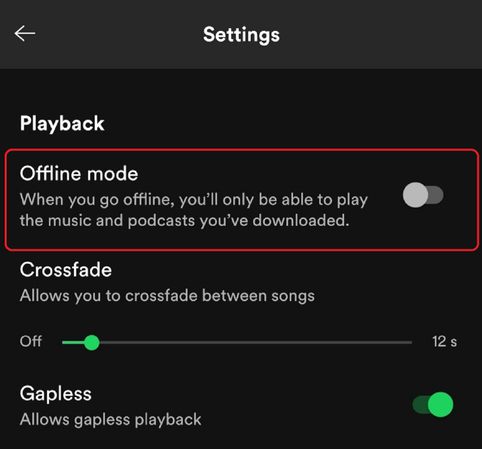
デスクトップでスポティファイをオフラインモードにする(Windows及びMacOS)
- 1. スポティファイを開く:コンピューターでスポティファイソフトウェアを開きます。
- 2. 設定に進む:左上に進み3つの点をクリックします。
- 3. オフラインモードにする:「ファイル」タブを選択しオフラインモードにします。
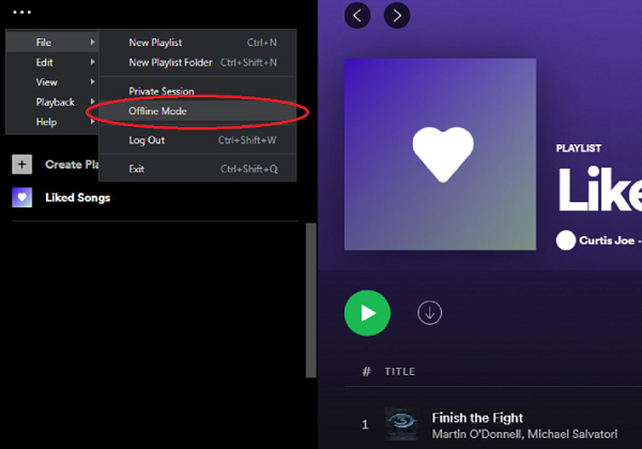
おまけ:おすすめの曲を防ぎオフラインモードでスポティファイのプレイリストを視聴
スポティファイの曲にうんざりですが未だに煩わしさ無くお気に入りのプレイリストを楽しみたい場合、スポティファイの音楽をダウンロードすることは素晴らしい代わりになります。スポティファイプレミアムではオフライン視聴用に音楽をダウンロードでき、よりよい解決策さえあります: HitPaw Spotify Music Converterの様なサードパーティーツールを使用することです。このツールでは、スポティファイの曲、プレイリストやアルバムを直接デバイスにダウンロードでき、スポティファイアプリに頼ることなくいつでも再生できたりおすすめの曲に対処できます。
HitPaw Spotify Music Converterは特にSpotify music から MP4へMP3、WAV、AAC、FLACや1000より多くのフォーマットにスポティファイの音楽をダウンロードし変換するために設計された強力なソフトウェアです。WindowsやMacユーザーでも、スポティファイプレミアムアカウントでなくても、このツールで高品質にスポティファイの音楽をダウンロードできます。
HitPaw Spotify Music Converterの主な機能
HitPaw Video Converter - Windows&Mac両対応のオールインワン動画ソリューション
セキュリティ検証済み|254,145人がダウンロードしました。
- 高品質なダウンロード: HitPawはオリジナルの品質でスポティファイの曲をダウンロードすることを保証。アルバムアート、曲名、アーティスト等を含む全てのメタデータを保持。
- 複数の出力フォーマット: MP3、WAV、AACやFLAC等の様々なフォーマットにスポティファイの音楽を変換し、幅広いデバイスやプレーヤーと互換性あり。
- 一括変換: プレイリスト全体やアルバムを一回でダウンロードし、時間や効率を保持。
- スポティファイプレミアムの必要無し: 無料のスポティファイユーザーでさえもHitPawを使えば音楽をダウンロードでき、誰でもアクセス可能。
セキュリティ検証済み|254,145人がダウンロードしました。
HitPaw Spotify Music Converterの使用方法
ステップ1: Spotify Music Converterに入る
まず、コンピューターにソフトウェアをダウンロードしインストールします。WindowsやMac両方で利用可能です。アプリを開き音楽セクションにします。Spotify Music Converterを起動をクリックします。
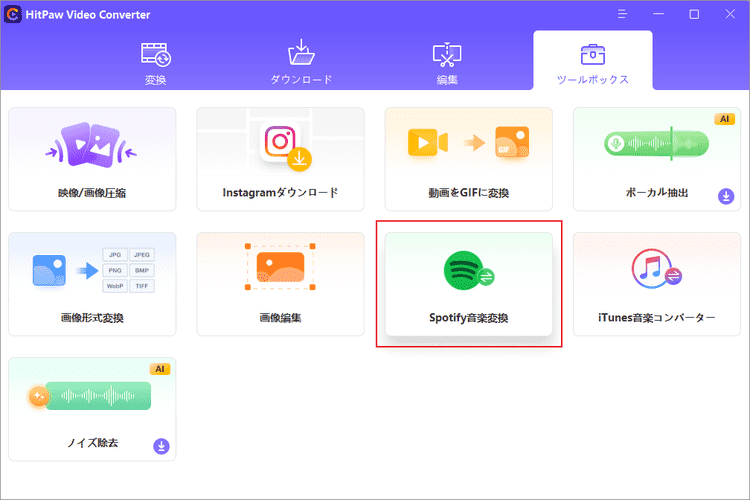
ステップ2: Spotifyアカウントにログイン
右上のアイコンをクリックしログインします。埋め込まれたスポティファイのサイトにアクセスします。
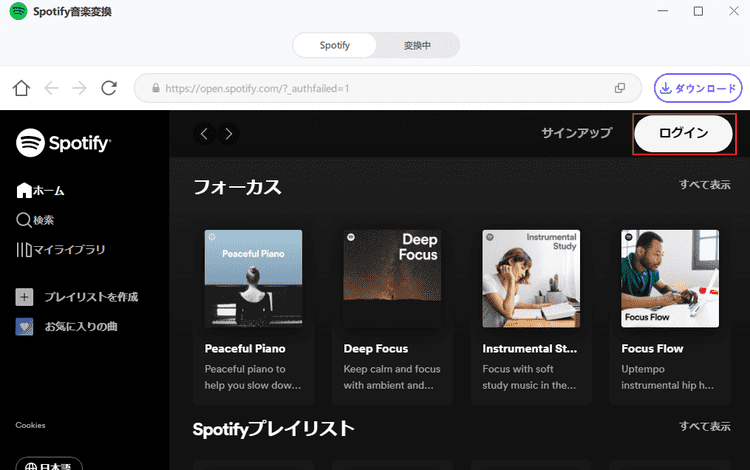
ステップ3: Spotifyのプレイリストをダウンロード
スポティファイのトラック、プレイリスト、アーティストやアルバムを検索できます。
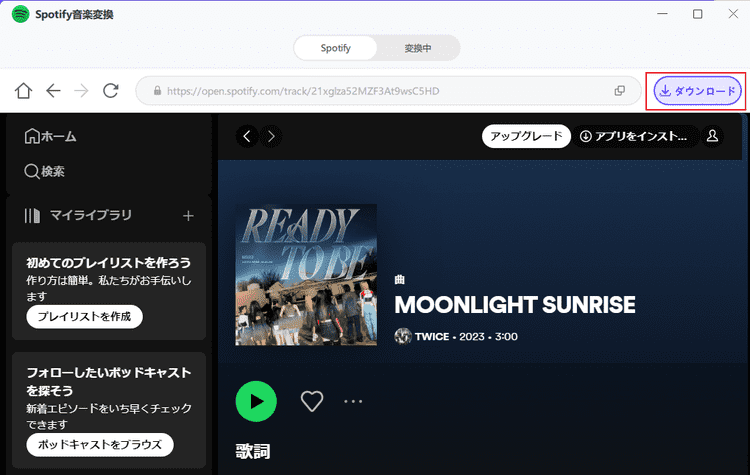
ステップ4:出力フォーマットを選択
お好みの出力フォーマットとビットレートを選択します。HitPawはMP3、M4AやWAVフォーマットに対応しています。またスポティファイの音楽を320kbps MP3への変換に対応しているため、必要に応じて選択できます。
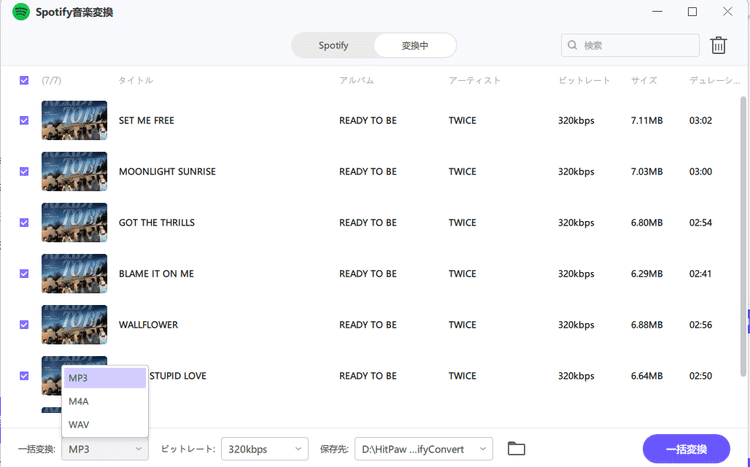
ステップ5: SpotifyのプレイリストをMP3にダウンロード開始
「全て変換」ボタンをクリックしてダウンロード処理を開始します。HitPawはスポティファイからMP3、M4AやWAVへ高速で一括変換します。
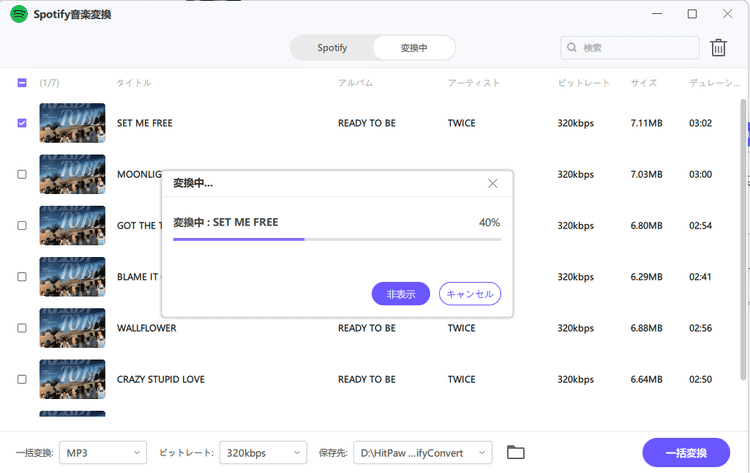
ステップ6:ダウンロードした音楽にアクセス
変換が完了したら、希望した出力フォルダーでダウンロードしたファイルを探します。これらのファイルは現在邪魔無くオフラインで利用可能です。
おすすめの曲の再生をスポティファイで停止することに関するFAQs
Q1. なぜスポティファイはプレイリストが終わるとおすすめを再生するのか
A1. スポティファイの自動再生機能は選択したプレイリストやアルバムが終わった後も音楽が続けて流れるように設計されています。視聴履歴や好みを元に似た曲を再生することでおこります。
Q2. プレイリストにおすすめの曲を追加することからスポティファイを停止することは可能か
A2. スポティファイは通常15トラックより少ないプレイリストにおすすめの曲を追加します。これを防ぐには、より多くの曲をプレイリストに追加するかHitPaw Spotify Music Converterの様なサードパーティーツールを使用して音楽をダウンロードします。
Q3. 自動再生をオフにすると全てのデバイスに影響はあるか
A3. いいえ、1つのデバイスで自動再生をオフにすれば自動的に全てのデバイスに適用しません。使用している各デバイスで個別にオフにする必要があります。
まとめ
誰にでもそうではありません。邪魔無く視聴経験を管理したい場合、自動再生をオフにすることは最も効率的な解決策です。ステップを進めたい人にとって、 HitPaw Spotify Music Converter の様なツールを使えば、おすすめの曲や広告フリーでお気に入りのトラックをオフラインで楽しむことができます。
自動再生をオフにしたり音楽をダウンロードすれば、スポティファイの経験をまさに望むようにすることを保証します-大好きな音楽に集中します。視聴環境を管理することにより、シームレスなパーソナライズした音楽経験をいつも楽しむことができます。







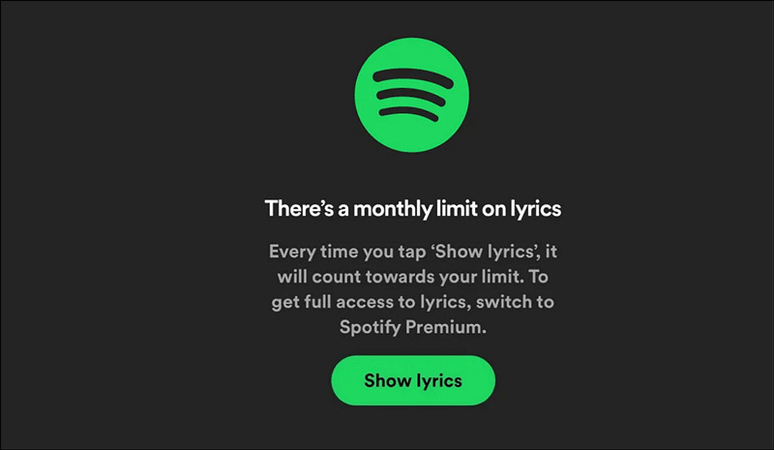
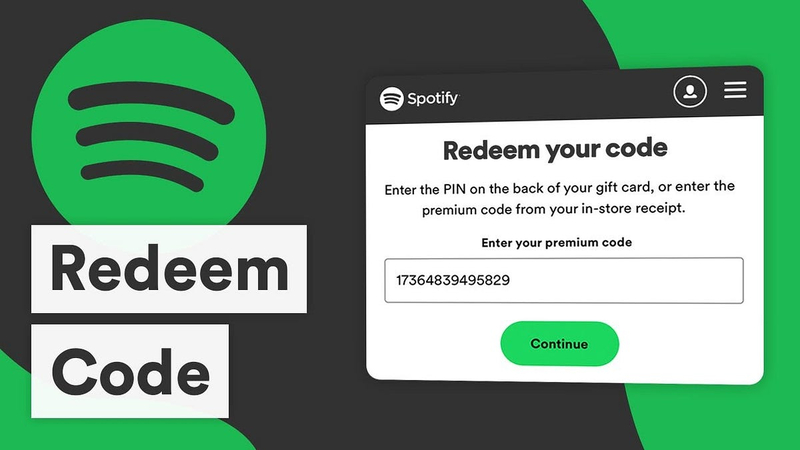


この記事をシェアする:
「評価」をお選びください:
松井祐介
編集長
フリーランスとして5年以上働いています。新しいことや最新の知識を見つけたときは、いつも感動します。人生は無限だと思いますが、私はその無限を知りません。
すべての記事を表示コメントを書く
製品また記事に関するコメントを書きましょう。