Spotifyが勝手に止まってしまうのを解決する方法
Spotifyが突然停止するのって、イライラしますよね?お気に入りのプレイリストを聴いている最中に急に止まってしまうこと、ありませんか?ジムでのトレーニング中、通勤途中、あるいはリラックスしているときに起こると本当に気分が台無しになります。
ですがもう心配は無用です。この記事では、突然止まってしまう原因とその解決方法を順に説明していきます。この記事を読み終える頃には、音楽が途切れるストレスから完全に解放されるでしょう。
パート1.Spotifyが勝手に止まってしまう原因
Spotifyが勝手に止まってしまう理由は接続の問題からアプリ内の設定に至るまでさまざまです。
詳しく見ていきましょう:
1.不安定なインターネット/Bluetooth接続
多くの場合、弱いインターネット接続やBluetooth接続が原因でSpotifyがとまってしまいます。
2.複数のデバイスにログイン
同じアカウントで複数のデバイスにログインしていると、アプリが混乱し音楽が止まることがあります。
3.キャッシュが多すぎる
Spotifyはキャッシュを保存して高速に読み込んでくれますが、キャッシュが多すぎるとアプリが重くなり一時停止の原因になります。これはキャッシュをクリアすることにより解決できます。
4.アプリのバージョンが古い
古いバージョンのSpotifyを使用していると不具合が発生することがあります。アプリを定期的に更新して、最高の音楽体験を維持しましょう。
5.自動再生機能が無効
自動再生機能は、プレイリストやアルバムが終了した後に似たような曲を再生し続けてくれます。この機能がオフになっていると曲間でSpotifyが一時停止することがあります。自動再生を有効にすることでこれを防ぐことができます。
6. バッテリーセーバーが有効(スマートフォン)
バッテリーセーバーはバックグラウンドのアクティビティを制限するため、Spotifyが一時停止することがあります。Spotifyを使用している間はこのモードを無効にすることで、音楽再生をスムーズに保つことができます。
7. Discordの互換性問題(Windows)
時折DiscordとSpotifyを同時に使用すると音声設定の競合が原因で音楽が一時停止されることがあります。Discordの設定を調整するか、Spotifyを使用している間はDiscordを閉じることでこの問題は解決できます。
では、次にSpotifyが勝手に止まってしまう問題の解決方法を見ていきましょう。
パート2.Spotifyの一時停止問題を解決する方法
Spotifyが勝手に止まる原因は色々ありますが、それぞれに対する解決策も存在します:
方法1:全てのデバイスでSpotifyからログアウト
たくさんのデバイスでSpotifyのアカウントにログインしていると、再生する際にトラブルが発生することがあります。全てのデバイスでSpotifyからログアウトして、使用したいデバイスだけをアクティブにすることでこれを防げます。
手順は以下の通りです:
- 1.Spotifyアプリを起動します。
- 2.設定に進み、アカウントを選択します。
- 3.全てのデバイスからログアウト」をタップします。
- 4.これで全てのデバイスからログアウトされ、煩わしい切断がなくなります。
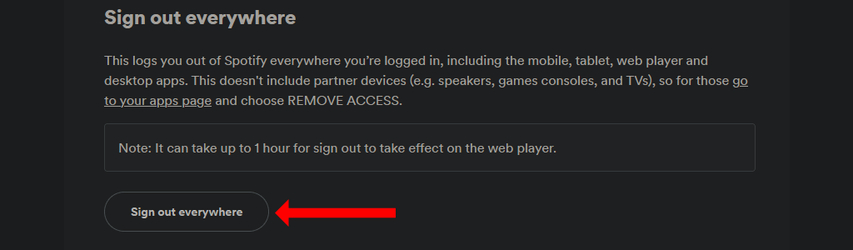
これで全てのデバイスからログアウトされ、煩わしい切断がなくなります。
バッテリーセーバーはバックグラウンドのアクティビティを制限するため、Spotifyが一時停止してしまうことがあります。Spotifyを使用している間はこのモードを無効にすることで、アプリが十分なリソースを確保できスムーズに音楽を再生できるようになります。
手順は以下の通りです:
- 1.iPhoneの場合:設定 > バッテリー > 低電力モードをオフ。
- 2.Androidの場合:設定 > バッテリー > バッテリーセーバーをオフ。
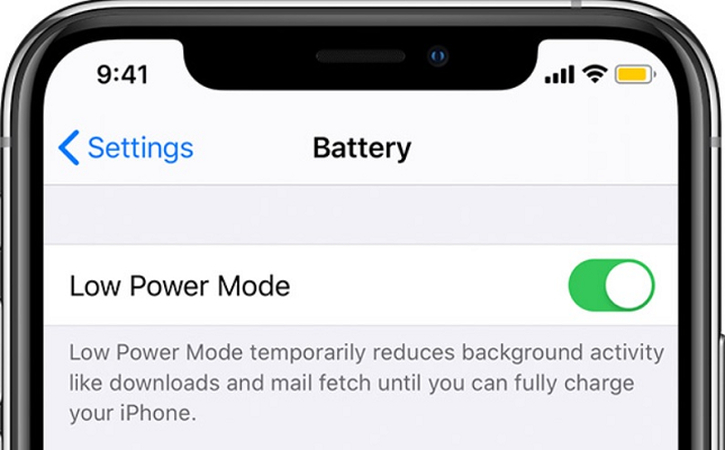
方法3:Spotifyを最新バージョンに再インストールまたはアップデートする
古いバージョンのSpotifyを使用していると、不具合が発生することがあります。定期的なアップデートをしてバグの修正と、パフォーマンスの向上をさせましょう。アップデートの効果がない場合、再インストールすることで問題が解消されることもあります。
手順は以下の通りです:
- 1.アップデート:アプリストアに行き、更新プログラムがあるかを確認します。利用可能な場合は更新してください。
- 2.再インストール:アプリをアンインストールし、アプリストアから再度ダウンロードしてインストールします。
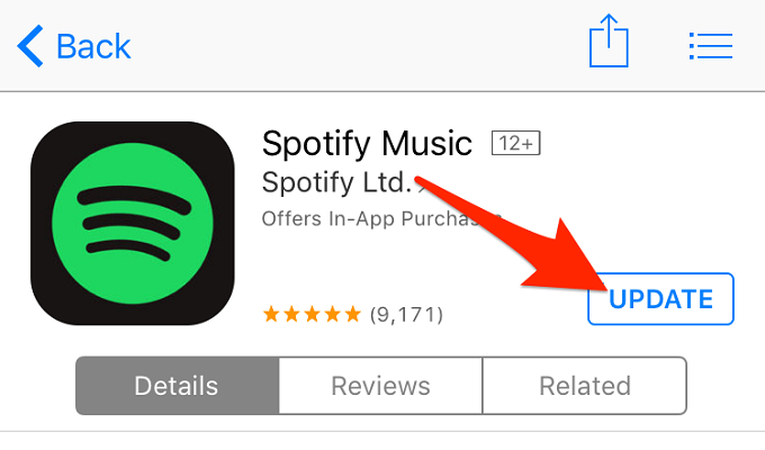
方法4:Spotifyの自動再生機能を有効にする
自動再生機能は、プレイリストやアルバムが終了した後に似たような曲を自動的に再生してくれます。この機能がオフになっていると、Spotifyは次の曲を見つけるために一時停止することがあります。自動再生を有効にすることで音楽が途切れることなく再生し続けてくれます。
手順は以下の通りです:
- 1.Spotifyを開き、設定をタップします。
- 2.再生に進み、自動再生を有効にします。
- 3.これにより、スムーズな音楽体験が実現できるでしょう。
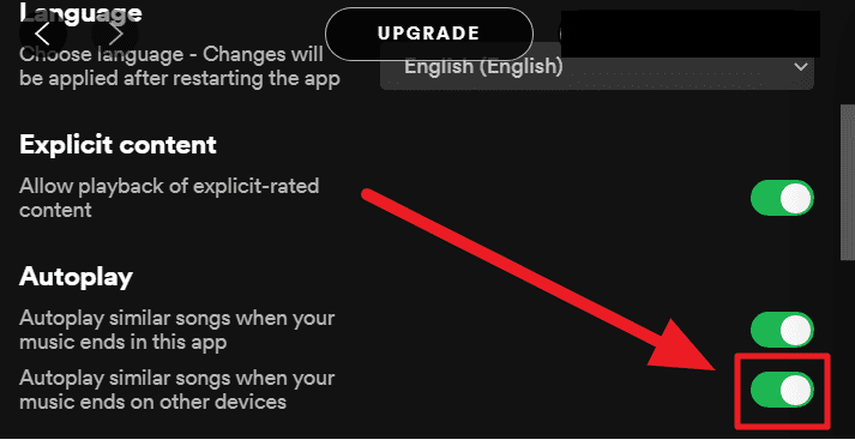
方法5:バックグラウンドアプリの更新許可をオンにする
Spotifyは、アプリを開いていないときでもバックグラウンドで動作する必要があります。この設定がオフになっていると、Spotifyがスムーズに動作できず一時停止の原因になってしまいます。バックグラウンドアプリの更新許可をオンにすることでこれを防止しましょう。
手順は以下の通りです:
- 1.iPhoneの場合:設定 > 一般 >アプリのバックグラウンド更新でSpotifyを有効にします。
- 2.Androidの場合:設定 > アプリ > Spotify > バッテリーでバックグラウンド活動を有効にします。
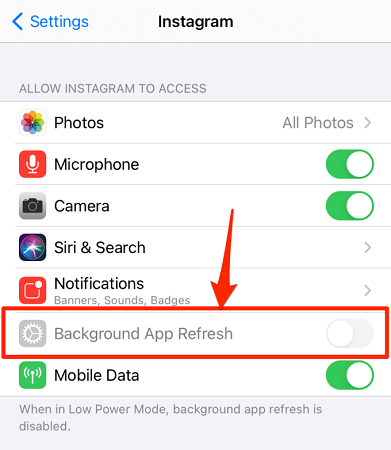
これでもうSpotifyが止まることはないでしょう。
方法6:Spotifyのキャッシュをクリアする
Spotifyはコンテンツを素早く読み込むためにキャッシュを保存しますが、キャッシュが多すぎると問題が発生してしまいます。その場合はキャッシュをクリアすることでアプリのパフォーマンスが向上し、一時停止が解消されます。
手順は以下の通りです:
パソコンの場合:
- 1.Spotifyを開き、設定に進みます。
- 2.ストレージに進み、キャッシュをクリアしてください。
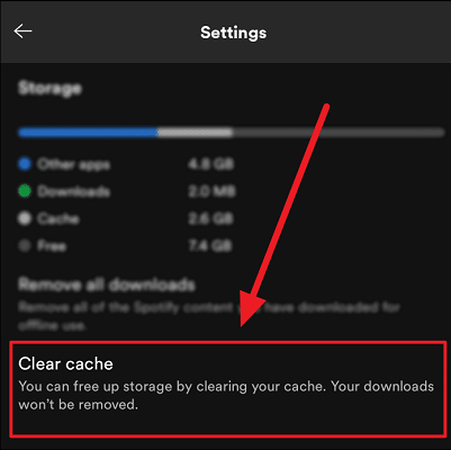
スマートフォンの場合:
- 1.1.Spotifyを開き、設定に進みます。
- 2.2.ストレージに進みキャッシュをクリアしてください。
方法7:Discordを閉じる
Windowsユーザーの場合、SpotifyとDiscordを同時に使用すると音声設定の競合が原因でSpotifyが一時停止することがあります。Discordのバックグラウンドプロセスを終了することでこの問題を解消しましょう。
手順は以下の通りです:
- 1.1.Ctrl + Shift + Escを押してタスクマネージャーを開きます。
- 2.2.Discordの進行中のタスクを見つけ、右クリックして「タスクの終了」を選択します。
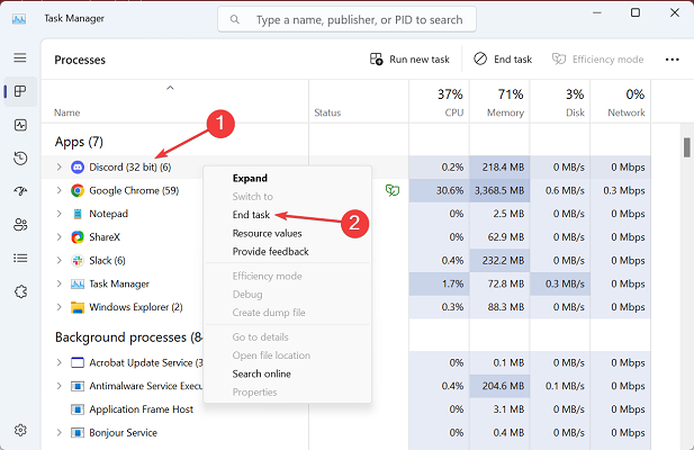
パート3.Spotifyをダウンロードしてオフラインで聞く方法
Spotifyがランダムに止まるのを避けるためにおすすめの方法は、好きな曲をダウンロードしてオフラインで聞くことです。お気に入りの曲をローカルに保存すれば接続の問題やアプリの不具合、その他の中断に悩まされることなく快適に音楽を楽しむことができます。 オフラインでの再生を簡単に行うには、それ用のツールが必要です。
そこで HitPaw Spotify Music Converter が役立ちます。
HitPaw Spotify Music Converterの特徴
HitPaw Video Converter - Windows&Mac両対応のオールインワン動画ソリューション
セキュリティ検証済み|254,145人がダウンロードしました。
- 複数の形式をサポート: ダウンロードしたSpotifyの音楽をMP3、WAV、FLACなどの形式に変換。
- ロスレス出力:変換中も元の音質を保持。
- 高速ダウンロード: プレイリストやアルバム全体を素早くダウンロードおよび変換可能。
- ID3タグを保持 : アーティスト名やアルバムタイトルなどの情報を正しくタグ付け。
- ユーザーフレンドリーなインターフェース: 簡単な操作でSpotifyの音楽をオフラインで楽しめる。
セキュリティ検証済み|254,145人がダウンロードしました。
Spotifyの音楽をオフラインで聴くための手順
ステップ1:まず、HitPaw Video Converterをパソコンにインストールして起動します。次に、音楽タブに移動しSpotify Music Converterを選択します。

ステップ2:Spotifyアカウントにログインします。

ステップ3:ログイン後、ダウンロードしたい曲を検索して再生します。

ステップ4:右上のダウンロードボタンをクリックします。

ステップ5:HitPaw Video Converterが曲/プレイリスト/アーティスト/アルバムの解析を開始し、完了すると変換タブに切り替えた後、曲のプレビューができるようになります。

ステップ6:「すべてを変換」ボタンで、全ての音楽ファイルの出力形式を選択でき、HitPaw Video ConverterでSpotifyをMP3、M4A、WAVなどの形式に変換可能です。

ステップ7:設定が完了したら「すべてを変換」ボタンをクリックして、Spotifyの曲をMP3、M4A、またはWAVなどの形式に一括変換してください。これでお気に入りの音楽をオフラインで楽しめるようになります。

Spotifyが勝手に止まってしまう原因に関してようくある質問
Q1. アプリを閉じたときにSpotifyが止まるのはなぜですか?
A1. Spotifyが止まってしまうのは、バックグラウンドでの実行が制限されているためです。設定 > 一般 > アプリのバックグラウンド更新に進み、Spotifyが有効になっていることを確認してください。
Q2. Spotify起動後30秒程度で止まるのはどうすればいいですか?
A2. Spotifyが曲を30秒程度しか再生しない場合、インターネット接続、キャッシュの多さ、またはアカウント関連の問題が原因である可能性があります。まず、良好なインターネット接続が確保されていることを確認してください。次に、設定 > ストレージ > キャッシュを削除でキャッシュをクリアしてください。
まとめ
以上、Spotifyが勝手に止まるのを防ぐ方法の紹介でした。Spotifyアプリは、日々新しいコンテンツが追加されるため速度の低下や一時停止が発生することがあります。アプリを定期的に更新し、キャッシュをクリアすることで、アプリをスムーズに動作させ続けることができます。それでも問題が解決しない場合は、先に述べた提案を試して問題を特定し解決してください。
これらのバグを何度も修正したくない場合はHitPaw Video Converterを使用してSpotifyの曲をダウンロードしてオフラインで再生するという方法をぜひ試してみてください。この方法であればネットワークの問題やデバイスの互換性などを気にせず、いつでもどこでも様々なデバイスで曲を再生できるようになるでしょう。


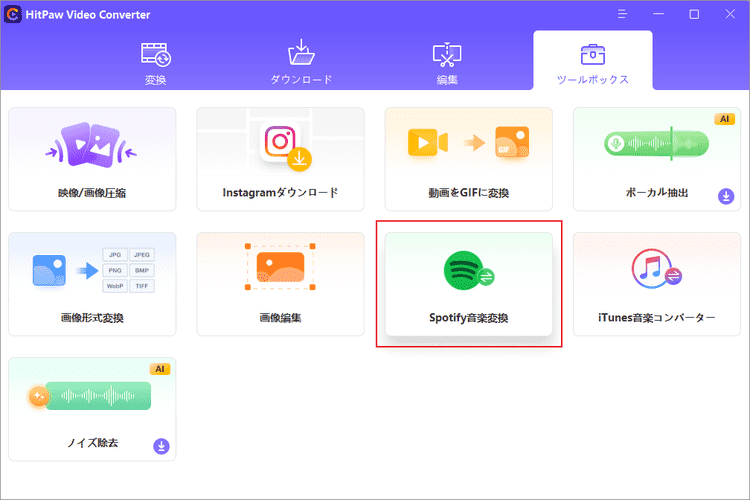
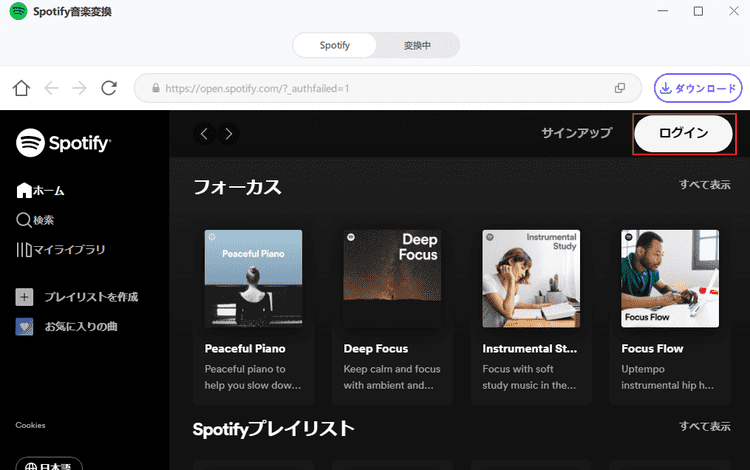
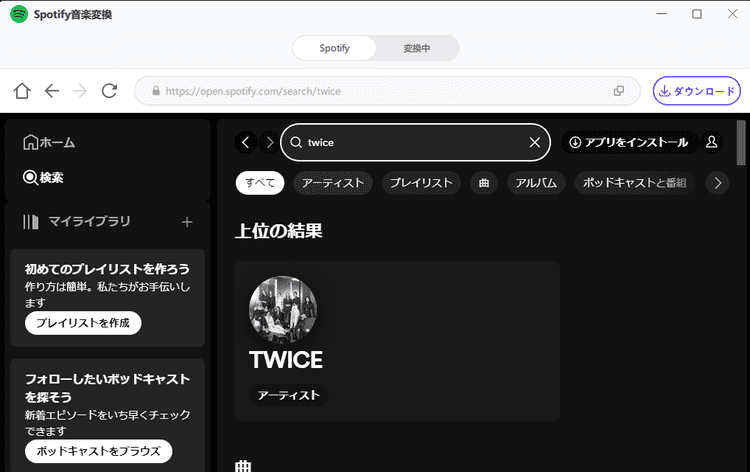
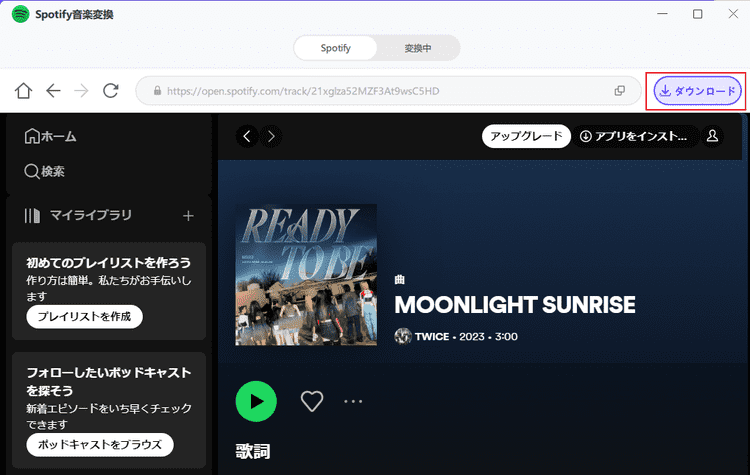
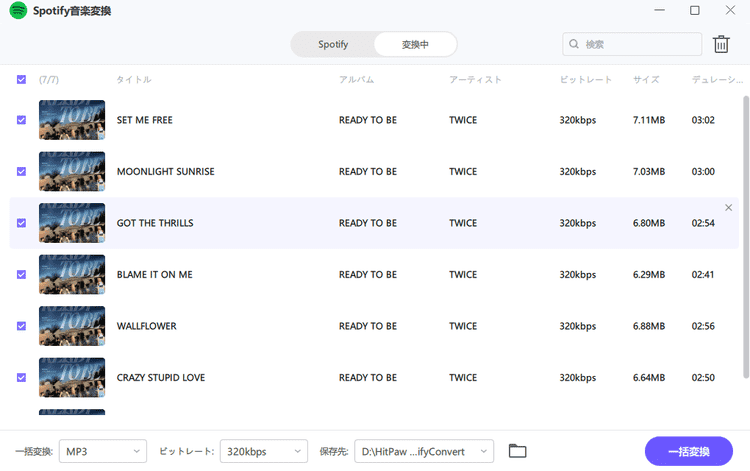
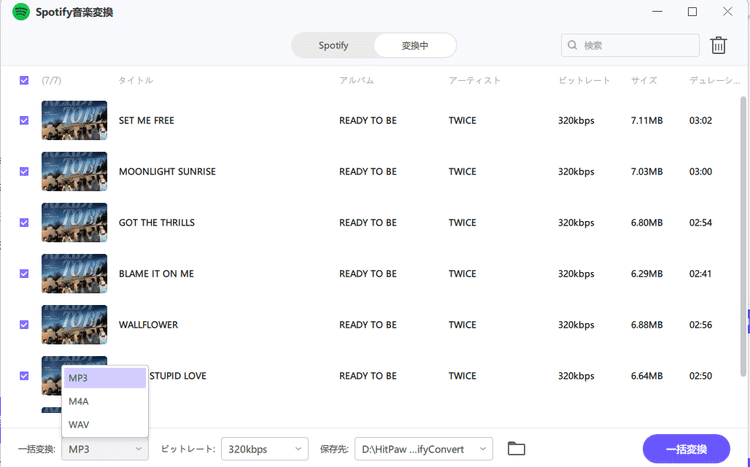
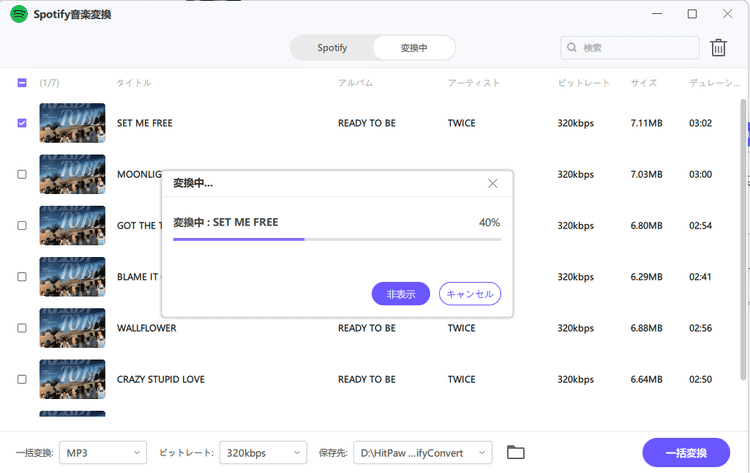





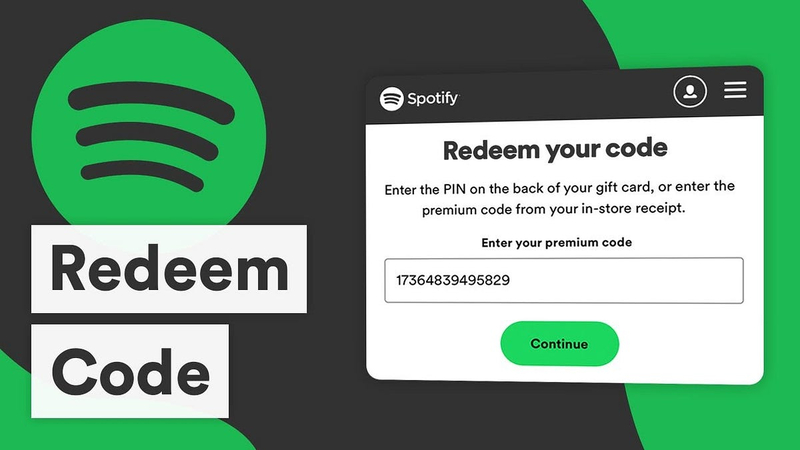
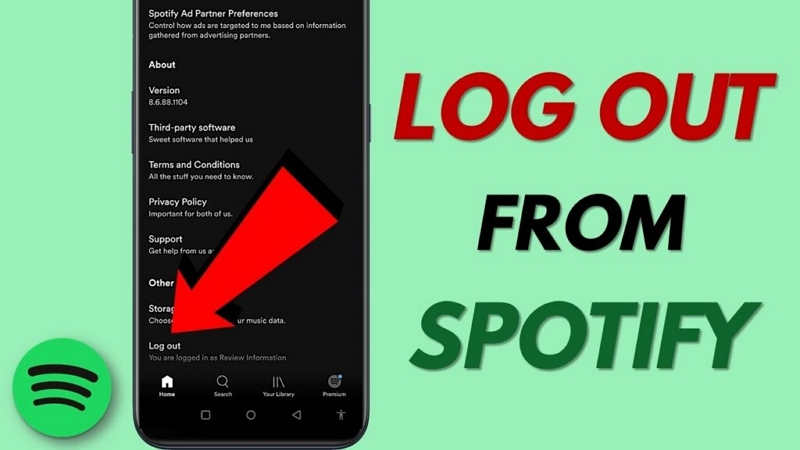
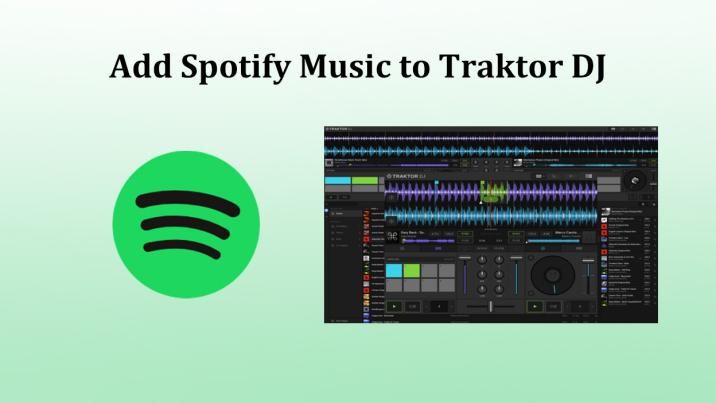

この記事をシェアする:
「評価」をお選びください:
松井祐介
編集長
フリーランスとして5年以上働いています。新しいことや最新の知識を見つけたときは、いつも感動します。人生は無限だと思いますが、私はその無限を知りません。
すべての記事を表示コメントを書く
製品また記事に関するコメントを書きましょう。