Zoom録画に音声がでないの原因と対処法
Zoomは効果的なビデオ会議プラットフォームとして証明されており、パンデミック以降、その使用は拡大しています。しかし最近、多くのユーザーがZoomの録画に音声がない問題を訴えています。大事な会議の最中にZoomの音声が突然止まると、非常にイライラすることでしょう。このことを念頭に置いて、この記事ではZoomの画面録画に音声がない問題を解決するためのさまざまな解決策を提供しています。詳細は以下を読んでください。
概要
Zoomの録画に音声がないのは、マイクが正しく接続されていない可能性があるためです。この記事では、Zoomの録画に音声がない理由と修正方法をリストしています。また、高品質でZoomミーティングを録音できるHitPaw Screen Recorderの使用もできます。

パート1. なぜZoomの画面録画に音声がないのか?
Zoomの録画に音声がない理由を特定することは非常に重要であり、少し難しいです。しかし、ほとんどの場合、以下の要因が原因である可能性があります:
Zoomアプリでマイクがミュートにされていました:これはユーザーがマイクをミュートにしていることが多いためです。その結果、録音後に自分の声が聞こえないため、これが大きな問題であると考えることになります。
Zoomアプリで間違ったマイクが選択されていました(おそらく内蔵マイクまたはヘッドフォンジャック):多くのユーザーは、周囲の騒音を避けるために在宅勤務の会議でヘッドフォンを使用します。そのようなデバイスを使用する場合、使用しているデバイスの正しいマイクを選択することが非常に重要です。これを怠ると、Zoomの録画に音声がない結果となります。
マイクが他のアプリに使用されています:正しいマイクを使用しているにもかかわらず、マイクがバックグラウンドで再生されている異なるアプリに使用されていることがあります。これが録音での音声なしの問題を引き起こします。
コンピューターのデフォルトプレーヤーがZoomの録画に対応していません:最後に、すべてが完璧で問題がない場合、問題を引き起こしているのはメディアプレーヤーかもしれません。これも音声なしの問題を引き起こします。
パート2. Zoomの録画に音声がない問題をどう修正するか?
Zoomの録画に音声がない理由を知った今、この問題を解決する方法を見てみましょう。以下は、上記の要因を考慮して作成されたいくつかの解決策です。ご覧ください。
1. オーディオ設定で選択したマイクを確認する
前述のように、間違ったマイクが選択されているためにZoom録画に音声がないとユーザーが不満を言うことがあります。これは正しいマイクを選択することで解決できます。以下の手順に従って、どのようにするかを知ってください。
1. Zoomアプリを起動し、設定 > オーディオに進んでオーディオ設定を入力します。これにより、ユーザーは選択されたスピーカーとマイクを確認し、オーディオテストを実行できます。

2. 「スピーカー」の下で、オーディオテストを実行し、ドロップダウンメニューから適切なスピーカーを選択できます。

3. 「マイク」の下で、オーディオ入力をテストし、ドロップダウンメニューからマイクを選択し、自動音声強化を有効にします。

4.「会議に参加するときにコンピュータの音声で自動的にオーディオに参加する」を有効にします。

5. 「会議に参加するときにマイクをミュートにする」を有効または無効にして、マイクを自動的にミュートまたはオンにします。

6. ユーザーがマイクが正常に動作していることを確認したら、会議に戻り、Zoom録画に音声がない問題がまだ続いているかどうかを確認します。
2. マイクを使用する可能性のあるアプリを閉じる
先に見たように、マイクが他のアプリに使用されている場合、ユーザーはZoomビデオ録画に音声がない問題に直面することもあります。これらのアプリはマイクを使用する同じアプリです。たとえば、Twitch、FaceTime、Teams、Skype、WebExなどのアプリを使用している場合、これらがマイクを使用していないことを確認してください。さらに、これらのアプリがバックグラウンドで実行されていないことも確認する必要があります。バックグラウンドで実行されている場合、意図せずマイクを使用する可能性があります。
3. Windows Media Playerに変更する
最後に、すべてがうまく機能している場合、問題を引き起こしているのはメディアプレーヤーかもしれません。これは、録画のメディア形式がメディアプレーヤーと互換性がないためです。メディアプレーヤーを変更してWindows Media Playerを使用し、問題が解決されたかどうかを確認してください。
パート3. Zoomで音声付きで画面録画する最良の方法
Zoomの画面録画に依然として音声がない、または音質が悪いですか?これらの問題は、最初からHitPaw Screen Recorderを使用すれば避けることができます。これは、高品質のオーディオとビデオでZoomミーティングを簡単かつ効果的に録画できるプロフェッショナルなツールです。このツールは、技術に精通していない初心者でもZoomミーティングを録画するのに苦労せずに使用できるように設計されています。このツールの使用方法を知るために、以下の手順に従ってください。
ステップ 1.ツールをダウンロードしてPCで起動します。メインインターフェースでゲームオプションをクリックして画面を録画します。

ステップ 2: アプリケーションリストからZoomを選択します。録画を開始するためにスタートオプションをタップします。

ステップ 3: 会議やその他の操作を背景で録画し、デバイスの他の操作に影響を与えることなく録画を行います。録画を終了するには再び停止オプションをタップします。
パート4: ボーナスヒント: Zoom録画用の最高のスクリーンレコーダーとAIビデオエディター
Zoom会議を録画することは、重要な詳細を後で使用するために保存する最良の方法です。録画中に「音声なし」の問題が発生した場合は、包括的なHitPaw Edimakorを試してみてください。この多機能ソフトウェアは、簡単にコンピュータの画面を録画し、完璧に編集するための完全なソリューションを提供します。
テキスト・トゥ・スピーチやAIスクリプトジェネレータなどのAI搭載機能を備えたこのツールは、高品質のビデオを生成・編集することを可能にします。Edimakorの注目すべき機能は、その高品質スクリーンレコーダーです。Zoom会議を録画したい場合やチュートリアルビデオを作成したい場合でも、この包括的なツールを使用してプロフェッショナルグレードのビデオを作成してください。
Edimakorは、初心者からプロフェッショナルまで、ユーザーフレンドリーな機能を提供することで、スクリーン録画と編集プロセスを簡素化しました。以下に、この包括的なツールを使用してZoom会議を録画するための詳細なステップバイステップガイドを示します。
ステップ 1: Zoom会議を開始し、ツールを起動する
録画したいZoom会議に参加し、同時にHitPaw Edimakorを起動します。メインインターフェースでスクリーンレコーダーを選択します。

ステップ 2: Zoom会議の録画を開始する
ツールの編集インターフェースで、画面、画面&カメラ、オーディオ、ゲームのいずれかを左側のウィンドウから選択します。特定のオプションを選択した後、ツールはカーソルをクロスヘアに変換します。Zoom会議ウィンドウを定義するために画面上でクロスヘアをドラッグします。スペースバーを押すと、完全な画面をキャプチャすることもできます。
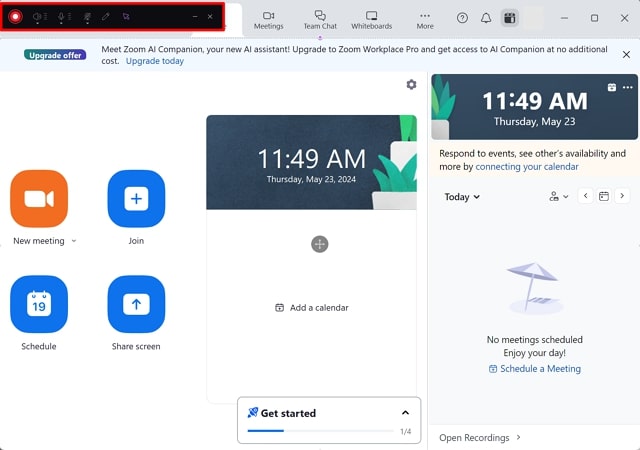
ステップ 3: 録画の開始、管理、および終了
赤いボタンを押して画面録画プロセスを開始し、カメラの有効/無効、マウスのキャプチャ、ブラシなどのさまざまな設定を使用します。Zoom会議の録画が完了したら、同じ赤いボタンを押して画面録画を終了し、それをEdimakorの編集インターフェースにインポートさせます。
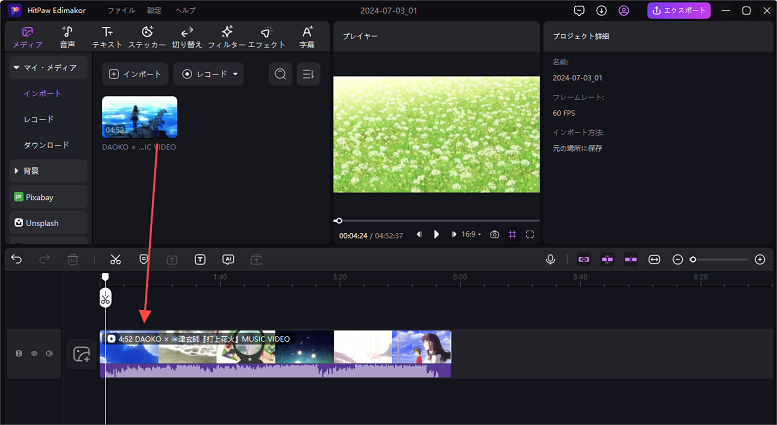
ステップ 4: 最終的なZoom録画プロジェクトを保存する
注釈とさまざまな編集機能を追加してビデオを精錬し、右上隅からエクスポートボタンをクリックします。ファイル形式、名前、保存先などの設定を入力し、「エクスポート」を押してファイルをデバイスに保存します。
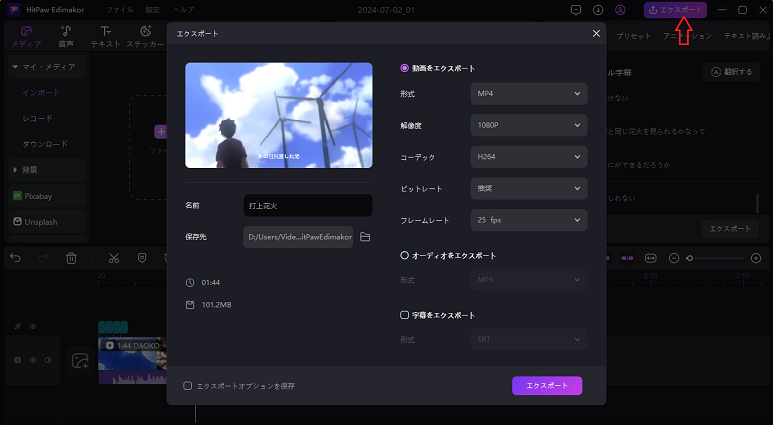
パート5. Zoom録画に音声がない場合のFAQ
Q1. Zoomはミュートされた音声を録音しますか?
A1. はい、Zoom会議はミュートされていても録音できます。Zoom会議で音声なしで録音したい場合は、Zoom録画をミュートにするか、単にHitPaw Edimakorを使用できます。このツールを使用すると、音声の有無に関わらず画面上の何でも録画できます。
Q2. Zoom会議で音声が機能しないのはなぜですか?
A2. Zoom会議で音声が機能しないのには多くの技術的な理由があります。まず、マイクがミュートになっているかどうかを確認してください。その他のトラブルシューティングとして、Zoom会議の再起動、システムのオーディオ設定の確認、Zoomのアクセス許可の確認などを試すことができます。
まとめ
結局のところ、Zoom録画に音声がないという問題に直面する理由と、それを解決するための可能な解決策を見てきました。最良の解決策は、HitPaw Screen Recorderを使用することです。このツールは簡単かつ効果的にZoom会議を高品質のオーディオとビデオで録画し、そもそも問題を回避します。

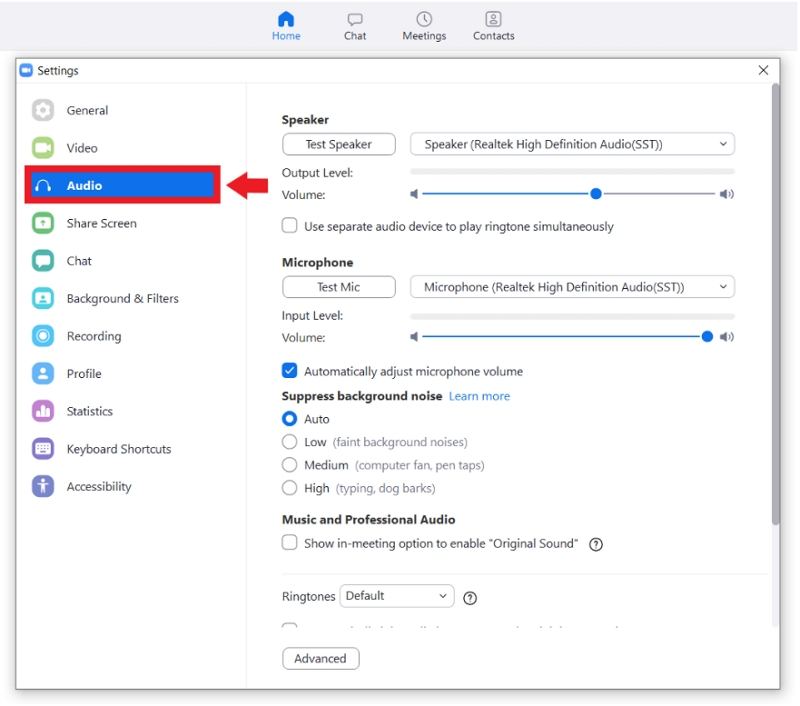
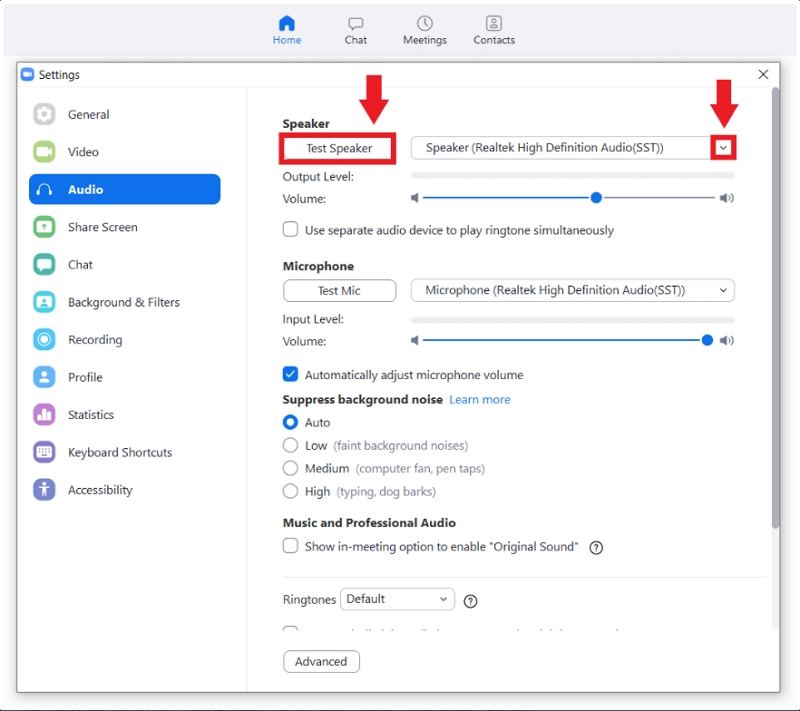
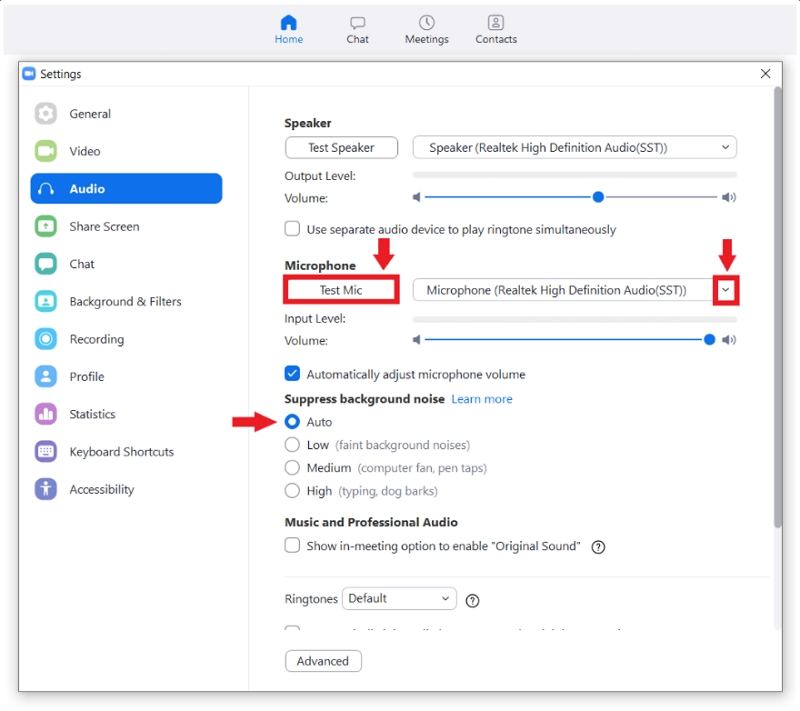
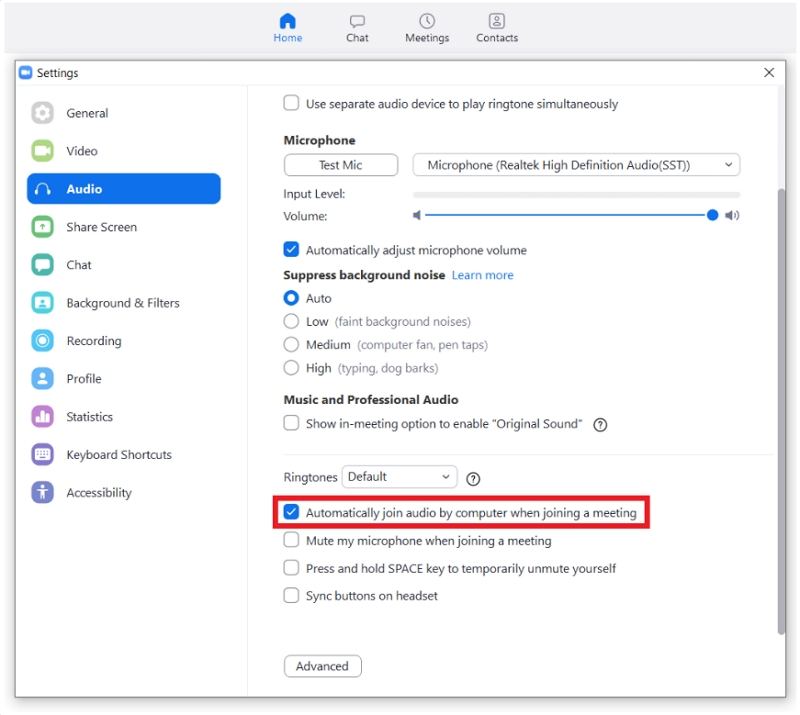
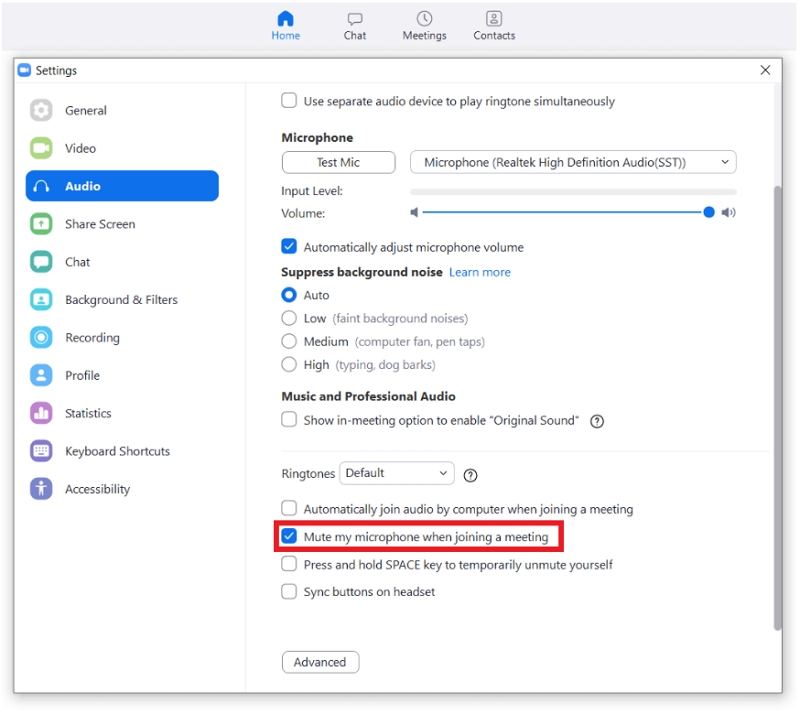






 HitPaw Edimakor
HitPaw Edimakor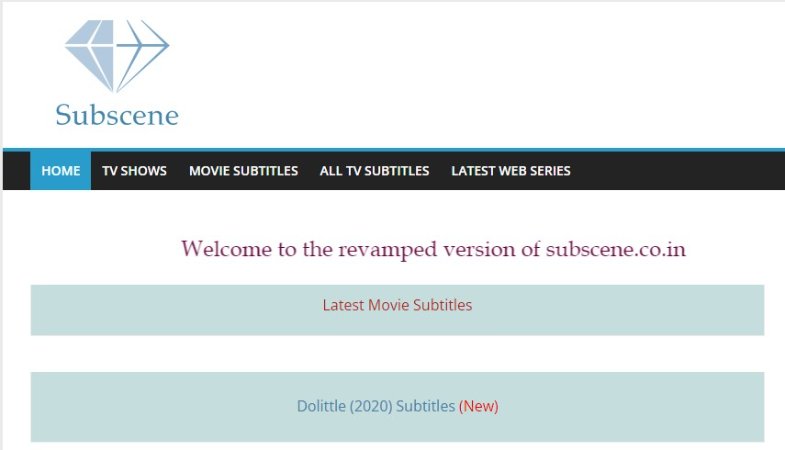


この記事をシェアする:
「評価」をお選びください:
松井祐介
編集長
フリーランスとして5年以上働いています。新しいことや最新の知識を見つけたときは、いつも感動します。人生は無限だと思いますが、私はその無限を知りません。
すべての記事を表示コメントを書く
製品また記事に関するコメントを書きましょう。