Webex Webcam: Webexミーティングで仮想カメラを使用する方法
もし仮想会議が、従業員やクライアントとの日常的なコミュニケーションの主要な方法になっているなら、会話に少し楽しさを加えてみる時かもしれません。仮想カメラを使用すれば、簡単に実現することが出来ます。そして、Webexは仮想会議で最もよく使われているツールの1つですので、この記事では、Webex仮想カメラについて、Webexで仮想カメラを有効にする方法、Webexミーティング中にユーザーが使用出来る最高の仮想カメラについて詳しく紹介しますので一緒に見てみましょう。
要約
Webexで仮想カメラを有効にする方法と、Webexミーティングで使用出来る最高の仮想カメラについて詳しく説明します。

パート 1. Webexは仮想カメラに対応していますか?
最近のWebexミーティングデスクトップアプリのアップデートによって、外部のソフトウェアの仮想カメラWebexアプリの使用が可能になりました。日々のミーティングで、ユーザーは同じ背景を見ることに飽きてしまうことがあります。また、時にはこれらのミーティングはあまり正式ではないので、チームメンバーと少し楽しめます。
Webexは仮想背景やノイズ除去の優れた機能を搭載していますが、これらの機能はあまり面白くありませんでした。ユーザーが仮想マスクやフィルターを使用したいのであれば、外部のソフトウェアのWebex仮想カメラ(MacやWindows)を使用することが出来ます。また、ミーティング中にCisco Webex仮想カメラを有効にする方法についても詳しく紹介します。
パート 2. Webexミーティングで仮想カメラを有効にする方法は?
Webexで仮想カメラを有効にする方法を手順に沿って詳しく紹介します。管理者はデスクトップアプリケーション内の物理カメラ以外に、従業員が仮想カメラを使用することを許可することが出来ます。
1. Webexミーティングで仮想カメラを有効にする方法
組織全体で仮想カメラを有効にするには、Webex Control Hubで通話とミーティングの仮想カメラを設定について手順に沿って詳しく紹介します。
1.お客様の場合、https://admin.webex.com を訪れてください。
2.次に、「サービス」から「ミーティング」を選択して「サイト」を選択します。
3.設定を変更したいWebexサイトを選択して「サイトの構成」を選択します。
4.次に、「共通設定」から「セキュリティ」を選択します。
5.外部のソフトウェアの仮想カメラの読み込みを防ぐオプションの横にあるチェックボックスを選択します。
このオプションを無効にすると、サイト内で外部のソフトウェアの仮想カメラをミーティングで使用出来るようになり、ミーティングがより充実します。
2. Webex Control Hubで通話とミーティングの仮想カメラを設定する方法
ユーザーはWebexアプリ内のミーティングと通話の仮想カメラの使用を有効や無効にすることが出来ます。Webex Control Hubで通話とミーティングの仮想カメラを設定する方法を手順に沿って詳しく紹介します。
1.お客様の場合、https://admin.webex.com を訪れてください。
2.「管理」に移動して「組織の設定」オプションを選択します。
3.次に、「仮想カメラ」までスクロールして設定を次の状態のいずれかに切り替えます。
有効:会社内のユーザーが外部のソフトウェアの仮想カメラを選択出来るようにします。
無効:会社内のユーザーが外部のソフトウェアの仮想カメラの選択を禁止します。
仮想カメラを使用すれば、ユーザーは静止画、動画フィード、コンピュータのデスクトップ共有などの視覚的な表示を選択出来ます。
パート 3. Webexミーティング向けの最高の仮想カメラを無料でダウンロードする方法
現在ユーザーが使用出来る最高の仮想カメラは、HitPaw Screen Recorderが提供するカメラです。このツールの仮想カメラは、背景の置き換え、動画会議、ステッカーの追加、キーキャスティングなどに最適です。このツールを使用すれば、ミーティングがより面白くなり、視聴者の注意が画面に集中します。また、オンラインで教える必要がある場合や、画面共有、仮想カメラを使ってコース資料を追加する必要がある時でもこのツールを使用することが出来ます。
この仮想カメラをWebexミーティングで使用する方法を手順に沿って詳しく紹介します。
ステップ 1.ツールを起動してメイン画面で「仮想カメラ」を選択します。

ステップ 2.表示したいソースを追加します。ゲーム、画面、画像、ウェブカム、テキストなどが含まれます。

パート 3.WebExミーティング設定に移動して「カメラソース」で「HitPawカメラ」を選択します。

Webexウェブカメラに関するよくある質問
Q1.Webexにはウェブカメラがありますか?
A1.ユーザーはデバイスに内蔵のカメラを使用するか、外部カメラを追加してWebexセッションに参加する必要があります。
Q2.Webexでウェブカメラを無効にするにはどうすればいいですか?
A2.セッション中に動画アイコンを選択して、Webexでウェブカメラを無効に出来ます。
Q3.OBSカメラはWebexで動作しますか?
A3.ユーザーは特定の手順に沿えば、OBS StudioをWebexと併用出来ます。
まとめ
この記事では、、Webexが仮想カメラに対応しているかどうか、そして仮想Webexウェブカメラを有効にする方法について詳しく説明しました。さらに、Webexミーティング中にユーザーが使用出来る最高の仮想カメラを提供する HitPaw Screen Recorderについても詳しく紹介しました。


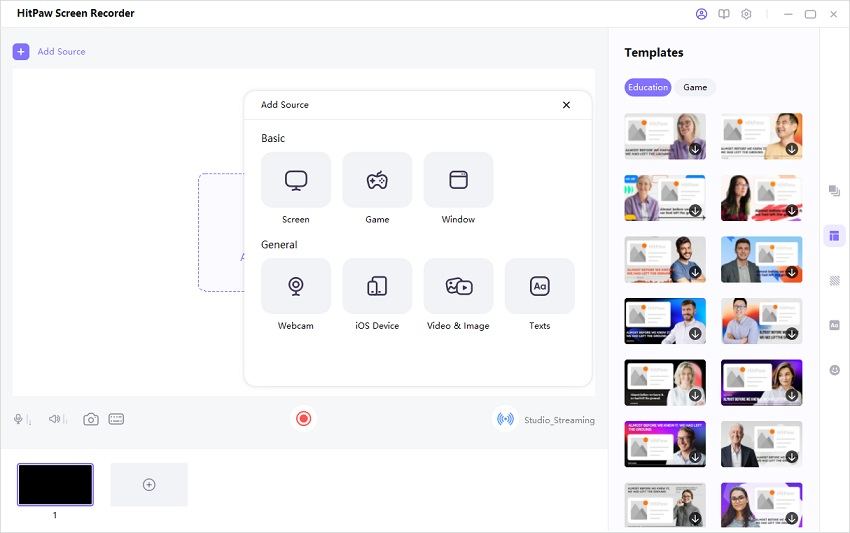
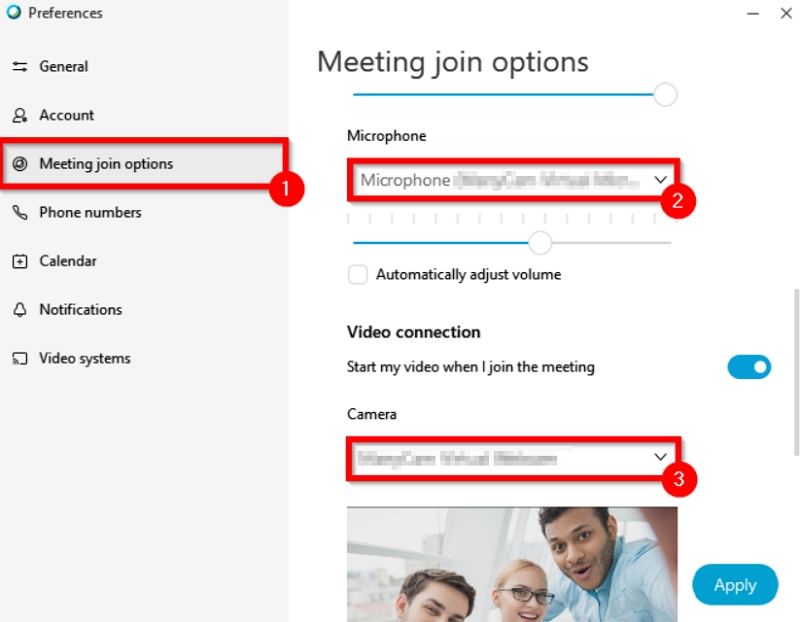
 HitPaw Univd
HitPaw Univd  HitPaw Edimakor
HitPaw Edimakor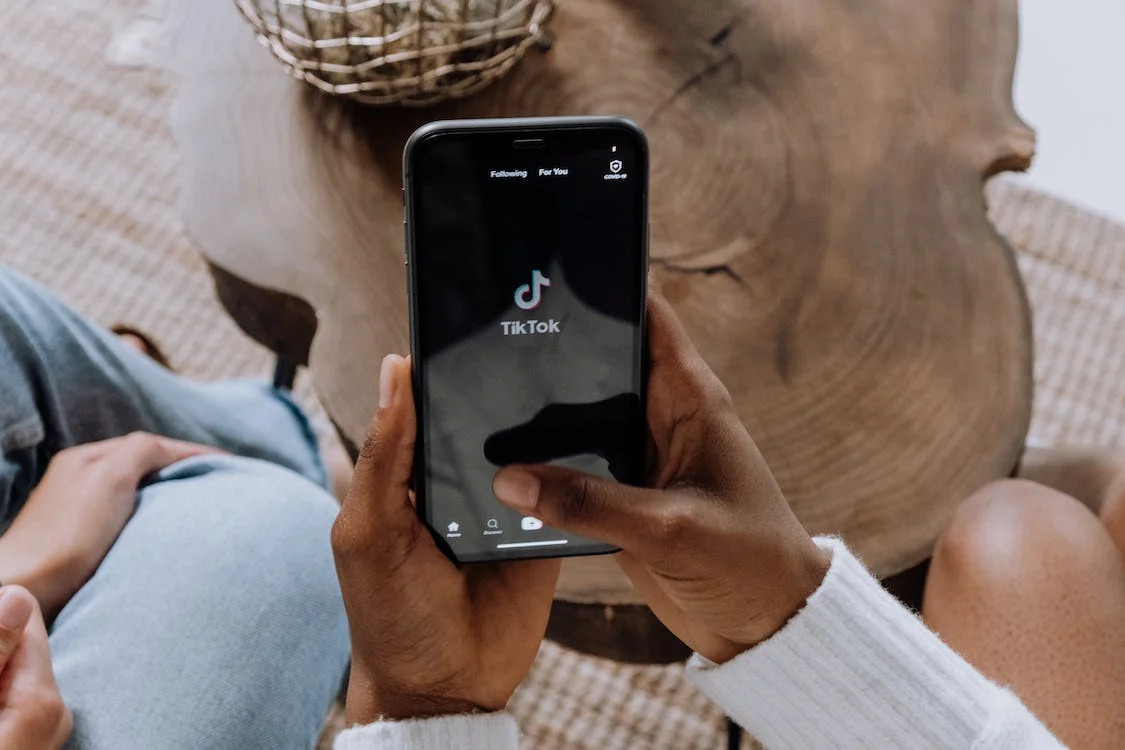

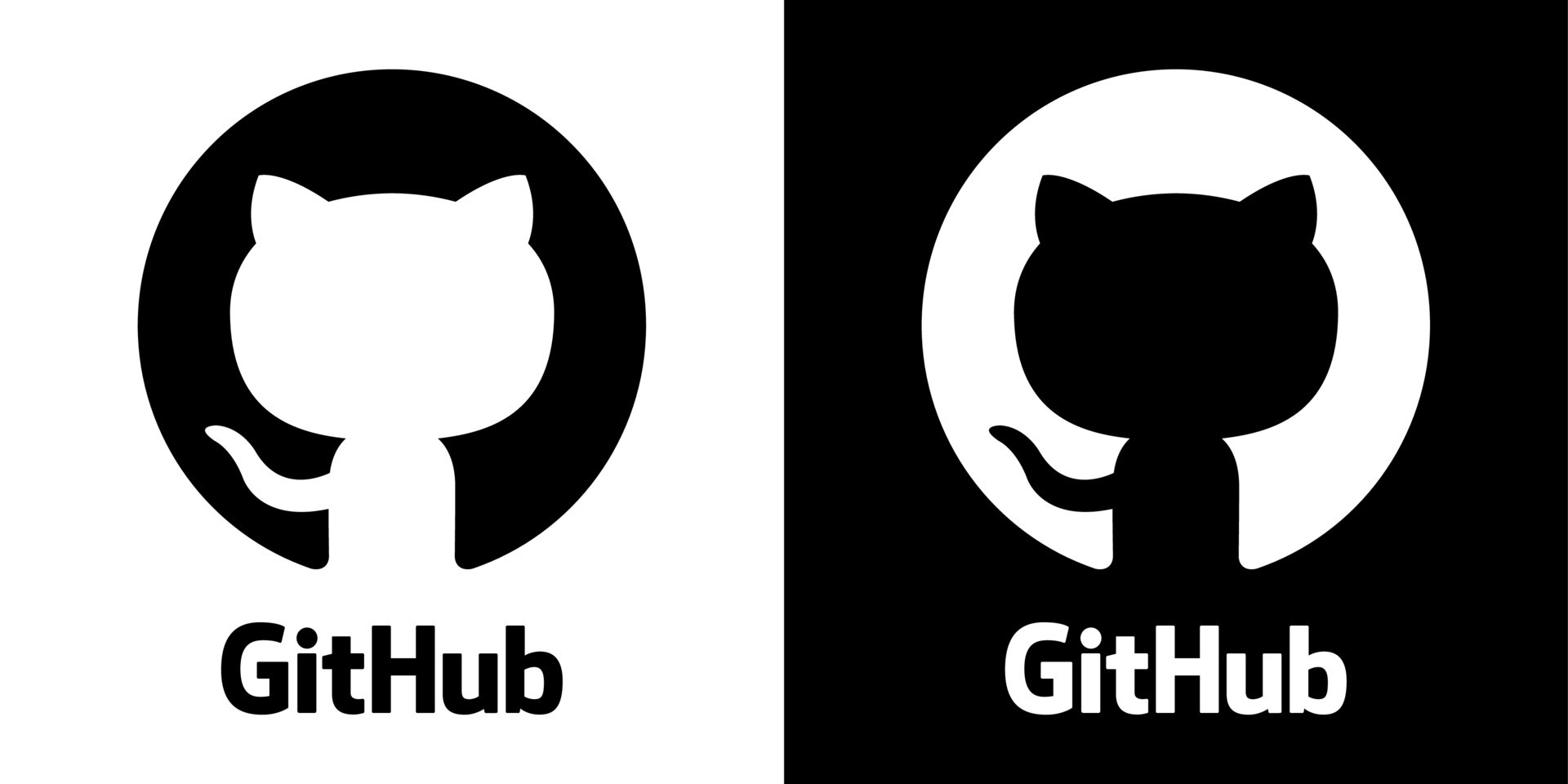

この記事をシェアする:
「評価」をお選びください:
松井祐介
編集長
フリーランスとして5年以上働いています。新しいことや最新の知識を見つけたときは、いつも感動します。人生は無限だと思いますが、私はその無限を知りません。
すべての記事を表示コメントを書く
製品また記事に関するコメントを書きましょう。