[完全ガイド] Facebookライブ動画の録画方法
デジタル時代において、リアルタイムの対話とライブストリーミングが主流となる中、Facebook Liveは視聴者とつながるための強力なプラットフォームとして登場しました。グローバル規模でライブビデオコンテンツを共有する能力は、コンテンツクリエーター、マーケター、または友人や家族と瞬間を共有したい個人にとって無限の可能性を提供します。
しかし、ライブストリームを見逃したり、特定のビデオを保存して再訪したい場合はどうしますか?そこで、Facebook Liveビデオを録画するという魔法が役立ちます。
この記事では、Facebook Liveビデオをキャプチャする方法について掘り下げ、瞬間を見逃さないためのヒント、トリック、ツールを紹介します。
パート1. Edimakorを使用してFacebook Liveビデオを録画および編集する方法
この競争の激しい時代において、ソーシャルメディアのインフルエンサーやブランドオーナーがファンや支持者とつながり続けることは、ソーシャルメディアの視聴回数を増やすための鍵です。ブランドやコンテンツクリエーターにとって、ソーシャルメディアでライブビデオを作成することは不可欠です。Facebook Liveを録画し、ライブで視聴できなかった人々と共有することができます。
HitPaw Edimakorは、あなた自身や他の人のFacebook Liveを録画することができます。このAI対応のビデオ編集ツールは、ビデオ編集の世界を一新しました。AIによる音声からテキストへの変換やAIスクリプト生成などのユニークなAI機能を提供するこのビデオエディターは、完全な画面録画機能も提供します。このセクションでは、Edimakorを使用してFacebook Liveを録画する方法を説明します。
HitPaw Edimakorのこの機能により、ユーザーはFacebook Liveを録画できます。Facebook Liveを録画して後で視聴できるように安全に保管できます。Edimakorを使用してFacebookのライブビデオを録画する方法を次の手順で確認してください:
ステップ 1. HitPaw Edimakorソフトウェアをインストールして開く
公式ウェブサイトからHitPaw Edimakorソフトウェアをインストールし、デスクトップで起動します。Edimakorのインターフェースでスクリーンレコーダーオプションを探し、それをクリックして新しいウィンドウに移動します。
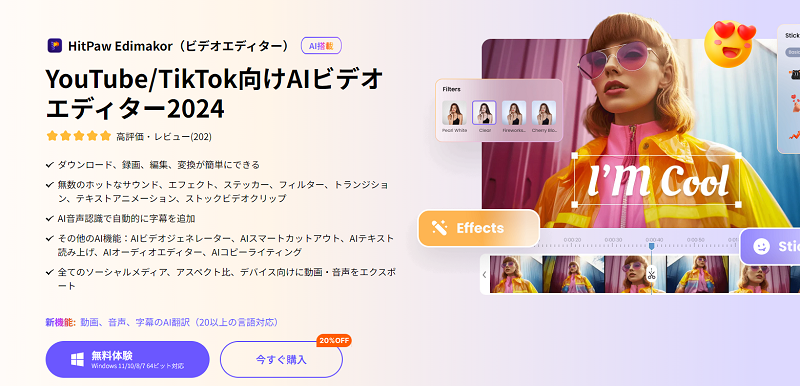
ステップ 2. 録画する画面を選択
録画したいFacebook Liveビデオを開き、録画に含めたいエリアを選択します。エリアを選択すると、ツールバーが画面に表示されます。スピーカー、マイク、ウェブカメラの設定を選択します。また、マウス設定のキャプチャを有効にしてカーソルの動きを録画し、録画中に画面に注釈を付けるためにブラシオプションを利用できます。赤いボタンをクリックして画面録画を開始します。
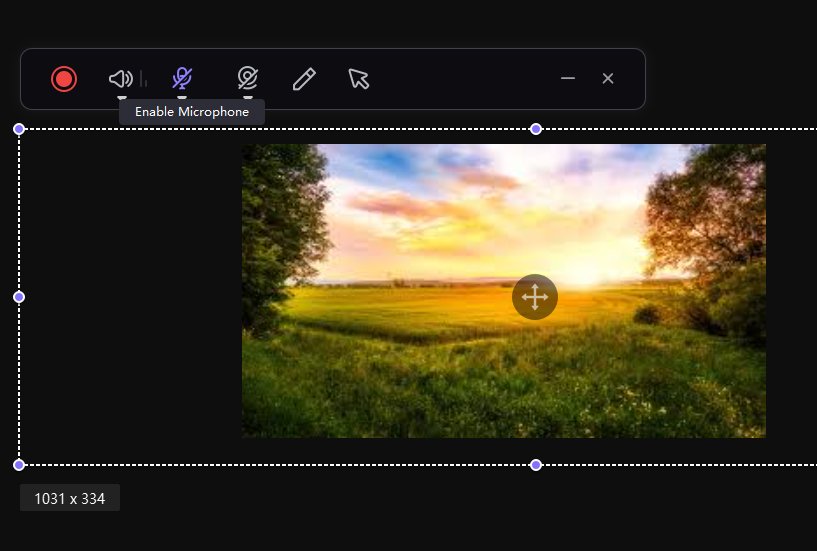
ステップ 3. HitPaw Edimakorで録画を終了
録画が終了したら、赤いボタンをクリックして録画を終了し、自動的に保存されます。インターフェースに移動し、タイムラインで画面録画の表示が確認でき、さらに編集が可能です。

ステップ 4. 録画したビデオを編集およびエクスポート
パネルでの編集が終了したら、「エクスポート」ボタンをクリックして、オーディオまたはビデオファイルとして保存します。
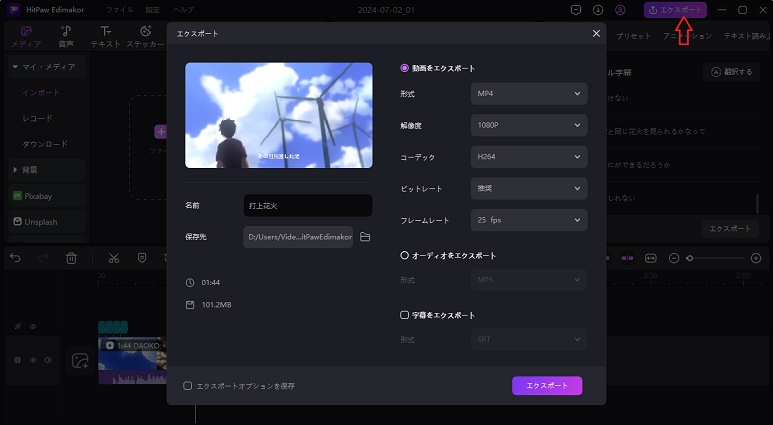
パート2. Windows/MacでFacebook Liveを録画する方法
1. HitPaw Screen RecorderでFacebook Liveを録画する(WindowsとMac対応)
WindowsまたはMacコンピュータでFacebookライブビデオを録画する方法を探している場合、選択肢はたくさんあります。しかし、録画されたビデオに透かしが入っている場合があります。また、録画中にピクチャインピクチャを撮りたい場合はどうすればいいでしょうか?心配いりません、まだ選択肢があります。HitPaw Screen Recorder for Windowsは、あなたにとって最高の選択肢です。
HitPaw Screen Recorderの特徴:
- 高解像度のFacebookビデオを録画
- 透かしなしでFacebookビデオを録画
- プレゼンテーション用のピクチャインピクチャ
- 画面とウェブカメラを同時にキャプチャ
- 内蔵メディアプレーヤーと録画のトリミング機能
- 複数のファイル形式に対応
- シンプルで使いやすいインターフェース
- ライブビデオを録画するためのセグメント録画
HitPawを使用してFacebookライブビデオを録画する手順:
- HitPaw Screen Recorderをコンピュータにダウンロードしてインストールします。
「画面」をクリックし、全画面を選択するか、マウスを移動して録画エリアをカスタマイズします。

設定を押します。Facebookライブビデオの録画方法の効果を変更する設定を選択できます。

開始アイコンをクリックします。そして、録画を一時停止するには一時停止ボタンをタップします。スクリーンショットを同時に撮りたい場合は、インターフェースの下部にあるスクリーンショットアイコンをクリックします

-
PIPを好む場合は、アイコンをクリックして設定を選択します。次に、HitPaw Screen Recorderで録画を開始します。また、ウェブカメラを録画したい場合は、ホームインターフェースに戻る必要があります。

-
停止アイコンをクリックして録画を終了し、ビデオをトリミングします。録画に満足したら、再生ボタンをタップしてプレビューします

2. Macの組み込み機能を使ってFacebook Liveビデオを録画する
上記の方法以外にも、MacユーザーがFacebookライブビデオを録画するための別の方法があります。最新バージョンのMac OSには、画面をキャプチャするための組み込みアプリケーションがあり、これを使ってライブストリームを簡単に録画できます。以下のガイドに従ってください:
- 1.Shift + Command + 5を同時に押して録画アプリを開くと、スクリーンショットツールバーが表示されます。
- 2.エリアを選択します。その後、キャプチャする位置を選択し、全画面で録画を開始します。
- 3.Facebookの録画を開始します。録画ボタンをタップしてライブストリームの録画を開始します。
- 4.Facebookの録画ビデオを保存します。コントロールパネルで停止アイコンをクリックして録画を終了します。満足している場合は、右下のプレビューで確認し、ビデオファイルを保存します。
パート3:iPhoneでFacebookライブビデオを録画する方法
iPhoneやiPadでスーパースターのFacebookライブストリームを録画する方法を探している場合は、続きを読んで方法を見つけてください。
いくつかの録画アプリは赤いボタンでFacebookライブビデオを録画しますが、それがあなたのケースであれば、その解決策を見つけたいかもしれません。HitPaw Edimakorは、録画中に赤いボタンを排除する最良の選択肢です。前述のように、これはコンピュータベースのアプリケーションですが、iPhoneやiPadの画面を録画することもサポートしています。
無料の方法を好む場合、別の方法があります。iOS 11以降には、組み込みの画面録画機能があります。次の手順に従って録画してください:
- 1.設定を開き、コントロールセンターを選択して、「コントロールをカスタマイズ」をクリックします。
- 2.画面録画に向かいます。そして、それをコントロールセンターに追加します。
- 3.Facebookアプリに戻り、ビデオチャットを作成するか、録画したいライブストリームを見つけます。その後、下部に移動してコントロールセンターに入ります。録画ボタンをクリックして録画を開始します。
- 4.録画を停止します。上部にある赤い丸ボタンをクリックするか、コントロールセンターの停止アイコンを使用します。通知を受け取ります。
- 5.録画を保存します。コントロールセンターに移動し、録画停止をタップします。「写真」でFacebookビデオ録画を見つけます。.
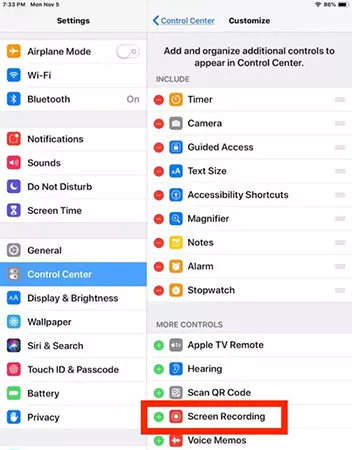
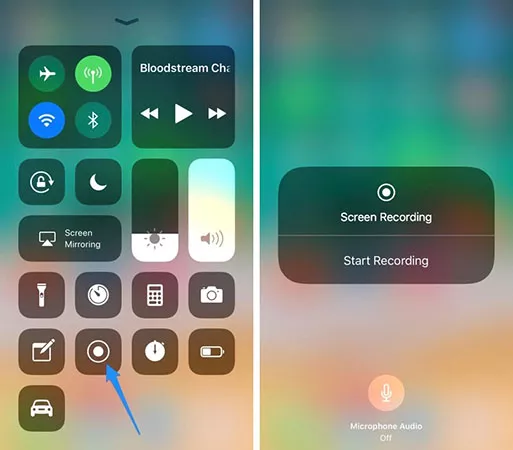
パート4. AndroidスマホでFacebookライブビデオを録画する方法
Facebook Liveの録画は、ライブポッドキャストを楽しむ人々に非常に便利です。これにより、お気に入りのポッドキャストにいつでもアクセスできます。Androidを使用してFacebook Liveを録画する方法を学ぶために、以下の手順を読み進めてください。
ステップ 1. Androidのホーム画面にアクセスし、ノッチバーを下にスワイプしてクイックアクセスパネルにアクセスします。画面録画オプションを見つけ、それをタップして画面録画機能にアクセスします。
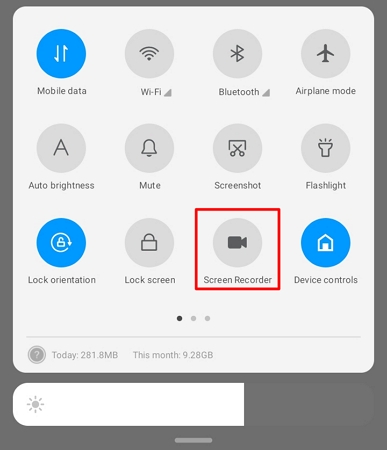
ステップ 2. 画面に録画バーが表示され、さまざまなオプションが表示されます。録画設定を確認したい場合は、ギアアイコンをタップして開きます。解像度、ビデオ品質、方向、フレームレートを必要に応じて変更します。すべての設定を定義し終えたら、赤い録画ボタンをタップしてFacebook Live画面の録画を開始します。
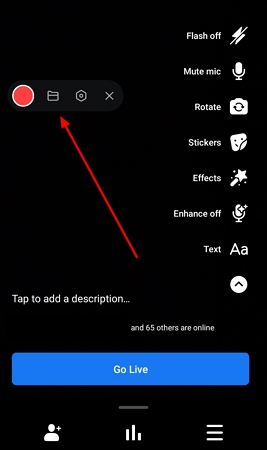
ステップ 3. Facebook Liveビデオの録画が終了したら、停止アイコンをタップして録画を終了します。録画されたビデオが保存されているAndroidデバイス内のフォルダに移動します。
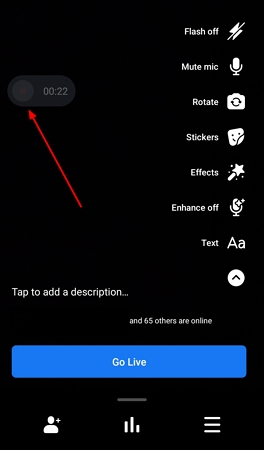
パート5. Facebook Liveビデオの録画に関するFAQ
Q1. スマートフォンでFacebook Liveを横向きモードで録画するにはどうすればよいですか?
A1. スマートフォンでFacebook Liveを横向きモードで録画するには、ライブストリームを開始する前にデバイスを横向きに回転させるだけです。スマートフォンの画面回転がロック解除されており、Facebookのアプリが最新バージョンに更新されていることを確認してください。
Q2. Windows 10のゲームバーを使用してFacebook Liveを録画できますか?
A2. はい、Windows 10のゲームバーを使用してFacebook Liveストリームを録画できます。Windowsキー + Gを押してゲームバーを開き、「はい、これはゲームです」チェックボックスをクリックして録画を有効にします。ただし、この方法では最高のビデオ品質が得られない場合があります。







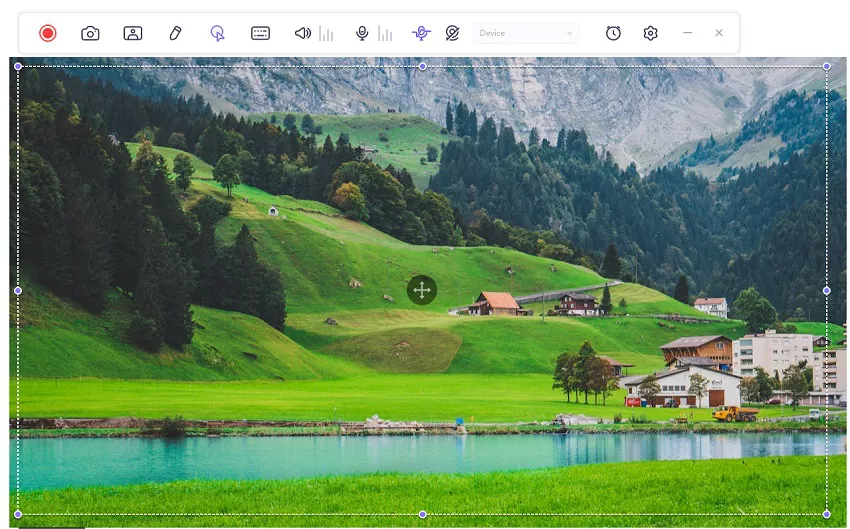

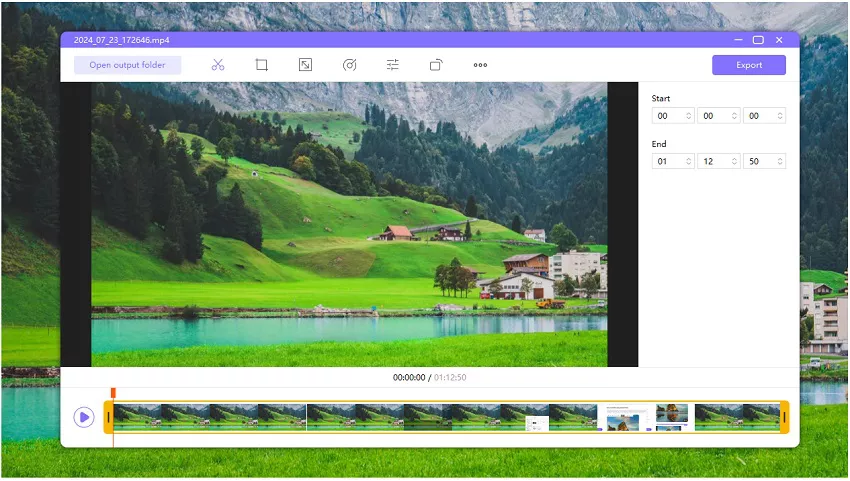
 HitPaw Video Enhancer
HitPaw Video Enhancer HitPaw Edimakor
HitPaw Edimakor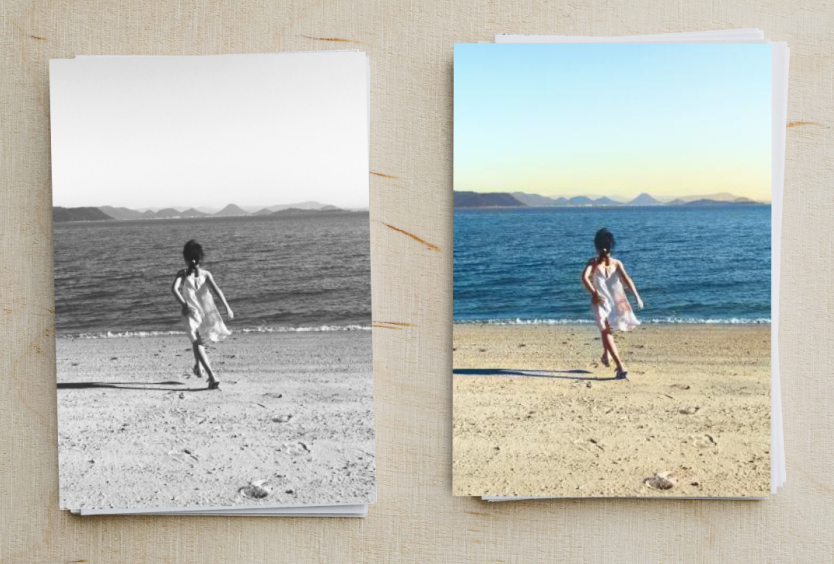
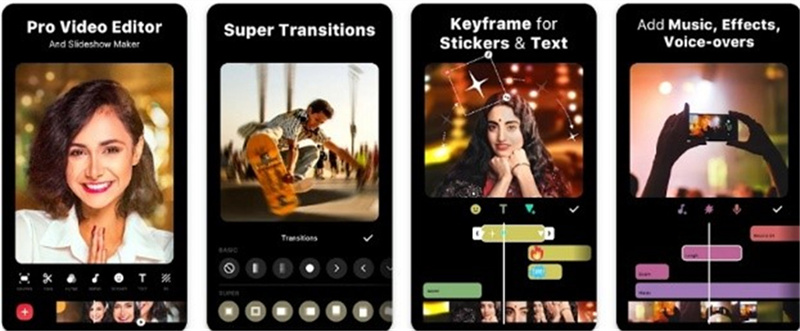

この記事をシェアする:
「評価」をお選びください:
松井祐介
編集長
フリーランスとして5年以上働いています。新しいことや最新の知識を見つけたときは、いつも感動します。人生は無限だと思いますが、私はその無限を知りません。
すべての記事を表示コメントを書く
製品また記事に関するコメントを書きましょう。