[解決済み!] macOSでOBS仮想カメラの使い方
急速に発展するインターネット時代では、効率的に作業することが非常に必要です。Zoom、Teams、Skypeなどのオンラインプラットフォームの影響はまだ強いです。多くの人々が時間節約のために重要なオフィス会議をZoomやSkypeで行いたいと考えています。
驚くべきことに、OBSには仮想カメラオプションがあり、オンラインプラットフォームでメディアやその他のものをホストするのに役立ちます。もしOBSの仮想カメラの設定や使用方法がわからない場合、この記事を読み続けるだけです。
パート1: OBS仮想カメラの設定方法 (Mac)
幸いなことに、MacのOBS仮想カメラプラグインをインストールする必要はありません。OBSスタジオには仮想カメラ機能が組み込まれています。仮想カメラを設定して使用する場合、いくつかの点に注意すればすぐに完了します。
以下は、OBS Mac仮想カメラの設定と使用方法です。
ステップ 01 OBSスタジオをインストールする
何もする前に、OBSスタジオの公式ウェブサイトにアクセスして、最新バージョンのOBSスタジオをダウンロードしてください。次に、ソフトウェアをインストールしてから起動します。
ステップ 02 シーンとソースを設定する
MacのOBS仮想カメラを設定するために、Skype、Zoom、Teams会議で使用したいさまざまなソースとシーンを設定する必要があります。「ソース」ボックスアイコンにアクセスして、+アイコンをクリックすることでこの作業を行います。次に、追加したいソースを選択します。例えば「ディスプレイキャプチャ」や「メディアソース」です。
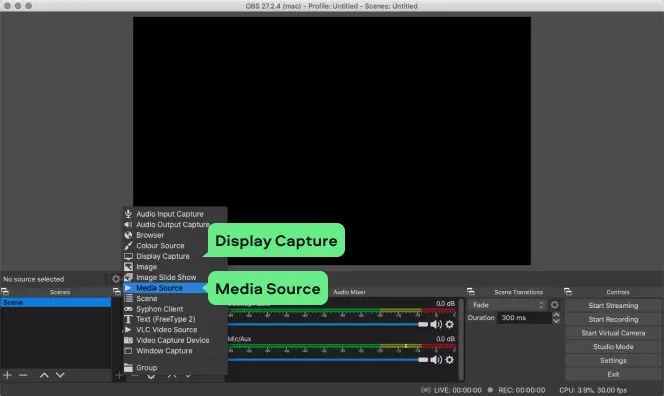
ステップ 03カメラを起動する
設定とソースを構成した後、仮想カメラをアクティブにする必要があります。「コントロール」アイコンに移動し、「仮想カメラの開始」アイコンにアクセスします。そこに訪れたら、「仮想カメラの開始」をクリックしてカメラを有効にします。
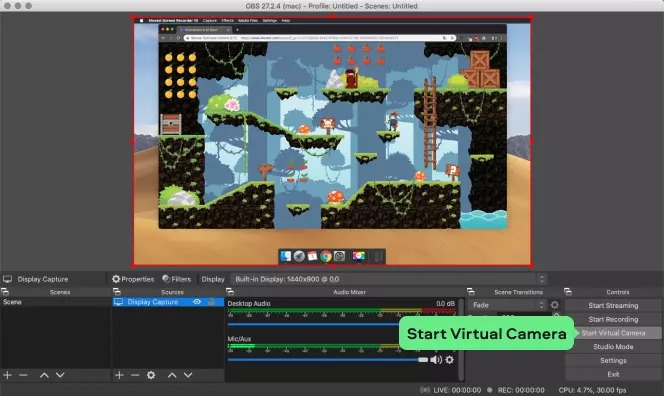
仮想カメラの設定が完了したら、任意のオンラインストリーミングプラットフォームで使用できます。次に、Zoom会議で仮想カメラを使用しましょう。
ステップ 01Zoom会議を開始した後、OBS仮想カメラをウェブカムフィードとして設定する必要があります。Zoom設定にアクセスして、''ビデオ''アイコンをクリックします。次に、OBS仮想カメラをクリックします。
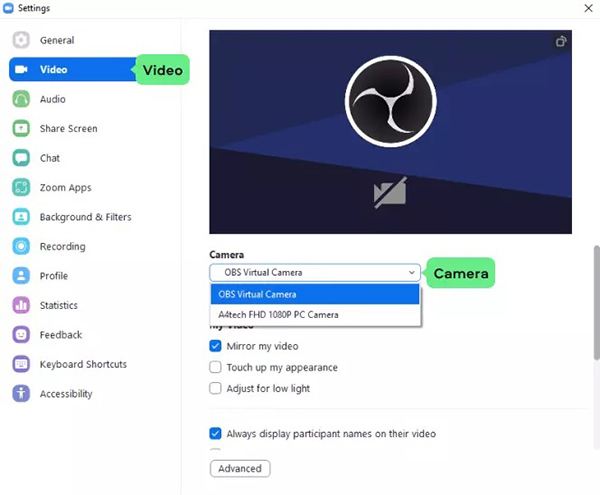
ステップ 02OBSカメラを再度起動し、「仮想カメラの開始」を選択してZoomと同期します。
ステップ 03Zoomと同期した後、仮想カメラを介してメディアを視聴者に共有できます。OBSスタジオウィンドウを使用してソースを切り替え、視聴者にメディアを見せます。
パート2: OBS仮想カメラをMacから削除する方法
「OBS仮想カメラMacが動作しない」という問題に直面している場合、仮想カメラを削除することができます。時々、様々なプラットフォームでメディアをキャプチャするのに役立つ仮想カメラのプラグインをインストールすることがあります。
しかし、仮想カメラに多くの問題が発生し、映像を見ることができない場合があります。そのため、OBS仮想カメラを削除したい場合は、以下のステップバイステップガイドに従う必要があります。
ステップ 01まず"/Library/CoreMediaIO/Plug-Ins/DAL/"フォルダに移動します。
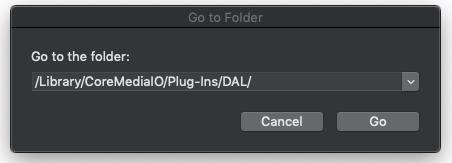
ステップ 02ファイルの場所を右クリックし、OBSスタジオアイコンを選択します。次に、OBSプラグインに移動してWin-showを選択します。「ゴミ箱に移動」オプションを右クリックしてOBS仮想カメラプラグインをアンインストールします。
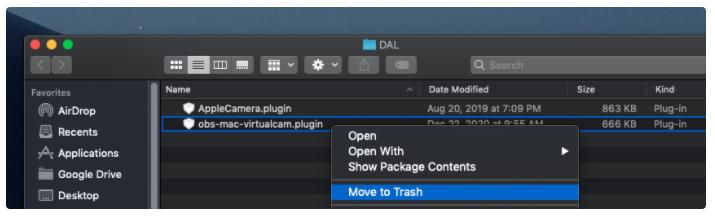
これで、仮想カメラはそこから削除され、次に行うことは、OBSスタジオのビデオ設定にアクセスして、仮想カメラがもう存在しないことを確認することです。
仮想カメラを再度使用したい場合は、OBSスタジオの最新バージョンを再インストールする必要があります。
パート3: OBS以外でMacに最適な仮想カメラ
OBS仮想カメラは非常に便利で、多くの人々が使用していますが、いくつかの問題があります。そのため、最適な仮想カメラを探している場合、HitPaw Edimakor(ビデオエディタ)とHitPaw Screen Recoderを選ぶのが理にかなっています。これは素晴らしいScreen Recoderで、驚異的なテンプレートでビデオをストリーミングおよび録画するのに役立ちます。驚くことに、会議、ゲーム、授業、講義なども録画およびストリーミングできます。さらに、ビデオのオーディオを録音し、必要に応じて調整することもできます。
HitPaw Edimakor(ビデオエディタ)の使い方
- 1.ダウンロードする
- 2.Edimakorを開く
- 3.ターゲットスクリーンを選択する
- 4.録画したビデオをEdimakorの機能で編集する
- 5.編集したビデオをエクスポートする
フォローボタンをクリックして今すぐダウンロード!


これは、YouTube、TikTokなどのすべてのビデオ共有プラットフォームのビデオゲームアップローダーに最適です。


HitPaw Screen Recoderの使い方
1. HitPaw Screen Recoderの特徴:
-
特徴 1
オーディオの編集と調整が可能です。
-
特徴 2
マイクまたはスピーカーを最小の労力で録音することもできます。
-
特徴 3
録音をスケジュールすることも可能です。
-
特徴 4
様々なテンプレート、スタイル、テキスト、ステッカーを使ってビデオをカスタマイズできます。
2. MacOS用HitPaw仮想カメラの使用手順:
ステップ 01 HitPaw Screen Recorderをインストールする
HitPaw Screen Recorderの公式ウェブページに移動し、ソフトウェアをインストールしてプログラムをすぐに開始します。
ステップ 02 仮想カメラを選択する
この段階で必要なのは、「ライブ」をクリックし、次に「仮想カメラ」アイコンを選択することです。ビデオ録画で使用したいテンプレートを選択できます。さらに、テンプレートの色も変更することができます。次に、「ソース追加」アイコンをクリックしてウェブカメラをソースとして選択する必要があります。
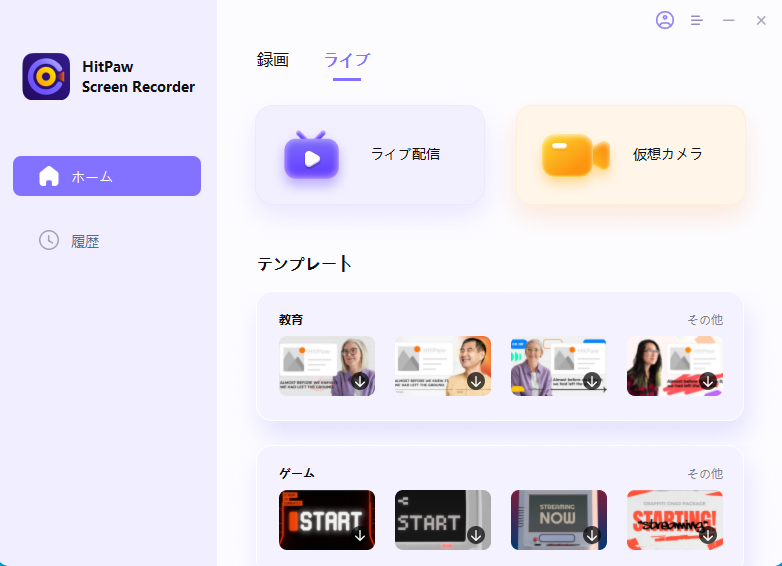
ステップ 03 ストリーミングプラットフォームを選択する
「録画」アイコンの隣のオプションをクリックし、仮想カメラを使用したいプラットフォームを選択する必要があります。Zoomや他のオンラインプラットフォームを選択できます。
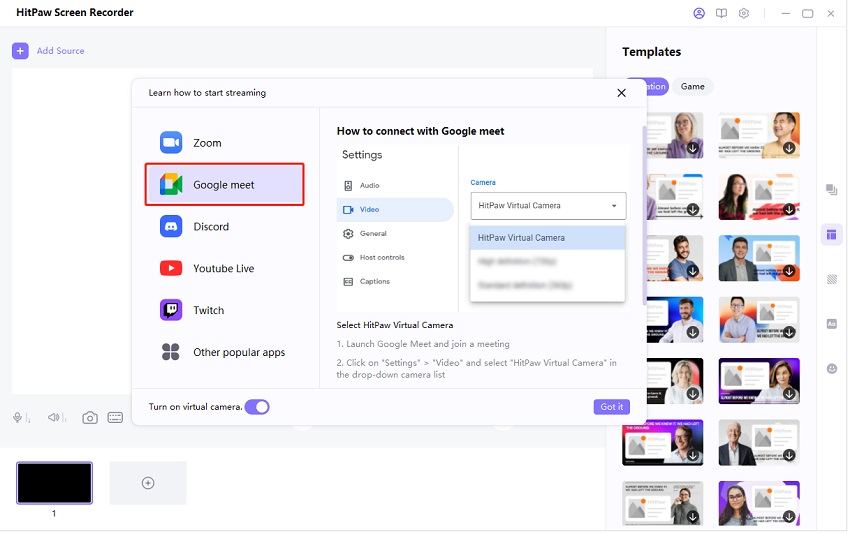
ステップ 04 録画を開始する
「録画」アイコンをクリックして録画を開始します。このプロセスを通じて、画面とウェブカメラを同時に録画できます。録画プロセス全体が終了したら、「停止」アイコンをクリックします。次に、録画ファイルをお好みの場所にエクスポートできます
まとめ
OBS Macの仮想カメラについて知らなかった方も、このガイドを読んで理解できたことでしょう。このガイドでは、MacでOBS仮想カメラを設定し使用する方法について説明しました。OBS仮想カメラの使用は難しい作業ではありませんが、順序を整えるためにいくつかの小さなことを把握する必要があります。
しかし、OBS仮想カメラに何か問題がある場合は、HitPawScreen Recoderを選ぶことができます。信じられないほどのScreen Recoderで、画面とウェブカメラを同時に録画することができます。
Mac用OBS仮想カメラに関するFAQ
Q1. OBS仮想カメラプラグインをソースからビルドできますか?
A1.
はい、README.mdファイルにはソースコードから仮想カメラプラグインをビルドするための指示が含まれています。自分でコンパイルしたい場合はこれに従ってください。
MacのOBS仮想カメラに関連するその他の質問や問題がある場合は、OBS StudioのGitHubリポジトリを確認してください。これはこの機能に関する情報の信頼できるソースです。
Q2. OBS Studioで仮想カメラが動作していないかどうかをどうやって確認しますか?
A2. OBS Studioで「ツール」メニューに行き、「V4L2ビデオキャプチャ」オプションがチェックされていることを確認してください。これにより仮想カメラ機能が有効になります。
Q3. OBS仮想カメラをどこでダウンロードできますか?
A3. OBS仮想カメラは単体のダウンロード製品ではありません。これはOBS Studioソフトウェアの一部の機能です。OBS仮想カメラを入手するには、OBS Studioをダウンロードしてインストールする必要があります。





 HitPaw Video Enhancer
HitPaw Video Enhancer HitPaw Edimakor
HitPaw Edimakor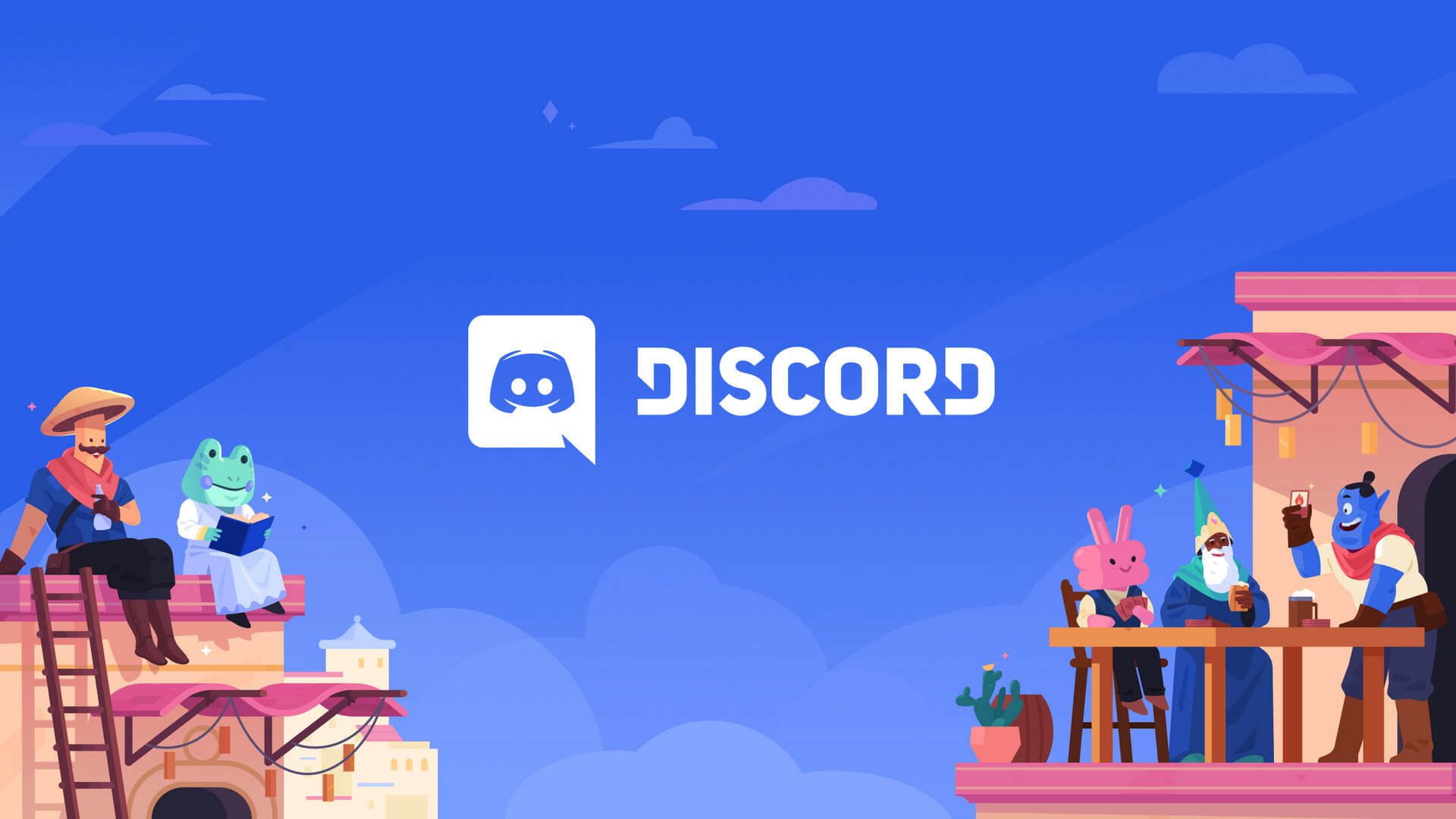
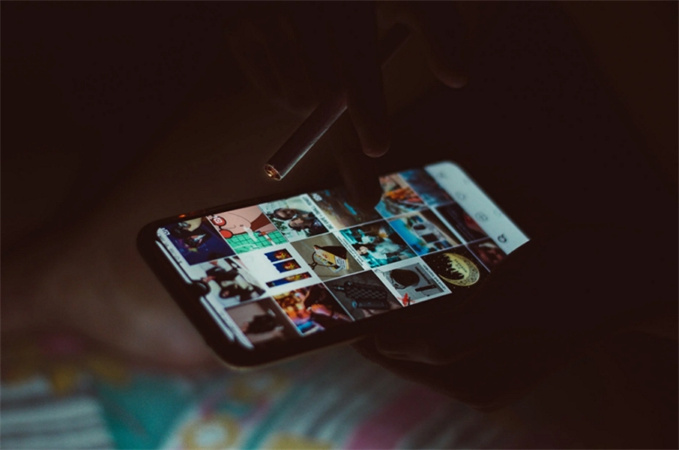

この記事をシェアする:
「評価」をお選びください:
松井祐介
編集長
フリーランスとして5年以上働いています。新しいことや最新の知識を見つけたときは、いつも感動します。人生は無限だと思いますが、私はその無限を知りません。
すべての記事を表示コメントを書く
製品また記事に関するコメントを書きましょう。