Step 01 ダウンロードとインストールが完了したら、HitPaw Screen Recorderを起動します。「録画」―「スクリーン」をクリックします。
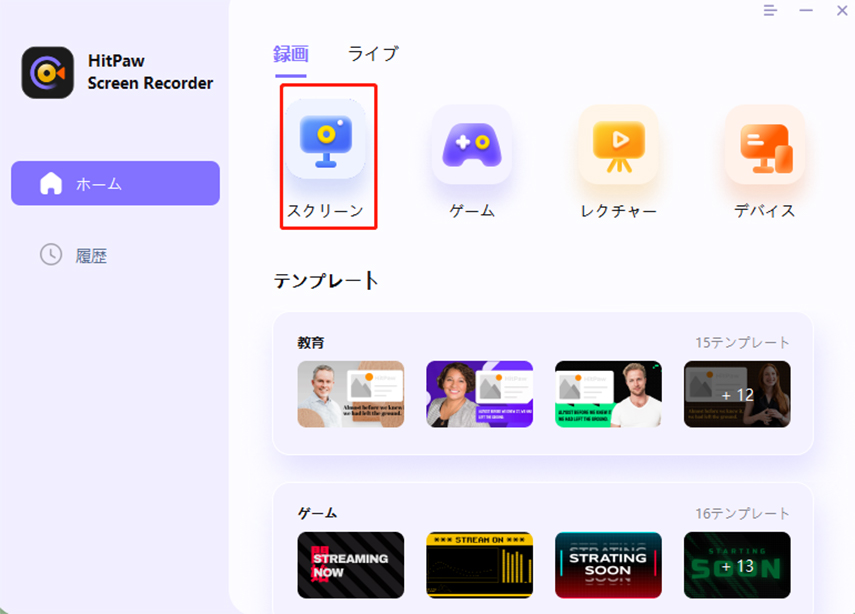

Skypeは、マイクロソフトが提供するクロスプラットフォームのコミュニケーションツールです。グループ通話機能は最大100名まで同時に参加可能とか、音声・ビデオ通話のリアルタイム字幕表示に対応しているとか、非常に強力な通話機能が備えられています。この記事では、Windowsを例にPCでSkypeビデオ通話を録画する方法をステップバイステップで紹介しております。
Skypeを起動し、ビデオ通話をクリックします。

画面左下にある「収録」ボタンをクリックして、録画が開始します。録画を開始するとそのことがメンバーに通知されるので、こっそり録画されてしまう心配はないです。

ビデオファイルは、録画終了後、チャット画面で確認することができます。マウスの右ボタンをクリックすると、ダウンロードのオプションが表示され、MP4フォーマットにエクスポートできます。レコーディングは30日間利用できることを注意してください。

けど、スカイプ録画機能には以下の不足があります。Skypeも3月20日(現地時間)、「Skype」通話の録画機能が正常に動作しない問題が発生していることを明らかにしたそうです。
スカイプテレビ通話の録画機能について了解しましたが、より良い仕事をするためには、もっと強い機能が備え、安全性の高い画面録画ソフトが必要だと思います。HitPaw Screen Recorderはお見逃しなく!HitPaw Screen Recorderは、常にそのセキュリティと安定性で知られています。最新のバージョンでは、ゲーム録画やレクチャー録画、Webカメラなどの新機能を搭載し、画面録画が新しく生まれ変わりました!すべての機能は無料で体験できますので、ぜひお試しください。
Step 01 ダウンロードとインストールが完了したら、HitPaw Screen Recorderを起動します。「録画」―「スクリーン」をクリックします。
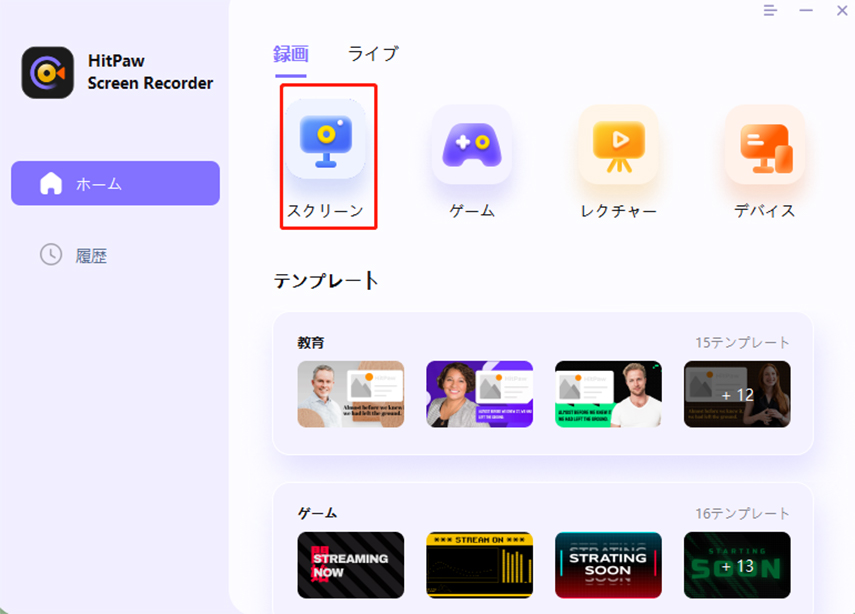
Step 02 録画範囲を決定したら、上の「スタート」ボタンをクリックして録画を開始/終了します。

Step 03 録画が終了すると、右下にファイルが自動的に保存されます。 ここでは、ビデオをプレビュー/クロップするか、直接エクスポートするかを選択できます。

シンプルな操作で豊富な機能、制限や遅延なしですべてを捉えているHitPaw Screen Recorderはぜったいがっかりさせることはありません。間違いなく!この録画ツールはあなたにとってのベストな選択です。
上司から突然、緊急の会議があると言われ、持っているのはカメラもない古いパソコンだが、子供が遊んでいるiPadがあるというシーンを想像してみてください。 ipadのカメラを使って、Skypeのビデオ会議に参加したり、画面を共有することは可能でしょうか。 HitPaw Screen Recorderを使えば、こんなことができます。次では、HitPaw Screen Recorderを使って、カメラなしでもSkypeビデオ通話ができる方法を紹介します。
Step 01 Skypeを起動して、ビデオ通話インターフェースにアクセスします。マウスの右ボタンでHitPaw Virtual Cameraを選択してください。次は、HitPaw Screen Recorderで仮想カメラを設置しましょう。

Step 02 HitPaw Screen Recorderを起動して、「ライブ」―「仮想カメラ」―「iOSデバイス」をクリックしてください。図に示すように、iOSデバイスに接続します。

Step 03 たった2つのステップで、パソコンから外付けのiosデバイスにアクセスできるようになるのですから、とても簡単でしょう。 また、以下のように、[画面を共有 ]を選択することで、自分のiosデバイスのスクリーンをSkypeで共有することも可能です。

Skypeビデオ通話を録画する方法を学び、HitPaw Screen Recorderについてよく理解できたと思います。HitPaw Screen Recorderは専門的な録画ソフトで、他にも多くの機能があり、ご発見するのを待っています。 今すぐ無料でダウンロードして、お試しください。



ご感想を聞かせてください。
コメントを書く
製品また記事に関するコメントを書きましょう。