Zoomビデオ録画を簡単かつ迅速にダウンロードする方法
Zoomビデオのダウンロードは、このビデオ会議ツールに依存している学生やリモートワーカーにとって不可欠です。オンラインクラスを欠席した場合でも、会議を録画する必要がある場合でも、Zoomビデオをダウンロードする必要性は共通です。
今日では、技術的にもZoomの録画をダウンロードすることができますので、表示、共有、またはZoomのビデオ録画を交換することができます。この記事では、リンクやZoomクラウドからZoomビデオ録画を簡単にダウンロードする方法をご紹介します。また、あなたの生活を簡単にする2つの効率的なスクリーンレコーダーについても説明します。前提条件と手順を詳しく説明します。
パート 1. Zoomビデオ録画を検索してダウンロードするための基本条件
Zoomからビデオをダウンロードする前に、それが誰のビデオで、どこに保存されているかを確認する必要があります。ビデオや会議を自分で録画している場合は、ダウンロードする必要はありません。自動的にシステムに保存されます。以下はそれ以外の2つの可能性です。

1. 自分のクラウド録画
有料アカウントをお持ちの場合は、モバイルまたはデスクトップのZoomクラウドに録画を保存できます。アカウントからZoomウェブサイトまたはデスクトップアプリをダウンロードできます。マルチユーザーアカウントでは、検索とダウンロードを実行するために管理者権限が必要です。
2. 他のユーザーのクラウド録画
もう一つは、他のユーザーのクラウド録画からZoomダウンロードする方法です。録画した人は、正しいURLリンクとパスコードを共有する必要があります。そのユーザーがリンクの共有に誰でもアクセスできるようにしていることを確認してください。また、ユーザーは録画のダウンロード許可を有効にする必要があります。
パート 2. 共有リンクからZoomビデオをダウンロードする方法は?
学生から社会人まで、ほとんどの人はズームからビデオをダウンロードして後で見るのが好きです。共有リンクからZoomビデオをダウンロードすることは、ほとんどの人にとって不可能かもしれません。しかし、任意のプラグインやヘルプを使用せずにそれを行うことができます. オンラインミーティングを欠席した場合は、リンクを入手してパソコンに保存してください。あるいは、クラスメートや同僚にリンクを送ってもらい、リンクからZoom録画をダウンロードして、足りない部分を自分で学習することもできます。
以下のステップで共有リンクからZoom録画をダウンロードできます:
- 1.リンクからZoom録画をダウンロードします: 取得したリンクをクリックします。
- 2.Zoom video for streamingが開きます。
- 3.ビデオを右クリックし、メニューから「名前を付けてビデオを保存」を選択します。
- 4.お好きなフォルダに保存し、ファイル名を変更することができます。
- 5.タスクバーに動画のダウンロードが始まります。
パート 3. ZoomクラウドからZoom録画をダウンロードするには?
Zoomクラウドでは、有料契約を結んでいる場合、自動的に録画を行うことができます。iOS、Android、デスクトップのユーザーは、クラウド録画にアクセスできます。録画はストリーミングすることも、システムにダウンロードすることもできます。クラウド録画には、さまざまな録画レイアウト、共有画面、クラウドストレージオプションがあります。
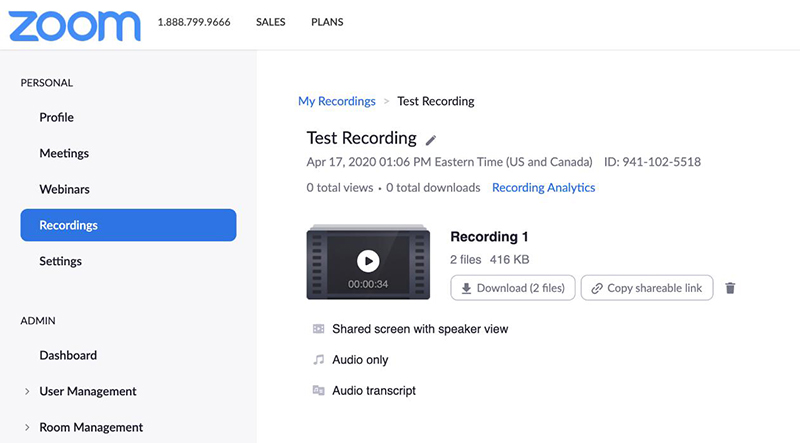
ZoomクラウドからZoom録画をダウンロードするには、以下の手順に従います。
- 1.最初のステップは、クラウド録画を見つけることです。
- 2.Zoom Webポータルの「録画」に動画があります。それを開きます。
- 3.録画ページを開くと、上部にダウンロードボタンがありますので、それをクリックします。
- 4.少し時間が経つと、動画がダウンロードされます。
パート 4. Windows/MacでZoom録画を見つける方法
WindowsでもMacでも、Zoomの録画ファイルを見つけるのは簡単です。ここでは、WindowsとMacそれぞれでZoomの録音ファイルを見つける方法を説明します:
Macの場合
ステップ 1: MacのDockにあるZoomアイコンを押して、Zoomアプリケーションを起動します。Dockにない場合は、MacのLaunchpadからZoomにアクセスする必要があります。
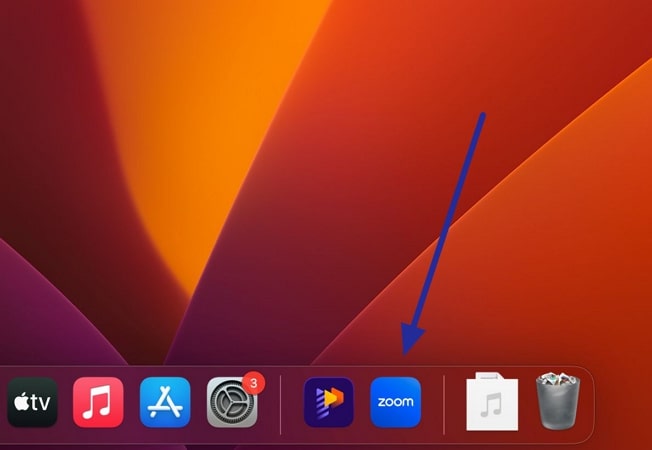
ステップ 2: プロフィールアイコンをクリックし、ドロップダウンメニューから「設定」を選択します。新しいウィンドウが開きますので、左側のパネルから「録画」を選択します。録画が保存されているフォルダの場所が右側のセクションに表示されます。「開く」をクリックすると、突出したフォルダに希望のファイルが見つかります。
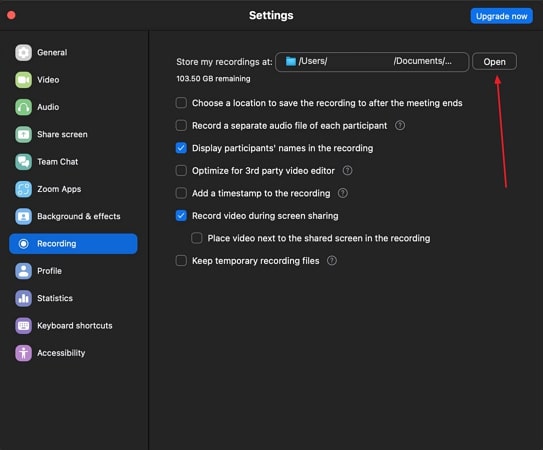
Windowsの場合
ステップ 1: Windowsのデスクトップ画面にあるZoomアイコンをダブルタップするか、Windowsの検索バーからZoomを検索します。
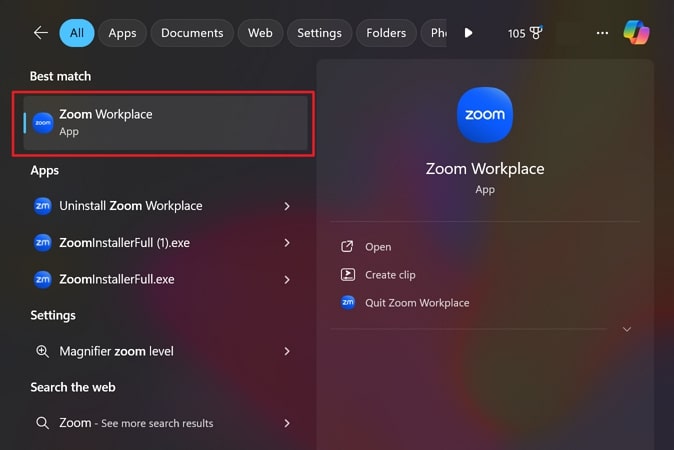
ステップ 2: インターフェイスの右上にあるプロフィールアイコンに移動し、ドロップダウンメニューから「設定」を選択します。左側のパネルにある「設定」ウィンドウで、「録画」と書かれたオプションをクリックします。右側で、Zoomの録画が保存されているデフォルトの場所を探し、パスの横にある「開く」ボタンをクリックします。
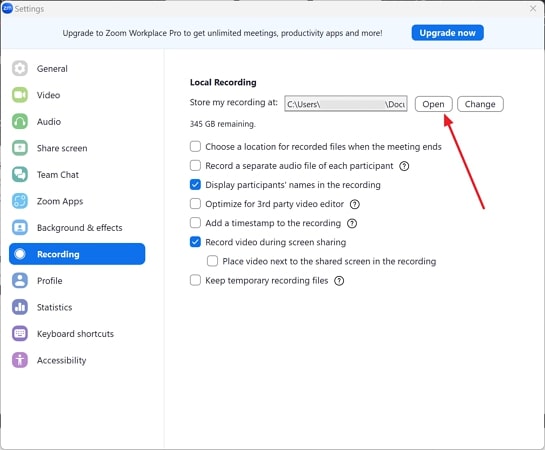
パート 5. ボーナスヒント: EdimakorでZoom会議を録画・編集する方法
完璧に編集されたビデオを作成するのに何時間もかかったり、Zoom会議の完璧な画面録画をキャプチャするのが難しいと感じたりしていませんか?HitPaw Edimakorは、プロが編集したビデオを作成したり、高品質の画面録画をキャプチャするためのクリエイティブアシスタントとなります。この強力なAIを搭載したビデオエディターで、トリミング、カット、テキストをシームレスにビデオに追加することができます。
さらに、HitPaw EdimakorはスマートなAIアルゴリズムを利用して、動画編集プロセスを効率化します。Edimakorのユーザーフレンドリーなインターフェイスで、動画から不要な無音部分を削除したり、色を強調したり、速度を調整したりして、動画にドラマチックな効果を与えることができます。
しかし、会議を録画禁止に設定している場合もあるので、Zoom会議を録画する前に許可を取っておきましょう。
HitPaw Edimakorの主なハイライト
HitPaw Edimakorは、動画の編集プロセスを向上させるために、オーディオエディタ、スクリーンレコーダー、AIスクリプトジェネレータ、テキスト音声変換などの編集機能を備えています。そのビデオ録画と編集機能をいくつか紹介しましょう。
1. 画面を正確に録画
HitPaw Edimakorは、ユーザーが簡単にコンピュータの画面やズーム録画をキャプチャすることができる堅牢な画面録画機能を提供しています。カスタマイズ可能な設定で、特定のアプリケーション、デスクトップ全体、または選択した領域など、画面の任意の領域を簡単に録画することができます。このエディタは、音声付きまたは音声なしで画面をキャプチャするようなオプションを使用して、画面の高品質な録音を保証します。
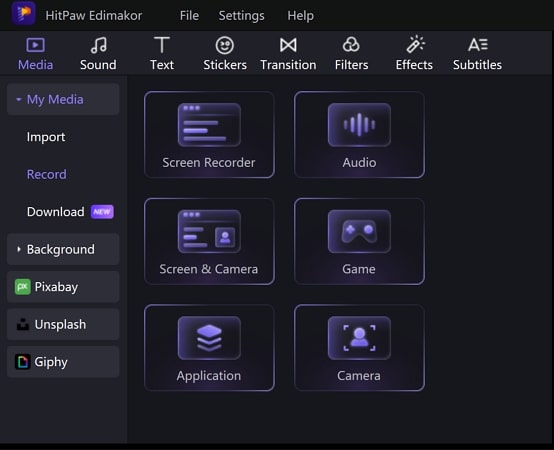
2. 熟達した速度修正
このAIを搭載した動画編集ツールは、直感的な速度調整機能を提供し、ユーザーが魅力的でダイナミックな動画を作成できるようにします。強力なコントロールで、ユーザーはビデオクリップの速度を調整し、速度を徐々に増加または減少させることができます。この機能により、動画のストーリーテリングとクリエイティブな表現力が高まります。
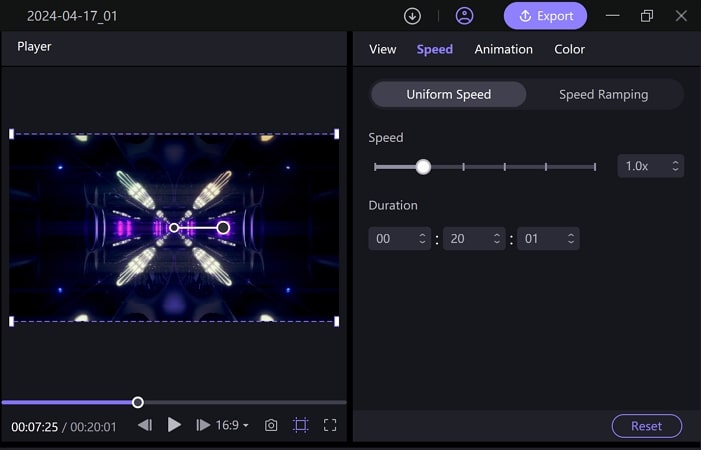
3. お手軽AI字幕ジェネレーター
この驚くべきAI機能は、自動的にあなたのビデオに正確な字幕を生成し、手動で書き写す労力と時間を節約することができます。高度なAI技術により、効率的に音声を検出し、視聴者のエンゲージメントを高める同期字幕を生成します。
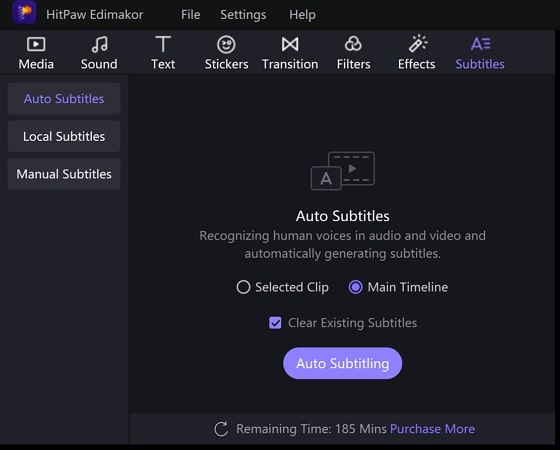
HitPaw EdimakorでZoom会議を録画する方法
Zoom会議の記録を残す必要がある場合、HitPaw Edimakorの画面録画機能を利用してキャプチャして保存するのが一番です。以下の手順に従って、この素晴らしいツールを使ってZoom会議を録画しましょう。
ステップ 1: Edimakorの録画ツールを選ぶ
HitPaw Edimakorを公式サイトからインストールした後、パソコンで起動します。その後、ウェブまたはデスクトップアプリを使ってZoom会議に参加します。Edimakorのウィンドウで「ビデオを作成」を押し、左のパネルから「録画」を選択します。ここで、アプリケーションオプションを選択し、録画するZoomウェブアプリまたはデスクトップアプリを選択します。
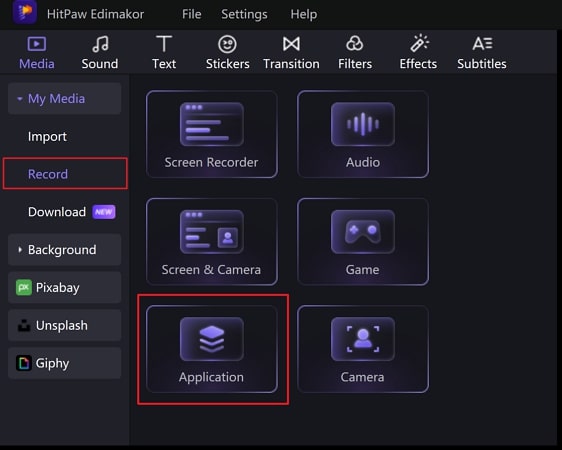
ステップ 2: Zoom会議の録画を開始する
画面録画ツールの録画ボタンを選択し、Zoom会議の録画を開始します。会議が終了したら、Edimakorの停止ボタンを押して画面録画を終了します。その後、Edimakorは録画したファイルの保存を促します。ファイル名と保存先フォルダを選択し、保存ボタンをクリックします。
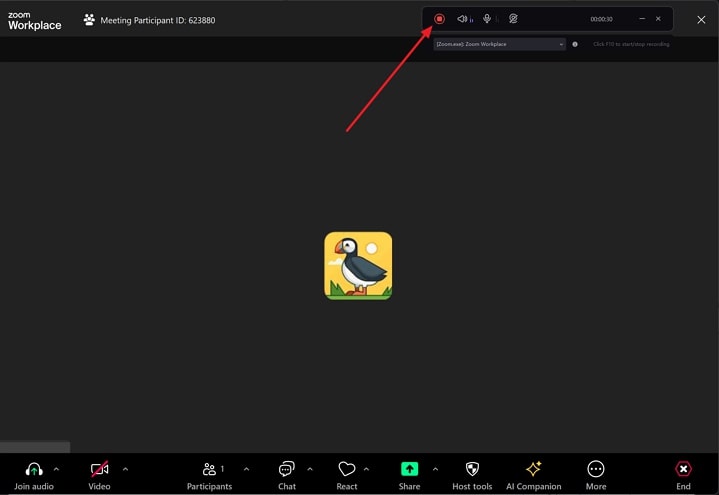
パート 6. 究極のヒント:HitPaw Screen RecorderでZoom会議を録画する
Zoom会議をもっとカラフルにしたいなら、HitPaw Screen Recorderを検討してください。Zoom会議をサポートし、Zoom会議を録画してローカルに保存することもできます。HitPaw Screen Recorderはその種類の一つで、提供するものがたくさんあります。それはあなたのための安定した、より少ない時間のかかるZoom会議レコーダーになります。
ライブストリーミングからバーチャルバックグラウンドまで、HitPaw Screen Recorderで画面録画は数分で完了します。このプログラムは、効率的に手間や待ち時間なしでZoom会議を記録します。印象的なテンプレートから選択することができます。あなたは、ビデオの背景を変更したり、削除することもできます。
HitPaw Recorderはユーザーのトップセレクションの一つです。HitPaw Recorderは多くのハッピーなレビューがあり、人々はこのソフトウェアでより楽しく芸術的なビデオを持つ方法を見つけました。あなたはこのレコーダーでズームビデオレコーダーをオンラインで持つことができ、いつでもあなたのビデオを楽しむことができます。

HitPaw Screen Recorderの主な特徴
- インストールが簡単で、無料版あり
- Twitch、Instagram、Facebookなどの異なるプラットフォーム上でのライブストリーミング
- 多くのオプション(ステッカーの追加や背景を変更など)が付いたライブストリーミング
- HitPaw Screen Recorderでズームビデオを効率よく録画可能
- 動画の履歴を保持し、ソート可能
- 会議中にテンプレートを変更したり、フィルターを追加したり、その他のデフォルト設定を変更可能
HitPaw Screen Recorderでズームを録画する手順
教育ビデオであれ、Zoomビデオ会議のダウンロードであれ、HitPaw Screen Recorderはビデオをダウンロードし、同時にカスタマイズする最も便利な方法です。
パート 7. Zoom録画ダウンロードに関するFAQ
Zoomビデオ録画のダウンロードに関するよくある質問を集め、簡単にお答えします。
Q1. Zoom録画ビデオを共有する方法は?
A1. パソコンで直接Zoom録画映像を共有することができます。以下の手順に従ってください:
- Zoomアカウントを開きます。
- [録画済み]、[会議]の順にクリックして、録画された会議を見つけます。
- [開く]をクリックし、ローカルドライブでmp4形式を検索します。
- ダウンロードして、お好きなプラットフォームで共有します。
Q2. Zoomビデオの背景やフィルタをダウンロードする方法を教えてください。
A2. Zoomビデオ会議では、バーチャル背景とともに、録画にフィルターを適用することもできます。その方法は以下の通りです:
- 最新のZoomアカウントと、これらの機能をサポートするデバイスがあることを確認してください。
- 進行中のZoom会議で、「その他」をタップし、「背景とフィルター」を選択します。
- 様々な内蔵フィルターから選択し、選択したフィルターをタップします。
- その効果をお楽しみください。
終わりに
これで、ZoomビデオをリンクからZoomクラウドやサードパーティ製アプリにダウンロードするための知識がすべて身につきました。Zoom会議の録画は、ローカルに保存したい場合にアクセス可能な方法です。そうでなければ、HitPaw EdimakorやHitPaw Screen Recorderを使うのが一番です。これはZoom録画ダウンローダーとして機能し、たくさんのテンプレート、背景、ステッカーで楽しむことができます。要件に応じて、上記の記事手順に従って、Zoom録画ダウンロードのプロになれます。





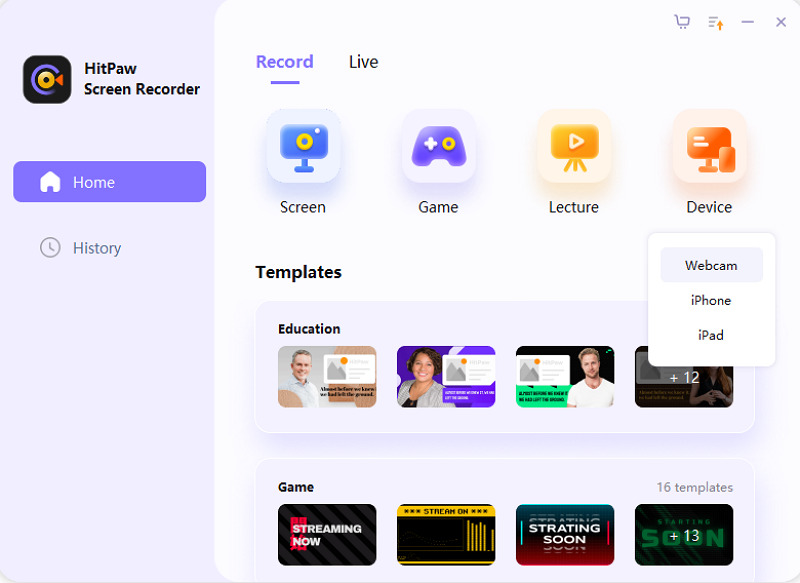
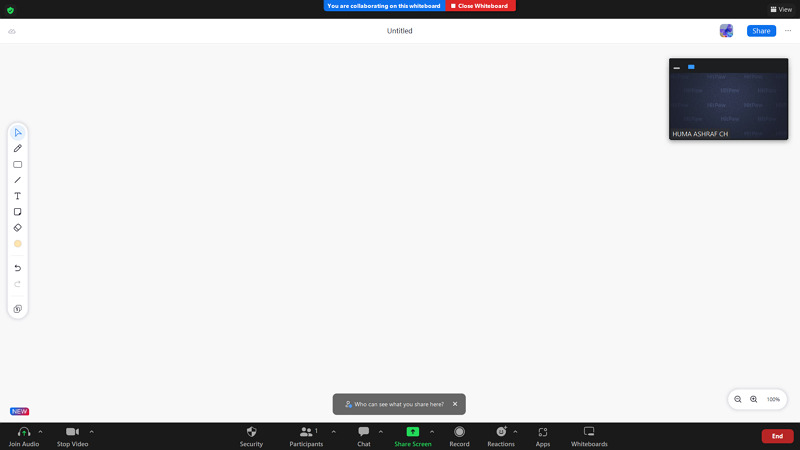
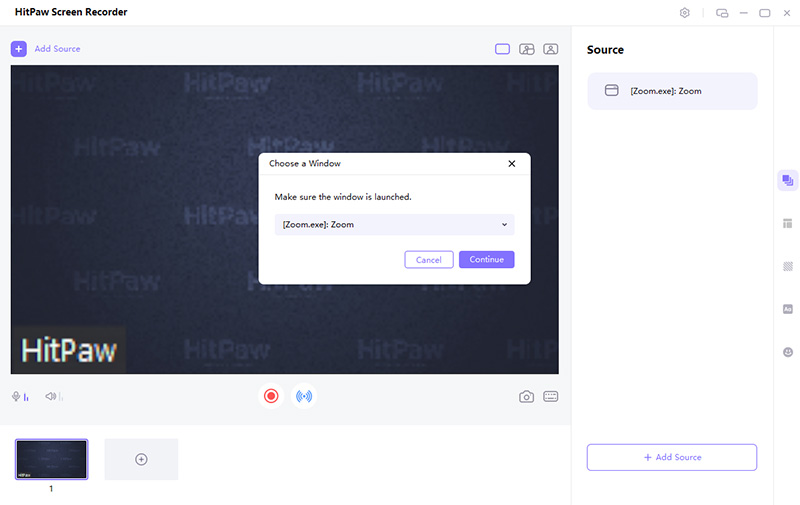
 HitPaw Video Enhancer
HitPaw Video Enhancer HitPaw Edimakor
HitPaw Edimakor
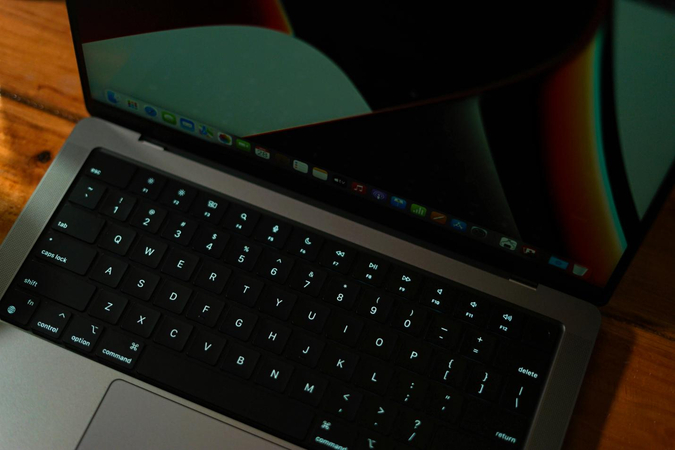

この記事をシェアする:
「評価」をお選びください:
松井祐介
編集長
フリーランスとして5年以上働いています。新しいことや最新の知識を見つけたときは、いつも感動します。人生は無限だと思いますが、私はその無限を知りません。
すべての記事を表示コメントを書く
製品また記事に関するコメントを書きましょう。