質問解決:TikTokはスクリーンショットや画面録画を通知しますか? 2024年
TikTokは、60秒から3分のビデオをアップロードまたは視聴できる非常に人気のあるソーシャルメディアプラットフォームです。これらのビデオは、いたずら、ダンス、エンターテインメント、情報提供など、さまざまなジャンルのものがあります。
多くの人々がエンターテインメント目的で広くTikTokを使用しています。時には、ユーザーがクリエイターのプロファイルやお気に入りのビデオのスクリーンショットを友人と共有することもあります。しかし、誰かのプロファイルのスクリーンショットを取ることは、彼らを不安にさせることがあり、一部の人々は「誰かがあなたのTikTokをスクリーンショットしたか見ることができますか?」と考え始めます。
もしこれがあなたの心配事であるTikTokのスクリーンショットについて、ここで議論します。この記事を最後まで読んで、もっと知り、TikTokでスクリーンショットを取る最良の方法を得てください。
パート1. TikTokで誰かのビデオやプロファイルのスクリーンショットを取った場合、通知されますか?
いいえ、あなたのビデオやプロファイルのスクリーンショットを誰かが取った場合、TikTokからのスクリーンショット通知はありません。TikTokは、他のいくつかのソーシャルネットワーキングサイトとは異なり、誰かがあなたの投稿のスクリーンショットを取った時に通知を送りません。
パート2. Windows/MacでTikTokビデオのスクリーンショットを取る最良の方法
TikTokは世界中から無限のコンテンツを提供してくれます。しかし、非常に有益なコンテンツに出会ったとき、それを保存したり、TikTokのスクリーンショットを取りたくなることがあります。一部のビデオはダウンロード可能ですが、特にPCではすべてが保存可能なわけではありません。この場合、TikTokビデオのスクリーンショットを取るのは難しいかもしれません。そのためには、優れたエディターやスクリーンレコーディングツールが役立ちます。
HitPaw Edimakorは、ビデオを画面録画し、スクリーンショットを取ることができる強力なビデオ編集ツールです。このソフトウェアはAIで動作し、AIによる音声から字幕への変換、ビデオトランジション、オーディオエフェクトなどの機能を提供します。また、専用のAIスクリプトジェネレーターやAIカットアウト機能を含む、いくつかの革新的なAIビデオ編集ツールも備えており、高レベルのビデオ編集体験を楽しむことができます。
このビデオ編集ソフトウェアの最先端ツールとAI機能を活用することで、簡単にTikTokのスクリーンショットを取る方法は以下の通りです:
ステップ1. HitPaw Edimakorを起動してプロセスを開始する
Windows PCでスクリーンショットを取りたいTikTokビデオを開き、同時にコンピューターでEdimakorを起動します。ソフトウェアインターフェースがシステム上で起動された後、Edimakorウィンドウの左上隅にあるScreen Recorderオプションを選択します。このオプションをクリックすると、画面を録画するウィンドウにリダイレクトされます。

ステップ 2. スクリーンエリアと他の録画設定を選択する
カーソルを使用して録画したい画面サイズをドラッグして選択します。簡単に希望する画面領域を選択できます。その後、複数の設定が含まれるツールバーが表示されます。スピーカー、マイク、ウェブカムを含めるかどうかを決めた後、赤いボタンをクリックし、録画が開始されます。
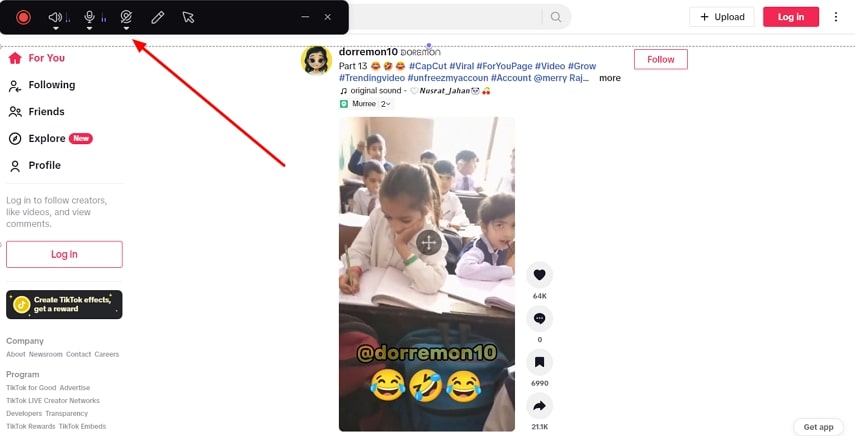
ステップ 3. 必要に応じて録画を停止する
録画を停止するには、再び赤いボタンをクリックします。その後、録画されたビデオは自動的にEdimakorのタイムラインに送られ、プレビューウィンドウに表示されます。
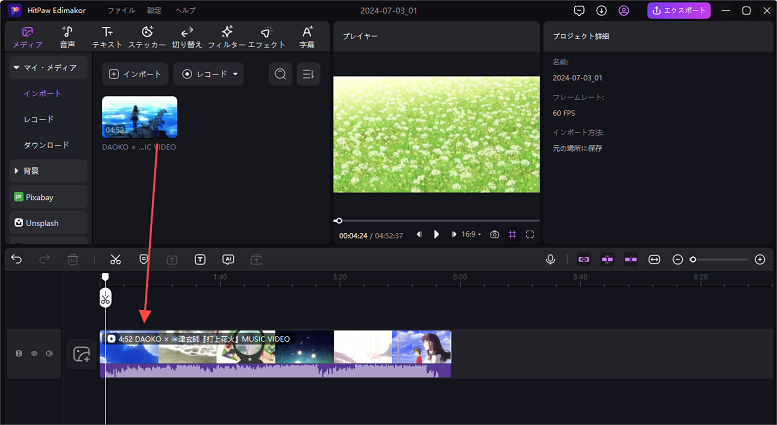
ステップ 4. TikTokのスクリーンショットを撮影する
録画されたクリップがプレビューウィンドウに表示されたら、プレビューからスナップショットを取ることができます。TikTokビデオのスクリーンショットを取るには、ビデオプレビューウィンドウのすぐ下にあるカメラアイコンをクリックします。結果としてスナップショットが撮影され、このスクリーンショットと録画されたクリップはPCに保存されます。

パート 3. WindowsとMacでTikTokのスクリーンショットを簡単に取る方法
コンピューターでTikTokにアクセスすることを好む場合、HitPaw Screen Recorderを使用できます。これはプロフェッショナルなスクリーン録画およびライブストリーミングソフトウェアで、ウォーターマークなしでTikTokビデオのスクリーン録画と、知られることなくTikTokのスクリーンショットをサポートしています。
HitPaw Screen Recorderの注目機能
- 友達にすごいゲームプレイを見せるためにビデオやゲームプレイを録画。
- スクリーンショットや録画されたビデオを向上させ、プロフェッショナルに編集するためのさまざまな編集機能。
- Twitch、Discord、YouTube、Facebookなど300以上のプラットフォームでライブストリーミングが可能。
- さまざまな要素とソースを使用して、プロフェッショナルグレードのライブストリームを制作。
- 録画とライブストリームを同時に実行。
- すっきりとしたインターフェースで操作が簡単。
TikTokでスクリーンを撮影し、ビデオを録画するためのステップ
ステップ 01 無料でHitPaw Screen RecorderをPCまたはMacにダウンロードしてインストールします。ソフトウェアを起動し、「録画」をタップしてから「画面」を選択し、画面録画を開始します。
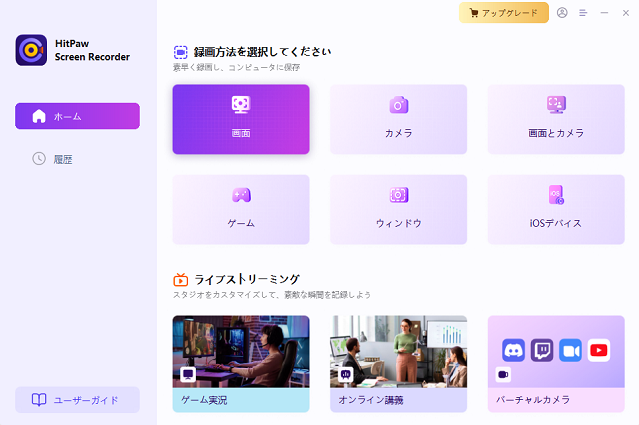
ステップ 02 画面の必要なエリアを選択し、全画面を録画するにはスペースバーを押します。例えば、TikTokビデオを録画したい場合は、TikTokビデオを開いて録画エリアを選択できます。

ステップ 03 ツールバーの設定アイコンをタップすると設定ウィンドウが開きます。ここで、録画の設定を選択できます。例えば、一般タブでは、解像度、フォーマット、出力フレームレートを選択できます。キャプチャされたビデオはMP4またはMKVとしてエクスポートされます。エフェクトタブでは、「マウスポインターを表示する」と「キーストロークを表示する」の隣のボックスをチェックすることで、録画中のマウスアローの表示または非表示を選択できます。

ステップ 04 録画アイコンをクリックすると、HitPaw Screen Recorderが自動的に画面録画を開始します。

録画中にカメラアイコンをクリックすると、画面のスクリーンショットを撮影できます。
ステップ 05 「ペン」アイコンをクリックすると、スクリーンショットや画面録画に何かを編集したり描いたりすることができます。クリックすると、ペン、ハイライト、矢印の3つの選択肢があります。適切なサイズと色を選択し、録画画面上でカーソルをドラッグして重要な情報を強調表示します。
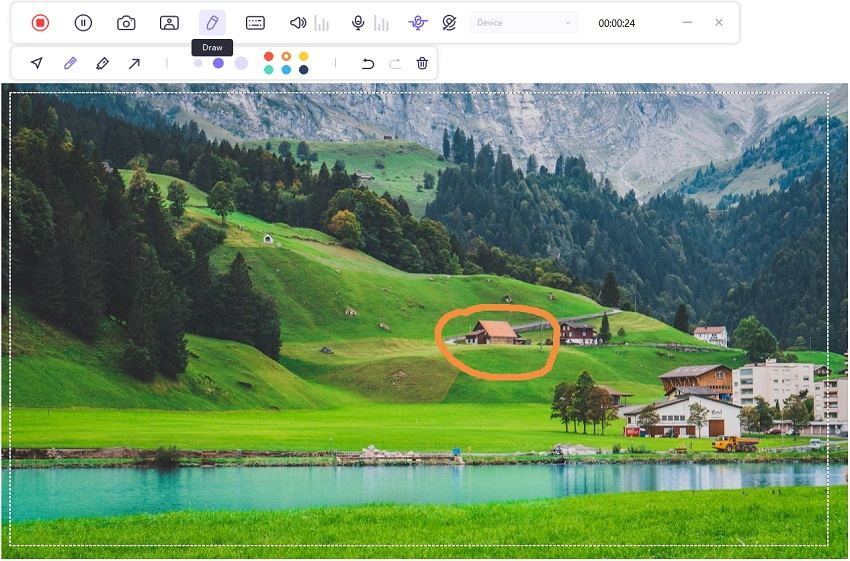
ステップ 06 赤い録画アイコンをクリックすると録画が停止し、新しく録画されたビデオをプレビューして基本的な編集ができます。録画されたビデオをトリミングまたは短縮したい場合は、画面の右下隅からオプションを見つけることができます。トリミングしたビデオをプレビューするには、再生アイコンをクリックします。

最後に、画面の右側にあるアイコンをクリックすることで、出力フォルダーのビデオにアクセスできます。
パート4. TikTokのスクリーンショットに関するよくある質問
Q1. 誰かがあなたのビデオを保存したとき、TikTokは通知を送りますか?
A1. いいえ、TikTokは誰かがあなたのTikTokビデオやプロファイルのスクリーンショットを撮った場合に通知はしません。
Q2. 誰かがあなたのTikTokストーリーをスクリーン録画したかどうかを検出することは可能ですか?
A2. TikTokはユーザーにそのようなツールや通知を提供しておらず、誰かがあなたのストーリーを録画したり、スクリーンショットを撮ったりしたかどうかを検出することはできません。
Q3. ビデオのダウンロードを無効にすることで、他人が私のTikTokをスクリーン録画するのを防ぐことはできますか?
A3. ビデオのダウンロードを無効にしても、他人があなたのビデオを録画することを防ぐ方法はありません。ただし、アカウントを非公開に設定することで、コンテンツのプライバシーを制限することができます。
Q4. TikTokのスクリーン録画機能を使用すると、ビデオの視聴者にそれが明らかになりますか?
A4. TikTokのビデオを録画またはスクリーンショットする場合、クリエーターのユーザーネームやウォーターマークは残ります。そのため、視聴者は常にそのビデオがTikTokから録画されたものであることを知ることになります。
まとめ
ここでは、TikTokがスクリーンショットを通知するかどうか、HitPaw EdimakorやHitPaw Screen Recorderを使用してTikTokのスクリーンショットを取る方法、さらにプロファイルを非公開にする方法やビデオのダウンロードを防ぐ方法に関連する十分な情報を提供しました。





 HitPaw Edimakor
HitPaw Edimakor
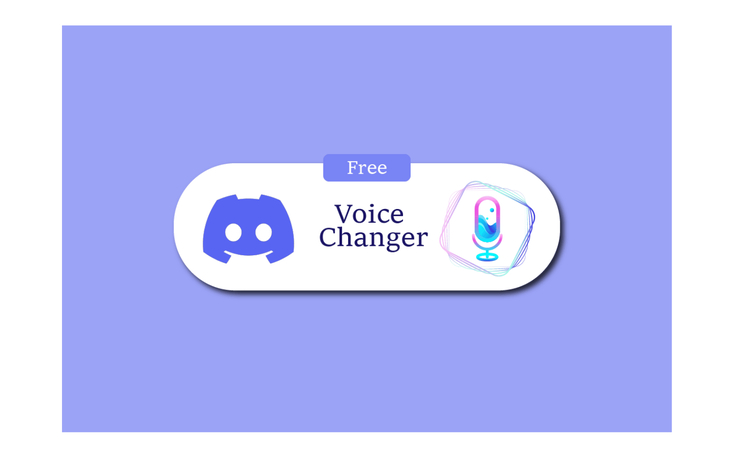


この記事をシェアする:
「評価」をお選びください:
松井祐介
編集長
フリーランスとして5年以上働いています。新しいことや最新の知識を見つけたときは、いつも感動します。人生は無限だと思いますが、私はその無限を知りません。
すべての記事を表示コメントを書く
製品また記事に関するコメントを書きましょう。