Discordストリーミングの遅延を解消する方法11選 [2025]
遅延のあるストリームを見たいと思いますか?その瞬間を楽しむことはできるでしょうか?実際、誰もそんなストレスを抱えたくはないはずです。
Discordでは、画面共有やストリーミング中にこの問題に直面することがよくあります。原因はGPUアクセラレーション、古いドライバー、インターネット接続などさまざまですが、具体的な問題を特定し、適切な解決策を見つけることが重要です。もし Discordのストリーミング遅延 を解消する方法を探しているなら、まさにここがその答えです。以下で、Discordの遅延問題の詳細と、それを解決してスムーズなストリーミングを楽しむための方法を紹介します。
Part 1: Discordストリームの遅延の原因(Windows/Mac)
Discordのストリームが遅れる原因は何か、という質問をよく受けますが、その答えにはいくつかの理由があります。一般的なものから重大なものまであります。それでは、その詳細を見ていきましょう!
1. 低FPSとストリーム遅延
フレームレートが低いと、特にゲームストリーミング中にDiscordのストリームがカクカクしたり遅れたりする原因になります。FPSが低下すると、遅延が発生しやすくなるため、この問題を解決する必要があります。また、不安定なインターネット接続も問題の原因となります。
2. 不適切な音声設定
最近選択した音声やビデオ設定が、他のアプリ設定と合っていない可能性があります。不適切な音声/ビデオ設定も遅延の原因となるため、ユーザー設定の「音声とビデオ」オプションからデフォルトにリセットする必要があります。また、Discordのストリーミングで音が出ない場合はこちらの解決策を確認してください。
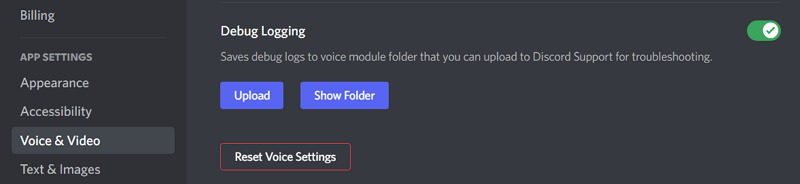
3. 古いドライバー
システムのグラフィックやオーディオドライバーが最新でない場合、Discordの更新に対してドライバーが互換性の問題を起こすことがあります。これにより、視聴者にとってDiscordのストリームが遅れる原因となります。ドライバーだけでなく、システム自体も最新の状態に保つことが重要です。
4. Discordオーバーレイ
オーバーレイは、ゲーム中に友達のDiscordアイコンなどが表示される要素です。これは稀な問題ですが、このオプションを無効にして確認してみる価値があります。ユーザー設定の「ゲームオーバーレイ」オプションに移動してオフにします。
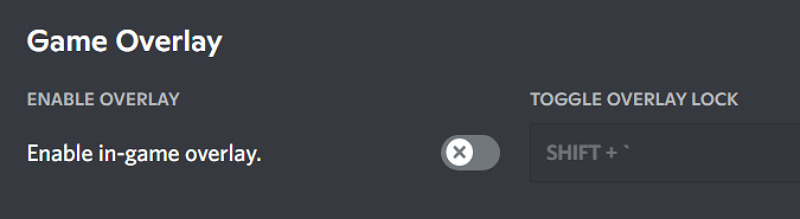
5. ソフトウェアの競合
あまり知られていないかもしれませんが、複数のソフトウェアが同時に動作していると、CPUリソースを同時に使用するため、システムのパフォーマンスが自動的に低下します。これを克服するには、Discord以外のすべてのソフトウェアを閉じると、通常は正常に動作します。これらのプログラムを終了する際に問題がある場合は、タスクマネージャーを試してください。
Part 2: Discordストリームの遅延を解消する11の簡単な方法
ライブストリーミング中にDiscordのストリームが遅れる理由を疑問に思ったことはありますか?FPSや古いドライバーなど、多くの要因がDiscordストリーミングの遅延を引き起こす可能性があります。ここでは、これらの問題を解決し、Discordで中断のないストリーミングを楽しむためのいくつかの方法を紹介します。
方法1. Discordを更新する
最初の解決策として、古いバージョンのDiscordを使用していることが問題の原因である可能性があります。古いバージョンを使用すると、さまざまな機能が正常に動作せず、Discordストリーミングが遅れることがあります。バグやグリッチの修正、およびすべてのパフォーマンス問題を改善するために、次の手順でDiscordを更新することが重要です。
-
Windows + Rキーの組み合わせを使用して、実行プログラムを起動します。起動したら、%localappdata%と入力してOKをクリックし、ローカルフォルダを開きます。

-
Discordフォルダを探し、アップデートを実行してDiscordを更新します。

方法2. インターネット接続を確認する
Discordストリーミングを管理する際には、インターネット接続の安定性を確保することが重要です。Discordのストリーミングが視聴者にとって遅れる場合、インターネット接続を再起動する必要があります。現在の接続がうまく機能しない場合は、ネットワーク接続を切り替えることを検討してください。
インターネット接続の状態を確認するには、タスクバーのWi-Fiアイコンを見つけます。アイコンを右クリックし、「ネットワークとインターネットの設定」を選択して、関連画面を開きます。
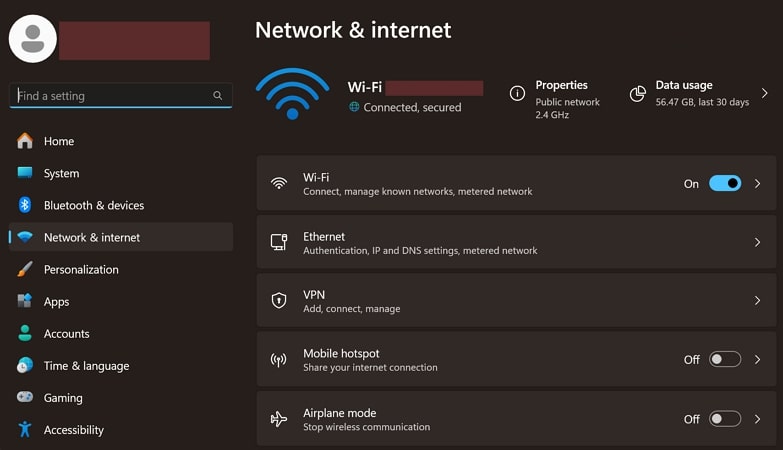
方法3. 不要なプログラムを閉じる
Windowsコンピュータ上のソフトウェアの競合や不要なプログラムが、複数の問題を引き起こすことがあります。Discordストリーミングが遅れる問題の原因となるアプリケーションがバックグラウンドで実行されている可能性があります。この脅威を排除する簡単で効果的な方法は、タスクマネージャーを使用して不要なプログラムを閉じることです。
コンピュータのタスクバーを右クリックし、「タスクマネージャー」を選択して新しいウィンドウを開きます。プロセスタブに移動し、コンピュータ上で実行中の不要なプログラムをスクロールして確認します。選択すると、上部にある「タスクの終了」ボタンを探して閉じます。
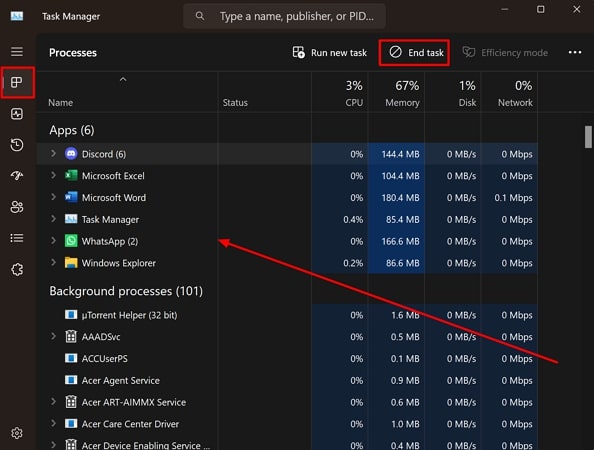
方法4. VPNを使用する
時々、Discordでのライブストリーミングは多くの帯域幅を消費し、インターネットサービスプロバイダが接続速度を制限することがあります。この場合、VPNが役立ちます。VPNを使用すると場所が変更され、ネットワークのスロットリングを回避できます。IPアドレスを変更し、地理的制限を回避することで、Discordの遅延を解消できます。

方法5. Discordキャッシュをクリアする
Discordのビデオストリームの遅延問題を一貫して解決できない場合は、プラットフォームのキャッシュをクリアすることが重要です。これは、コンピュータのAppDataフォルダに存在します。次の簡単な手順に従って、正しく実行する方法を試してください。
-
Windows + Rキーの組み合わせを使用して実行プログラムを開くか、画面下部のタスクバーで検索します。%appdata%と入力してOKをクリックし、コンピュータのAppDataフォルダを開きます。

-
リスト内のDiscordフォルダを探し、そのフォルダ内のすべてのファイルを削除してキャッシュをクリアします。

方法6. スムーズなビデオ設定を選択する
Discordユーザーが遅延のあるストリーミングを修正するためにできるもう一つの方法は、画面共有の設定を変更することです。より良い品質を選択することで、ストリーミング全体をスムーズにすることができます。以下の手順に従って行います。
チャンネルを設定するときに、ボイスチャンネルを開き、左下にある「画面を共有」オプションを見つけます。画面共有設定を設定するよう求めるプロンプトが表示されるので、画面を選択し、品質設定に進みます。そこに「スムーズなビデオ」に設定するストリーム品質セクションがあります。設定が完了したら、「ライブを開始」ボタンをクリックして、Discordでビデオを正常にストリーミングします。
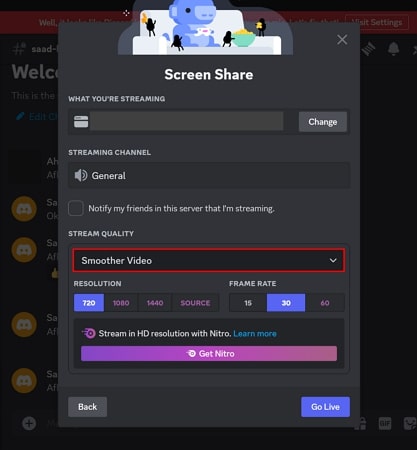
方法7. ビデオコーデックを有効にする
視聴者のためにDiscordストリームの遅延を解消するために、ビデオコーデックを有効にすることが効果的な解決策となることがあります。Discordでビデオコーデックを有効にして、クリアなビデオ結果を確保する方法は次の通りです。
-
コンピュータでDiscordアプリケーションを起動し、プロフィール名の横にある歯車アイコンをクリックしてユーザー設定に移動します。

-
左側のパネルから「音声とビデオ」を選択し、インターフェースの下部までスクロールします。ここで、Cisco Systems, Inc.提供のOpenH264ビデオコーデックの隣にあるビデオコーデックスライダーを有効にします。ソフトウェアを再起動して、画面共有時にスムーズに動作するようにします。

方法8. オーバーレイをオフにする
Discordでのストリーミング中に遅延が発生する場合、オーバーレイオプションをオフにすることで遅延問題を解決できることがあります。リソースが多すぎると、プログラムの速度が遅くなることがあるため、次の手順に従ってストリーミングの問題を解決してください。
該当のオプションをオフにするには、プロフィール名の横にある歯車アイコンを押してユーザー設定に移動します。「ゲームオーバーレイ」セクションにアクセスし、「ゲーム内オーバーレイを有効にする」オプションの隣のボタンを無効にして、Discordでオーバーレイを成功させてオフにします。
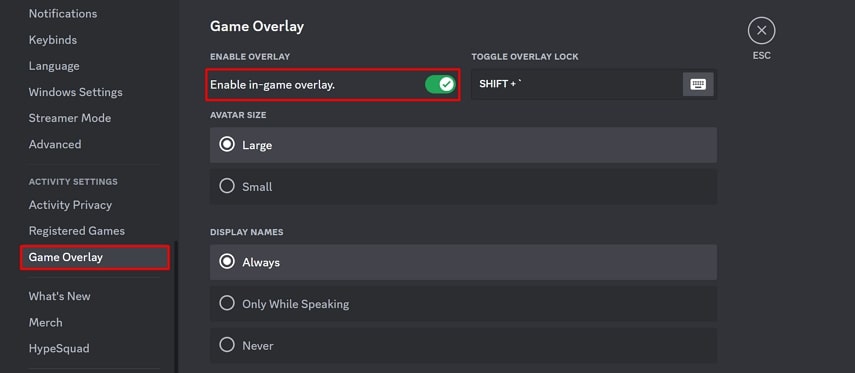
方法9. 音声設定をリセットする
視聴者のためにDiscordストリームの遅延を軽減する方法の一つは、音声設定をリセットすることです。音声設定が正確に最適化されているか、設定に競合がないかを確認できます。Discordの音声設定をリセットする手順は次の通りです。
Discordのユーザー設定にアクセスしたら、「音声とビデオ」セクションを探します。その後、設定画面の下部にスクロールして「音声設定をリセット」を選択します。すべての設定がリセットされたら、マイクと音声の設定をストリーミング要件に応じて再調整します。
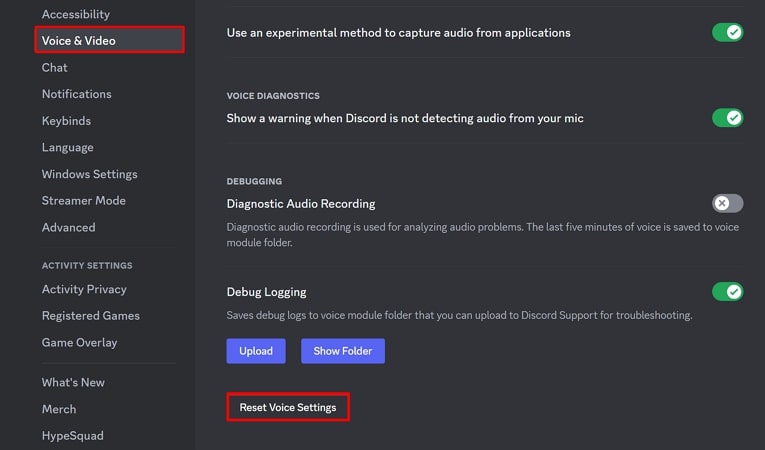
方法10. ハードウェアアクセラレーションをオフにする
ハードウェアアクセラレーションは通常、コンピュータシステムの全体的なパフォーマンスを向上させるために使用されます。しかし、Discordでのスムーズなストリーミング操作の妨げになることがあります。Discordストリーミングの遅延問題を回避するためには、次のようにしてオフにしましょう。
Discordのユーザー設定に移動し、「音声とビデオ」セクションを選択します。次に、ハードウェアアクセラレーションの隣にあるトグルをクリックして、Discordの設定をオフにします。
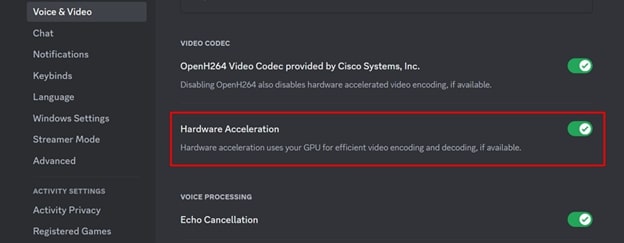
方法11. アプリケーションを再インストールする
ここまでの方法で解決しない場合、設定を根本から変更する必要があります。これは、コンピュータからアプリケーションをアンインストールし、再インストールすることで行います。方法は次の通りです。
Windowsタスクバーの下部にある「検索」バーにアクセスし、「プログラムの追加と削除」を検索します。これにより、新しいウィンドウが開き、Discordアプリを探します。三つの点をタップし、利用可能なオプションからアンインストールを選択します。画面上の指示に従って、コンピュータからDiscordをアンインストールします。ブラウザから公式ウェブサイトにアクセスし、WindowsデバイスにDiscordを再インストールします。
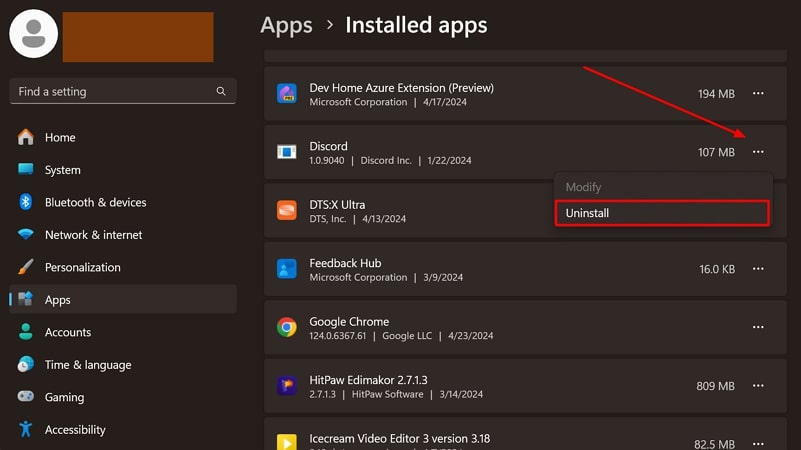
Part 3: HitPaw Screen RecorderでスムーズなDiscordストリーミングを始めよう
ここまでで、Discordストリーミングの遅延に関する主な問題とその解決策について理解できたと思います。しかし、他の問題に巻き込まれることなくスムーズなDiscordストリーミングを始めたい場合、 HitPaw Screen Recorder が最適です。このツールを使えば、バーチャルカメラを利用してすぐにDiscordでストリーミングを開始できます。さまざまな状況でコンテンツ、プレゼンター、またはプレゼンターと画面を同時にストリーミングすることができます。また、必要に応じて画面やストリームを録画することもできます。ゲーム、講義、iPhoneやiPad、ウェブカメラなどのデバイスも録画可能です。

ここでは、さらに興味深い機能をいくつか紹介します!
-
動画、画像、画面、ウィンドウ、ゲームなどをストリーミング。
-
スケジュール機能とセグメント録画機能を提供。
-
ストリーミング中にスクリーンショットやキーストロークをキャプチャ。
-
ステッカーやテキストの追加や背景の変更が可能。
-
必要に応じてスピーカーやマイクを有効/無効にする。
-
内蔵プレーヤーで録画した音声、動画、画像をプレビュー。
以下に、HitPaw Screen Recorderを使用して視聴者向けのDiscordストリーム遅延問題を解決する方法についての詳細なガイドを示します。
-
ステップ1: まず、ソフトウェアをダウンロードしてシステムにインストールし、起動します。次に、テキスト/ボイスチャンネルとサーバーを選択し、接続されたビデオと音声設定を素早く調整します。次に、画面の左下にある小さな「ユーザー設定」アイコンをクリックします。

-
ステップ2: 下にスクロールして、「アプリ設定」内の「音声とビデオ」オプションを選択します。再度下にスクロールして、「ビデオ設定」から「カメラ」ドロップダウンメニューを開き、「HitPaw Virtual Camera」を選択します。最後に「Esc」ボタンを押し、「Voice Connected」カテゴリの任意のオプション(画面/ビデオ)を選択します。

-
ステップ3: 次に、品質、解像度、チャンネルなどの項目を調整します。最後に、「ライブ」タブをクリックします。HitPaw Screen Recorderのインターフェースから「Live」>「Livestreaming」をクリックし、「Add a source to get started」を選択します。次に、Window > Discordを選択します。このストリーミングは、画面共有HitPawインターフェースに表示されます。これで完了です!

Part 4: おすすめの最高のスクリーンレコーダーとAIビデオエディター
スムーズで途切れのないDiscordストリームを記録する方法を探していますか? HitPaw Edimakor のスクリーン録画機能が助けになります。この編集ツールは、素晴らしいビデオ編集機能とAIに影響を受けた機能を備えており、高品質のスクリーン録画オプションがあります。多くのカスタマイズ可能なオプションを備えたEdimakorは、高品質な録画とリアルタイムのライブストリーミング編集ができ、Discordストリーミングの遅延を防ぎます。録画したストリームを簡単に編集して保存し、解像度やフォーマット設定を調整して録画ビデオの品質を設定できます。
Discordのライブストリームを記録するために、HitPaw Edimakorを使用してライブストリーミングを記録できます。以下の手順に従って、Edimakorのスクリーン録画機能を使用してDiscordライブストリーミングを記録しましょう。
ステップ1: HitPawアプリケーションを起動する
Discordライブストリーミングの記録を開始するには、公式ウェブサイトからEdimakorソフトウェアをインストールし、コンピュータで起動します。新しいビデオプロジェクトを設定するために「ビデオを作成」ボタンをクリックし、次のインターフェースにアクセスします。
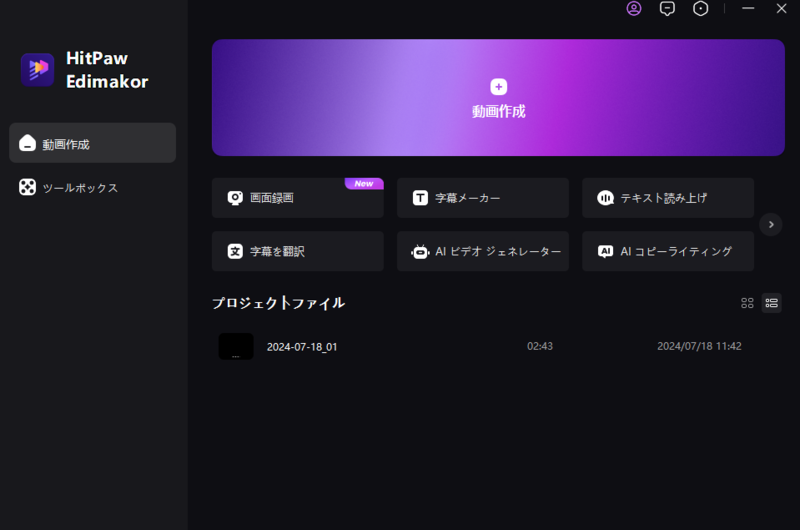
ステップ2: Discordライブストリームの録画を開始する
左上の「録画」オプションを探し、利用可能なオプションの中から「PC画面を録画」を選択します。これにより、録画するウィンドウを選択し、Discordライブストリームウィンドウに切り替えて、録画する適切なエリアを選択します。キーボードのスペースバーを押すことで、ウィンドウ全体を選択することもできます。デバイスの音声、マイク、およびカメラの設定を定義した後、赤いボタンをクリックして録画を開始します。
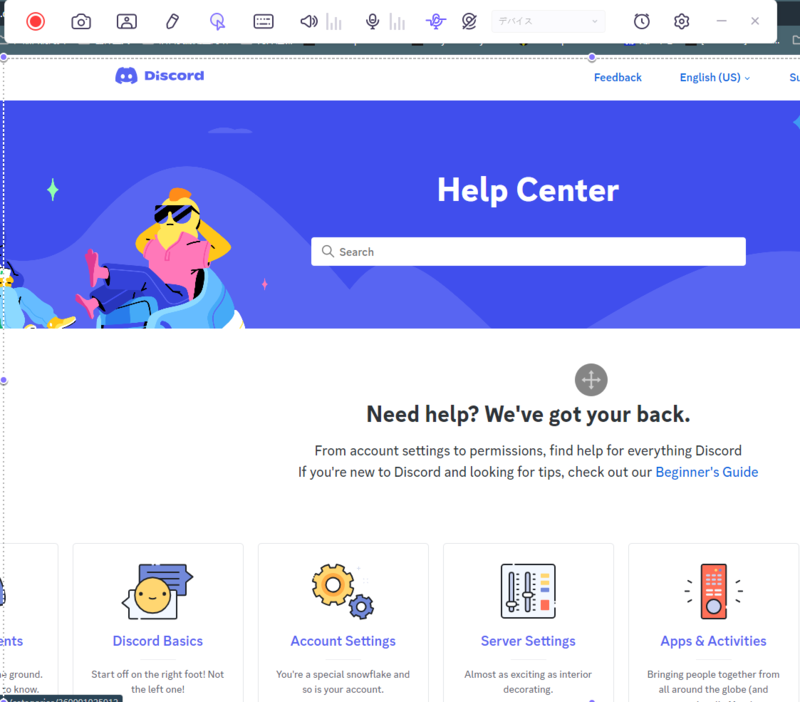
ステップ3: 録画を停止して編集する
ライブストリーミングが完了したら、再度赤いボタンを押して録画を停止します。録画されたストリームは自動的にEdimakorインターフェースとタイムラインに保存されます。プラットフォームのさまざまな編集オプションを利用して、録画ビデオを強化できます。
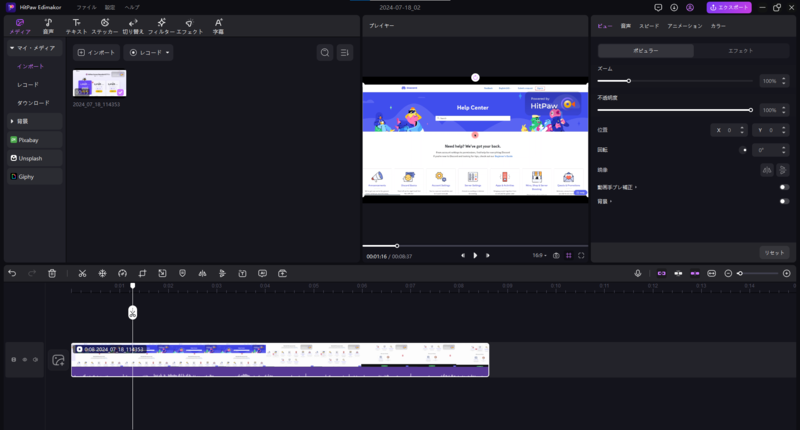
ステップ4: 録画したライブストリームを保存する
Discordのライブストリームを保存するには、「エクスポート」ボタンをクリックします。プラットフォームは、ビデオ解像度、保存先フォルダ、ファイル名、フォーマットなどの設定を求めます。希望する設定を入力し、エクスポートボタンをクリックして録画を保存します。
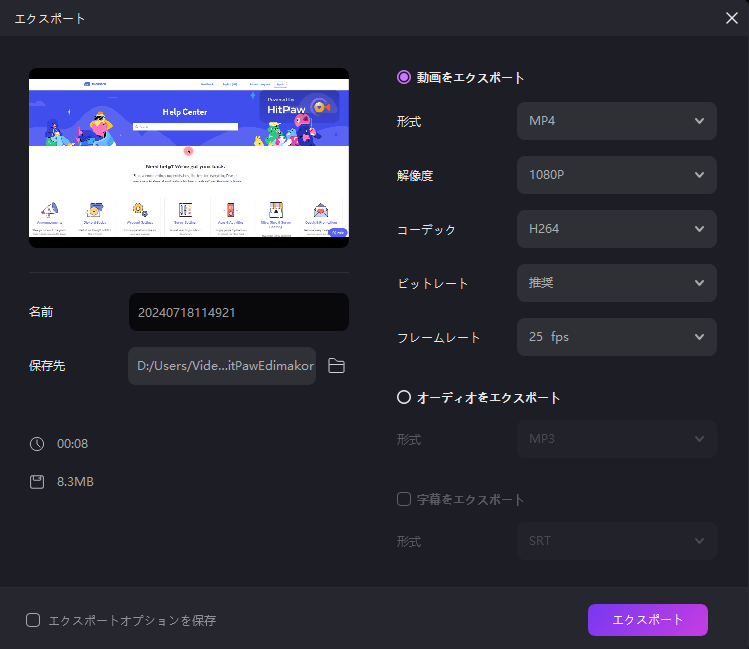
Part 5: Discordストリームの遅延問題に関するFAQ
Q1. ゲーム中に遅延なくDiscordでストリーミングするにはどうすればいいですか?
A1. まず、インターネット接続を確認してください。インターネットが安定している場合は、アプリ内の設定を変更してみてください。更新があるかどうかも確認し、遅延の改善に役立つかどうかを見てみましょう。
Q2. Discordでのストリーミング品質を向上させるにはどうすればいいですか?
A2. HitPaw Edimakorを使って画面を録画することで、Discordでのストリーミング品質を向上させることができます。HitPaw Edimakorは、高品質な画面録画機能を提供しており、これをDiscordでのストリーミングにも利用できます。
Q3. なぜDiscordの画面共有はこんなに遅れるのですか?
A3. 最も一般的な原因は、古いグラフィックまたはオーディオドライバーです。これらのドライバーがDiscordの最新のアップデートと互換性がない場合、遅延が発生することがあります。特に、共有する画面がフルスクリーンモードで動作している場合にこの問題が発生します。最も簡単な解決策は、ドライバーを更新し、ソフトウェアを再起動することです。
Q4. なぜDiscordのストリームが頻繁にフリーズするのですか?
A4. Discordのストリームがフリーズするのは、互換性モードでソフトウェアが動作している場合に発生する互換性の問題が原因です。GPUアクセラレーション機能をオンにするとパフォーマンスが向上しますが、ストリーミング中にフリーズや遅延の問題を引き起こすことがあります。この問題を確認するために、ハードウェアアクセラレーションをオフにしてください。
Q5. インターネットが正常なのにDiscordが遅れるのはなぜですか?
A5. ストリーミングの主な原因は不安定なインターネット接続ですが、接続が正常な場合はソフトウェアの競合が問題です。複数のソフトウェアが同時に動作していると、Discordのストリーミングが遅れることがあります。効率的なライブストリームを開始する前に、不要なプログラムをすべて閉じることが解決策です。
まとめ
ストリーミングや画面共有は非常に負荷がかかるため、ゲームプレイ中のストリーミングで遅延問題が発生することがあります。これらの問題を解決し、視聴者のためにDiscordのストリームの遅延やフリーズを解消するために、上記でさまざまな問題とそれに関連する解決策を紹介しました。さらに、シームレスなストリーミング体験を求める場合は、HitPaw Screen Recorderの使用を考えてください。その安定性と多用途性で知られ、優れた選択肢となります。
また、ストリームを録画してユーザーとの対話を強化したい場合は、HitPaw Edimakorが最適です。このオールインワンのスクリーン録画とビデオ編集ソフトウェアは、高品質な録画オプションと印象的な編集機能を提供し、初心者から上級者まで幅広いビデオエディターに対応しています。

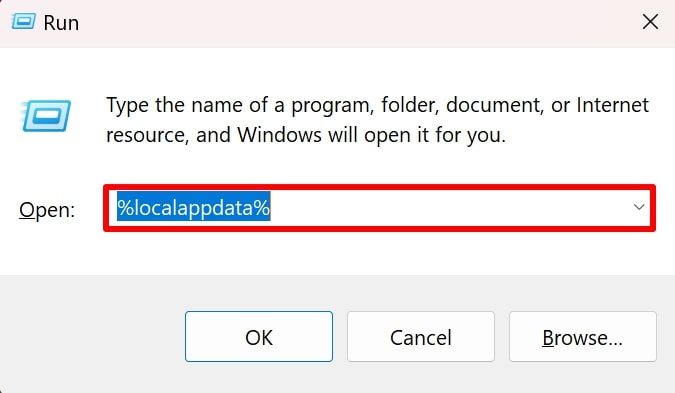
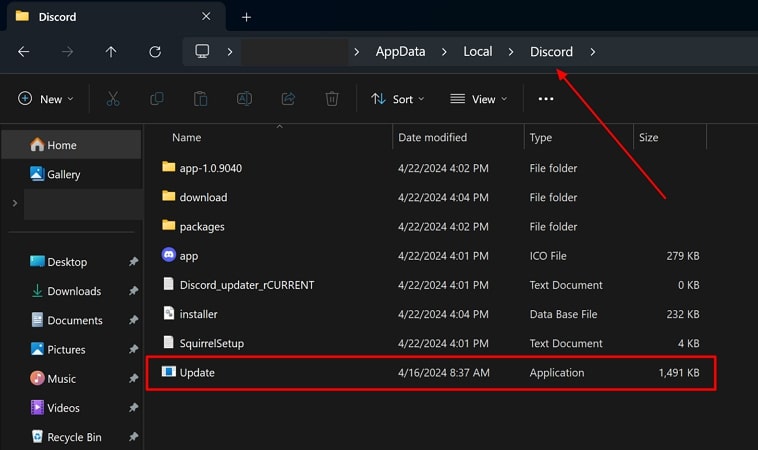
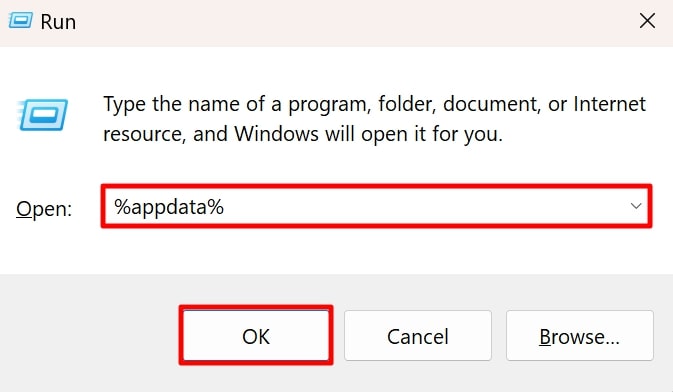
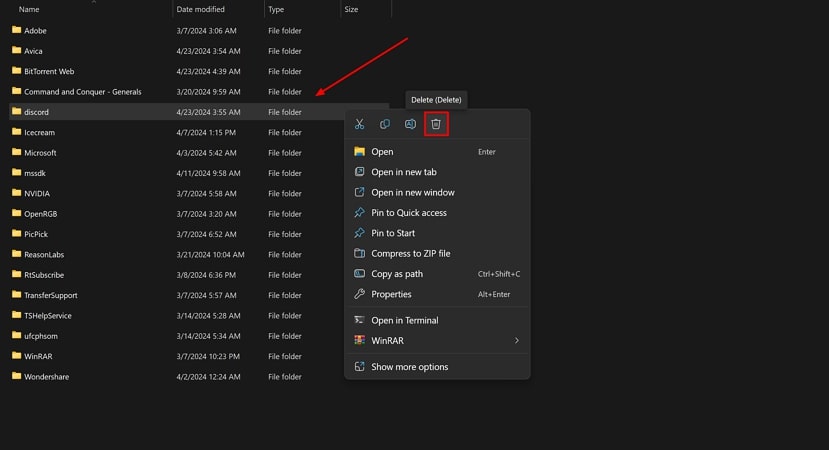
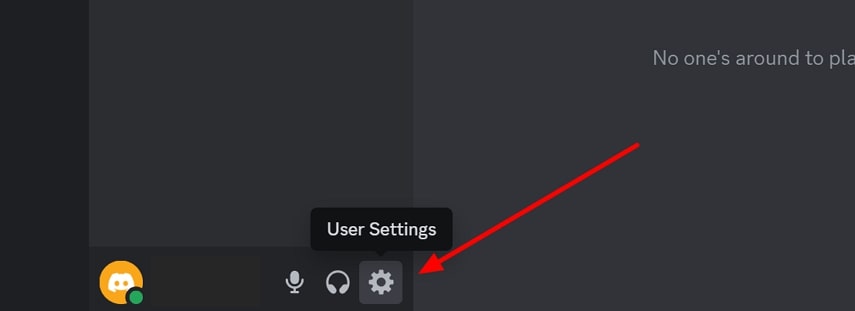
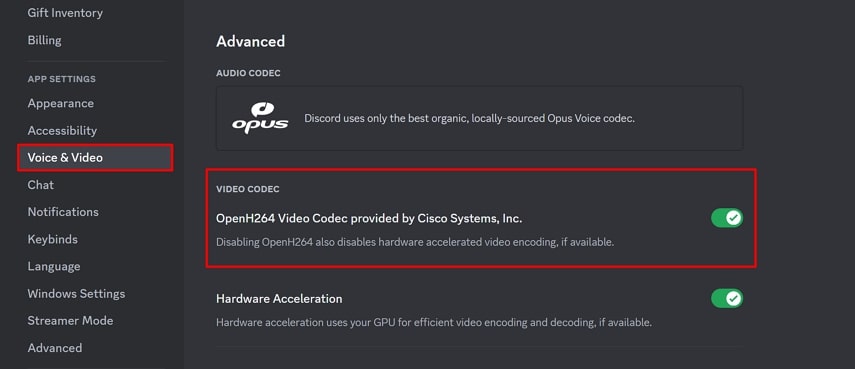




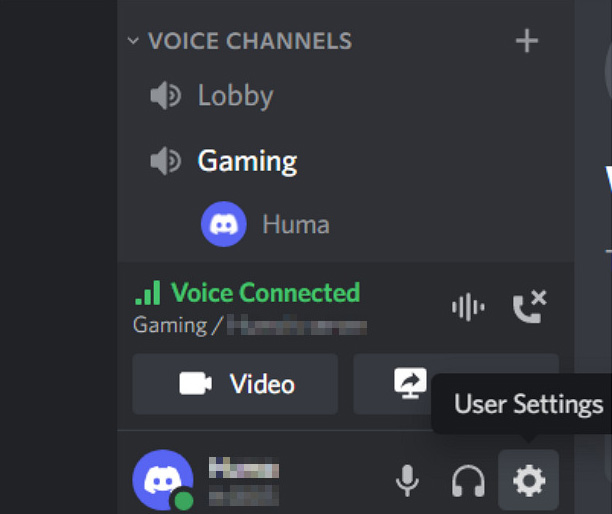

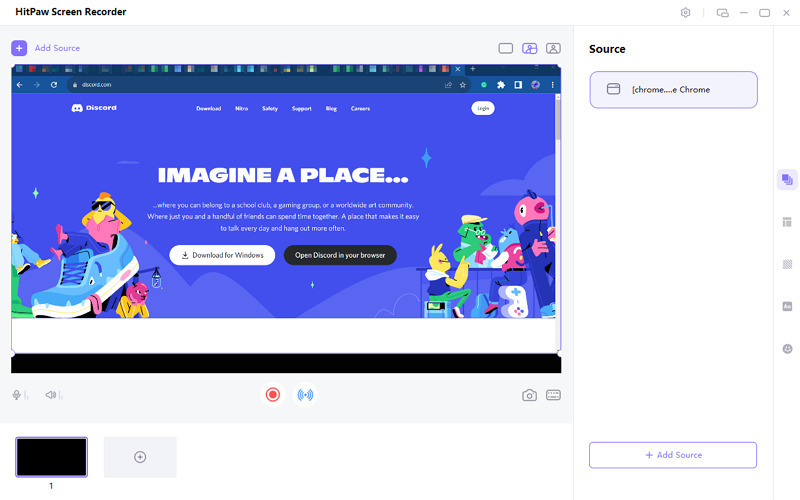
 HitPaw Video Enhancer
HitPaw Video Enhancer HitPaw Edimakor
HitPaw Edimakor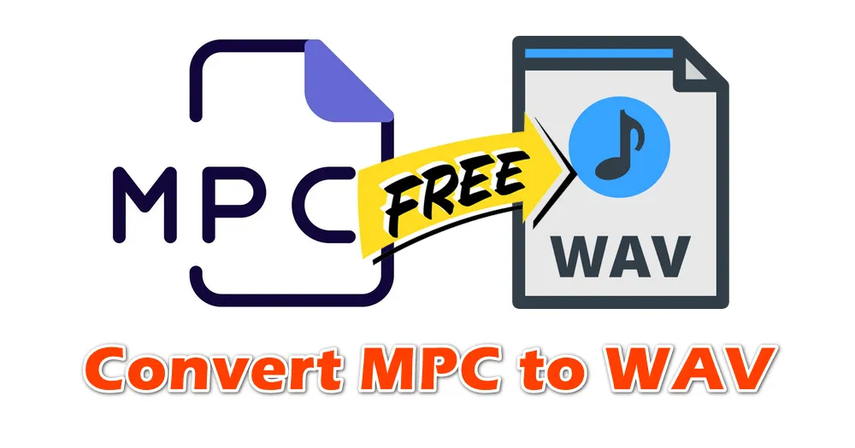


この記事をシェアする:
「評価」をお選びください:
松井祐介
編集長
フリーランスとして5年以上働いています。新しいことや最新の知識を見つけたときは、いつも感動します。人生は無限だと思いますが、私はその無限を知りません。
すべての記事を表示コメントを書く
製品また記事に関するコメントを書きましょう。