PNGをTIFFに変換する方法とその逆も解説
PNG(Portable Network Graphics)とTIFF(Tagged Image File Format)は、異なる目的で使用される人気のあるデジタル画像フォーマットです。PNGファイルは主に圧縮やウェブグラフィックに使用され、TIFFファイルはCMYKカラーモデルに対応し、印刷や商業的な画像出版で好まれます。高解像度の印刷用途でPNGをTIFFに変換する必要があったり、TIFFをウェブやデジタルに適したPNGフォーマットに変換する場合もあります。幸いなことに、これらのファイルフォーマット間の変換は、適切なソフトウェアを使用すれば簡単に行えます。この記事では、いくつかの変換方法をご紹介します。
パート 1: PNGとTIFFの違いについて
1. PNGフォーマットとは
PNG(Portable Network Graphics)フォーマットは、ロスレス圧縮を使用するラスターまたはビットマップ画像形式で、GIFの代替としてオープンかつ無料で作成されました。
PNGファイルの主な用途:
- ウェブグラフィック
- ロゴ
- アイコン
- 画像の共有
- 品質を損なわない圧縮画像
2. TIFFファイルとは
TIFF(Tagged Image File Format)フォーマットは、高品質な印刷用に設計されたラスター画像形式です。TIFFファイルはCMYKカラーモデルに対応しており、1つのファイルに複数の画像を保存することができます。
TIFFファイルの主な用途:
- 写真のアーカイブ保存
- 印刷用のドキュメントスキャン
- 商業的な画像出版(本、チラシ、雑誌)
- 高解像度の印刷
3. PNGとTIFFの違い
特徴
PNG (Portable Network Graphics)
TIFF (Tagged Image File Format)
圧縮
ロスレス圧縮(ファイルサイズが小さく、品質が低下しない)
ロスレスまたはロス圧縮のオプション
透明度のサポート
完全な透明度およびアルファチャネルをサポート
透明度をサポートするが、一般的ではない
ファイルサイズ
効率的な圧縮によりTIFFより小さい
高品質画像の場合、ファイルサイズが大きい
最適な使用用途
ウェブグラフィック、ロゴ、透明度が必要な画像
高品質画像の保存、印刷媒体、アーカイブ
色深度
最大24ビットの色深度をサポート
16ビットおよび32ビットの色深度をサポート(高品質)
互換性
ウェブブラウザや画像ビューアで広くサポートされている
プロフェッショナルなソフトでサポートされているが、ウェブでは一般的ではない
メタデータのサポート
限定的なメタデータのサポート
豊富なメタデータサポート(タグ、プロファイルなど)
パート 2. Windows/Macでの一括変換に最適なPNG TIFFコンバーター
HitPaw Univd (HitPaw Video Converter)は、PNGをTIFFに変換しながら、優れた画質を維持できる優れたソフトウェアです。一括処理と変換機能を備えており、複数のPNGファイルを迅速にTIFF形式に変換することが可能です。
HitPaw Univdは、PNG、JPG、HEIC、RAW、BMPなどの主要な画像フォーマットをすべてサポートしており、簡単にPNGファイルを高品質なTIFFファイルに変換して印刷やアーカイブに利用できます。
HitPaw Univd (HitPaw Video Converter) - Windows&Mac両対応のオールインワン動画ソリューション
セキュリティ検証済み|254,145人がダウンロードしました。
- PNG、JPG、HEIC、RAW、AVIF、BMP、WebPなど、すべての主要な画像フォーマットをサポート
- 最大1000ファイルまでのPNGをTIFFに一括変換可能
- 画質を損なわずにPNGをTIFFに変換する高品質な画像コンバーター
- PNGからTIFFだけでなく、TIFFからPNGへの変換も簡単に対応
セキュリティ検証済み|254,145人がダウンロードしました。
HitPawを使用したPNGからTIFFへの変換方法
- ステップ1: HitPaw UnivdにPNGファイルをインポート
- ステップ2: インポートしたPNG画像をプレビュー
- ステップ3: 出力形式としてTIFFを選択
- ステップ4: PNGをTIFFに一括変換
- ステップ5: 変換されたTIFFファイルを確認
HitPaw Univdを起動し、ツールボックスタブの「画像コンバーター」機能を選択します。その後、「画像を追加」ボタンをクリックして、フォルダから変換したいPNGファイルを選択します。一括変換のために、無制限のPNGファイルをインポートすることが可能です。

各PNGサムネイルにカーソルを合わせて画像をプレビューします。不要な画像があれば、各ファイルにある削除アイコンをクリックして削除できます。また、必要に応じて「すべて削除」ボタンで全ファイルを一括削除することも可能です。
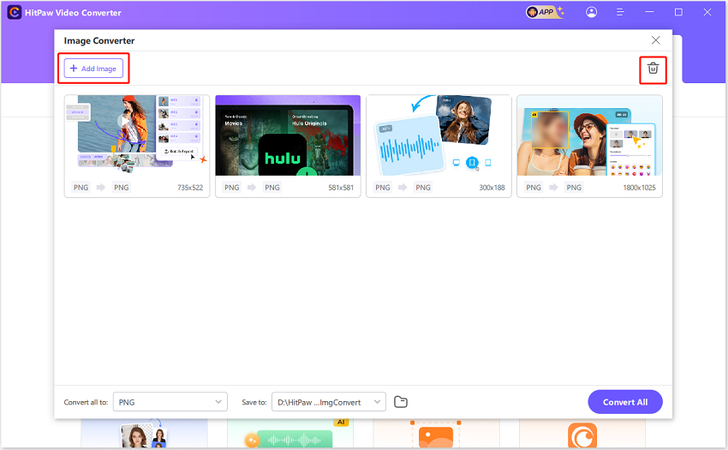
「すべてを変換」オプションの下で、TIFF形式を選択します。次に、「保存先」オプションで保存場所を指定します。
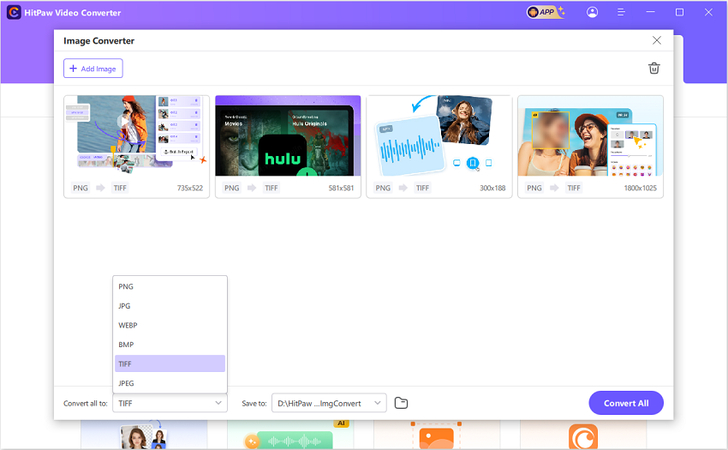
出力設定が完了したら、「すべて変換」ボタンをクリックします。このPNG TIFF変換ソフトウェアは、インポートされたすべてのPNGを高品質のTIFF形式に迅速に変換します。
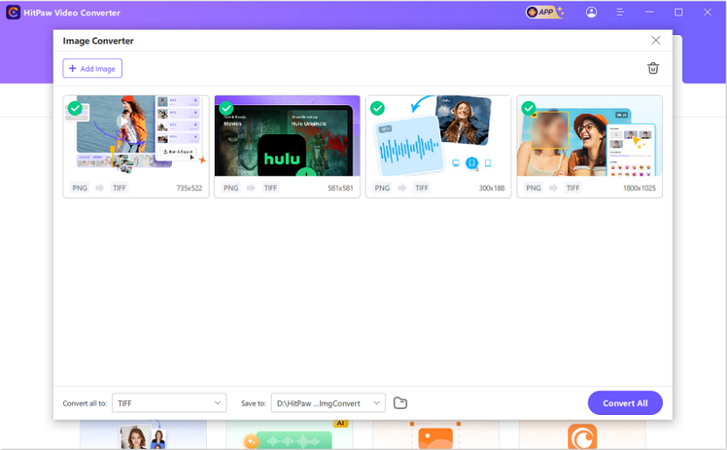
高速な一括変換が完了したら、指定した保存場所からTIFFファイルにアクセスできます。印刷や高解像度の用途に応じて、必要に応じてTIFF画像を使用してください。
パート 3. 無料で使えるオンラインのPNG TIFFコンバーター ベスト2選
HitPaw オンライン PNG から TIFF へのコンバーター
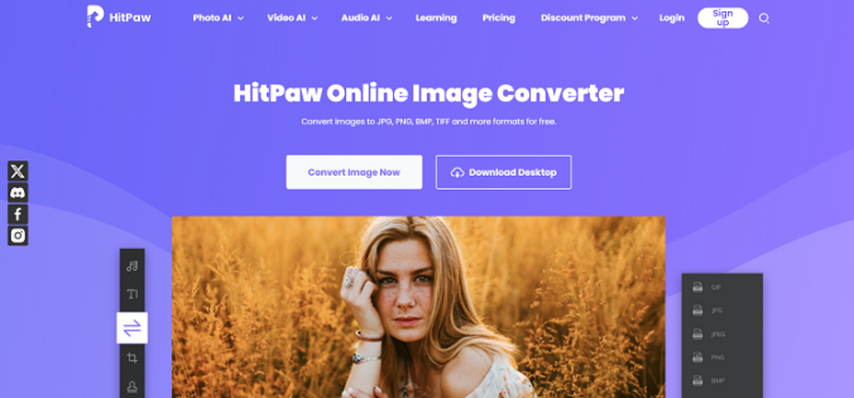
HitPaw Online Image Converterは、無料で使えるWebベースの画像変換プラットフォームで、効率的にPNGファイルをTIFFにオンラインで変換できます。PNGをTIFFに変換するオンラインツールを探しているなら、このオプションは非常におすすめです。以下は、HitPaw Online Image Converterを使用してPNGをTIFFに変換する手順です。
- HitPaw Online Image Converterは、無料で使えるWebベースの画像変換プラットフォームで、効率的にPNGファイルをTIFFにオンラインで変換できます。PNGをTIFFに変換するオンラインツールを探しているなら、このオプションは非常におすすめです。以下は、HitPaw Online Image Converterを使用してPNGをTIFFに変換する手順です。
- まず、ブラウザでHitPaw Online Image Converterにアクセスし、「アップロード」ボタンをクリックして、デバイスからPNGファイルを選択します。
- 次に、出力形式としてTIFFを選択します。
- 最後に、「変換」ボタンをクリックすると、TIFF形式に変換されたファイルが表示され、ダウンロード可能になります。
利点
- 完全無料でオンライン使用可能
- 無制限のファイルサイズとファイル数
- 元の画像品質を保持
欠点
- 高速なインターネット接続が必要
- 画像編集機能がない
PNG to TIFF Converter - FreeConvert.com
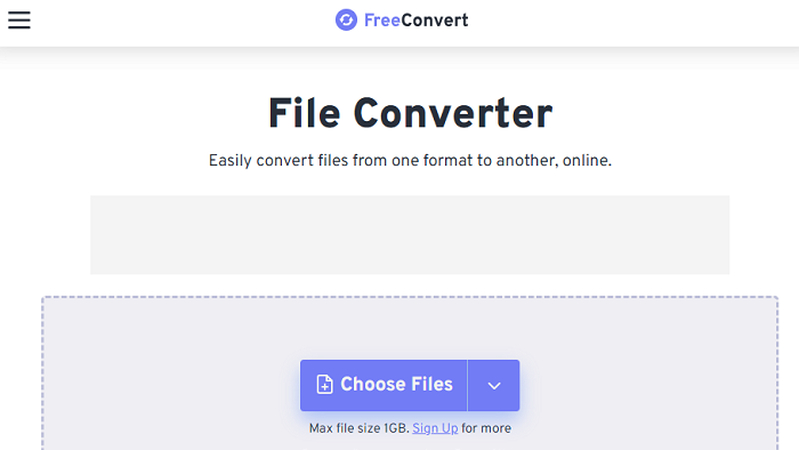
FreeConvert.comも、基本的な編集機能を備えたオンラインのPNG TIFFファイル変換サイトです。このツールもオンライン専用で、PNGファイルが小さめの場合に適しています。以下は、FreeConvert.comを使用してPNGをTIFFに変換する手順です。
- FreeConvert.comの公式サイトにアクセスし、ホームページ上でファイルをアップロードするオプションを選択します。複数のPNGファイルを一度に選択して変換することも可能です。
- 出力形式としてTIFFを選択し、「変換」ボタンをクリックします。
- 変換が完了すると、TIFFファイルをダウンロードできるようになります。PNGをTIFFに変換する簡単な方法です。
利点
- 軽量で使いやすい
- 画像のサイズ変更が可能
- ソフトウェアのインストール不要
欠点
- 変換ごとにファイル数の制限あり
- メールアドレスの登録が必須
パート 4. 内蔵機能を使用してPNGをTIFFに変換する方法
コンピュータに標準搭載されているソフトウェアを使用して、TIFFからPNG、またはPNGからTIFFへの変換も行うことができます。ここでは、その方法を詳しく見ていきましょう。
WindowsのMSペイントを使用する
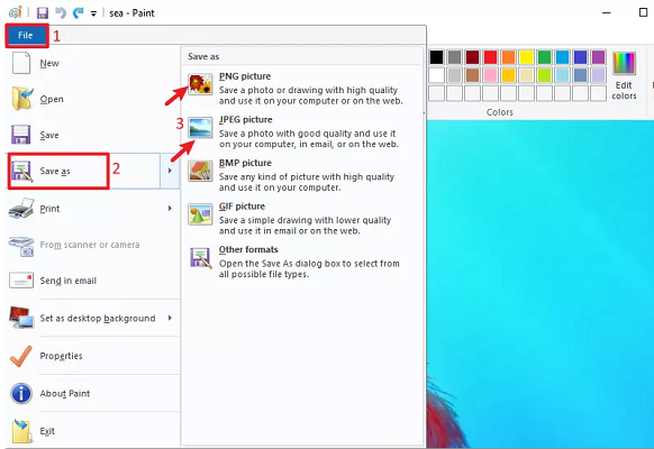
MSペイントは、Windowsにプリインストールされている基本的な画像編集アプリケーションで、PNGファイルをTIFF形式に変換するためのシンプルなオプションを提供します。
利点
- すべてのWindowsデバイスに既にインストールされており、追加のソフトウェアをダウンロードする必要がない
- 初心者でも簡単に操作できるシンプルで直感的なインターフェース
- 元の画質を保ちながら迅速にTIFFファイルに変換できる
欠点
- 非常に基本的なエディターで、画像のカスタマイズ機能が少ない
- PNGとTIFF以外の画像フォーマットのサポートが限定的
- エクスポートされたTIFF画像は一般的に低品質で、ファイルサイズが大きくなることがある
macOSのプレビューを使用する
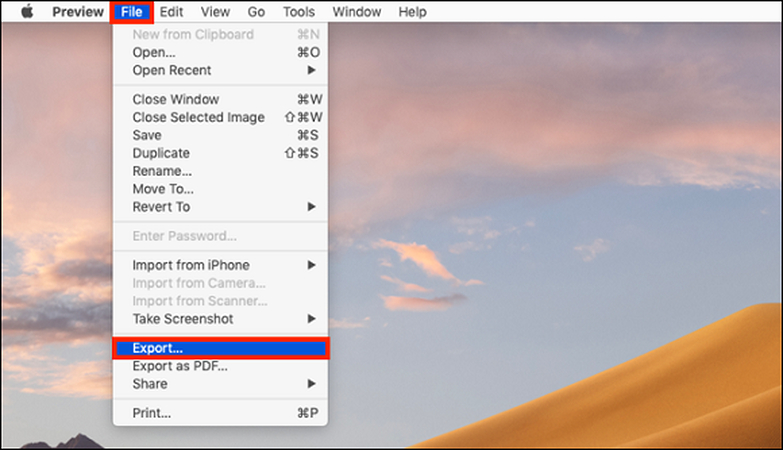
プレビューは、macOSに標準搭載されている画像ビューアおよびコンバーターアプリで、PNGを表示し、追加のソフトウェアを必要とせずにTIFFに変換できます。
利点
- macOSにネイティブに搭載されており、常に利用可能
- 複数のPNGを一度にバッチ変換する機能をサポート
- 元の解像度と画像属性を保持
欠点
- 変換時に画像のサイズ変更や編集、カスタマイズができない
- 一部のTIFFファイルは他のアプリとの互換性に問題があることがある
- 注釈の追加や透かしの挿入、圧縮機能がない
標準搭載のツールは、迅速なPNGからTIFFへの変換には便利ですが、HitPawのようなサードパーティのソフトウェアは、より高度な編集機能を提供します。
PNGからTIFFへの変換に関するFAQ
Q1.PNGをTIFFに変換すると画質が劣化しますか?
A1.いいえ、PNGからTIFFへの変換では画質が劣化しません。どちらのフォーマットもロスレス圧縮をサポートしているためです。TIFFはさらに高いカラーデプスをサポートしており、印刷やプロフェッショナルな用途に最適です。
Q2.なぜPNGをTIFFに変換する必要があるのですか?
A2.印刷、アーカイブ、または詳細な編集が必要な場合、PNGをTIFFに変換するのが適しています。TIFFは大きなファイルサイズ、豊富なメタデータ、高いカラーデプスをサポートしており、グラフィックデザインや写真、出版などのプロフェッショナルな用途に最適です。
Q3.複数のPNGファイルをTIFFに一括変換する方法は?
A3.複数のPNGファイルをTIFFに変換するには、HitPaw Univdを使用すると便利です。複数のPNGファイルを一度にアップロードし、出力フォーマットとしてTIFFを選択するだけで、HitPawが効率的にバッチ処理を行い、時間と手間を節約します。
結論
PNGをTIFFに変換することで、プロフェッショナルな用途や印刷メディアに必要な高画質な画像が得られます。HitPaw Univdを使えば、複数のPNGファイルを素早く簡単に効率よくTIFFに変換できます。ぜひHitPawを試して、使いやすいバッチ変換機能を体験してください。HitPawには、他にも多くの便利な機能が備わっているので、ぜひ確認してみてください。







 HitPaw Edimakor
HitPaw Edimakor HitPaw Video Enhancer
HitPaw Video Enhancer
この記事をシェアする:
「評価」をお選びください:
松井祐介
編集長
フリーランスとして5年以上働いています。新しいことや最新の知識を見つけたときは、いつも感動します。人生は無限だと思いますが、私はその無限を知りません。
すべての記事を表示コメントを書く
製品また記事に関するコメントを書きましょう。