PNGをMP4 に変換する簡単な方法
デジタル時代の現在、 ビジュアルコンテンツが支配的になり、画像を動画に変換する必要性がますます高まっています。あなたがクリエイターでもマーケッターであれ、単に作ったものを世界に向けて共有したいだけであれ、PNG をMP4形式に変換できるとゲーム・チェンジャーになれます。この記事では、PNG画像を魅力的なMP4ビデオに変換するのに最高のオンライン変換とソフトウェアを紹介します。
パート1.オンラインで無料で PNGを MP4に変換する方法
オンラインで、簡単に手間なくPNG から MP4形式に変換する方法があり、多くの人にとって魅力的な選択肢です。このウェブ上のツールはアクセスしやすく、直観的で、無料であることが多く、早く簡単に変換したい人にとって魅力的です。
1. FileZigZag
FileZigZag は、多機能なオンライン・プラットフォームでPNGからMP4への変換など様々な形式の変換ができます。直観的な操作と強力な変換能力で、多くの方にお勧めです。
主な特徴
- 音声、動画、画像、その他さまざまなファイル形式の変換
- 直観的ですぐに変換可能
- 変換したファイルをメールで受けとることも可能
- 完全無料
使用方法
- 1.FileZigZagのサイトで、PNGからMP4の変換ツール探します。
- 2.PNG フィルをドラッグ・アンド・ドロップでアップロードするか、保存場所からファイルを選択します。
- 3.必要であれば、フレーム・レートや変換ファイルの質など、追加の設定を調整します。
- 4.「変換」ボタンをクリックし、変換を開始します。
- 5.終わったら、MP4ファイルをダウンロードするかメールで受け取ります。
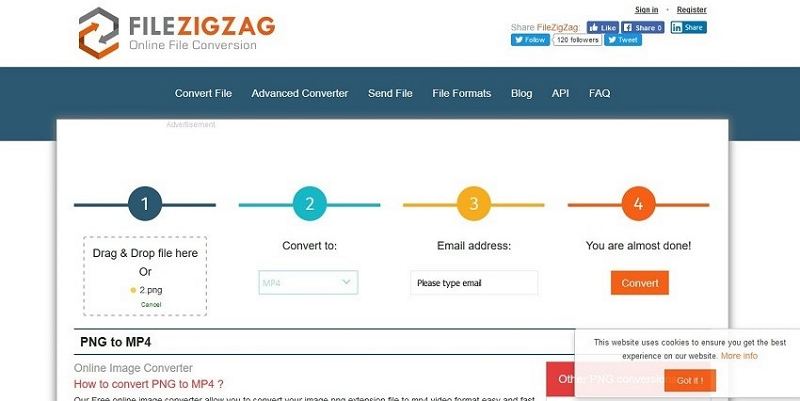
2. EZgif
EZgif はもう一つの人気のあるオンラインの変換ツールで、PNG を MP4に変換するなど様々な機能を持っています。直観的で効率的な変換は多くのユーザーにお勧めです。
主な特徴
- 単純で直観的でスムーズな変換。
- 最適化、サイズ変更、画像編集など追加機能あり。
- パソコンからファイルを直接アップロードできます。
- 小さいファイルなら無料で使えます。
使い方
- 1.EZgif のサイトに行き、PNG からMP4 の変換機能を探します。
- 2.PNG画像をドラッグ・アンド・ドロップでアップロードするか、保存場所から選択します。
- 3.フレーム・レートや出力の画質などを調整します。
- 4.「 MP4へ変換」ボタンを押して、変換を始めます。
- 5.終わったら、変換した MP4 ファイルをダウンロードします。
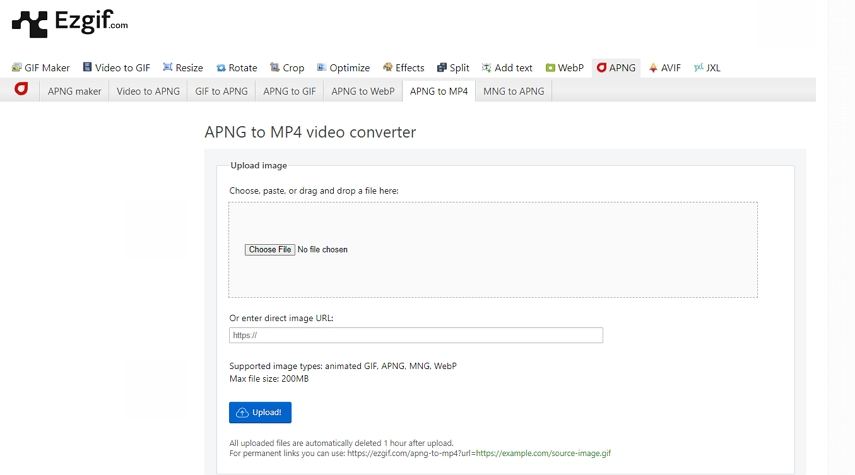
3. Images to Video
Images to Video は、PNGからMP4への変換を簡単にすることに特化したオンラインツールです。簡単さと、無料の変換は、単純な利用を求めている人にお勧めです。
主な特徴
- PNG からMP4への無料の変換ツールです。
- 30 ファイルまでのバッチ変換ができます。
- 無料で変換ができます。
- ローカルの保存先からもURLからも PNG 画像を受け付けます。
使い方
- 1.Video ウェブサイトで、PNG からMP4 変換ツールを見つけます。
- 2.Upload your PNG画像を、ドラッグ・アンド・ドロップでローカルの保存場所からアップロードするか、画像のURLを示します。
- 3.フレーム・レートや出力画質を調整します。
- 4.「変換」ボタンで変換を始めます。
- 5.終わったら、MP4ファイルをダウンロードします。
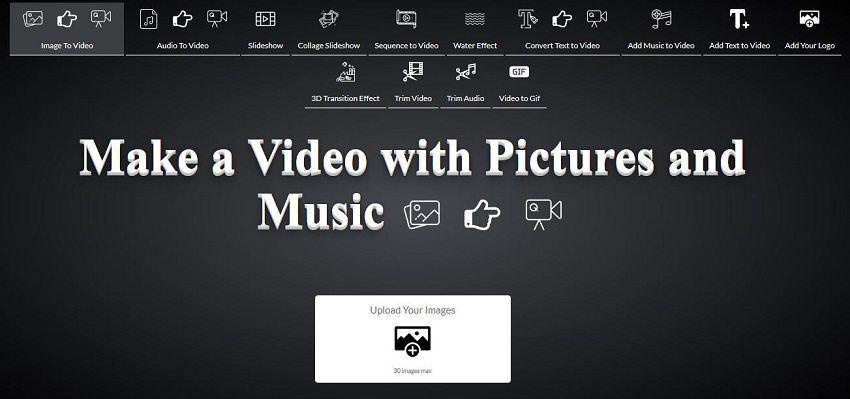
パート2. プロのコツ: All-in-One Video と Image Converter
HitPaw Univd (HitPaw Video Converter) は、AI搭載の動画、音声、画像ツールです。HitPaw Univdで、簡単に、メディア・ファイルを様々な形式に変換でき、すべての機器との互換性を保証します。
HitPaw Univdの特徴:
- 動画をMP4、 MOV、 AVIなど 1000以上の形式に変換します。動画からの変換も可能です。
- 異なる形式との間のバッチ変換 を画質を落とさず行います。
- 動画からGIFを簡単に作れます。
- 画質を落とさず動画を圧縮できます。
- トリミング、切り取り、透かし入れなどの応用機能も付いています。
- GPUアクセラレーショで、品質を損なうことなく、より速い変換速度を実現します。
- バッチ変換に対応し、効率を高めます。
動画を GIFに変換する方法
HitPaw Univdで動画を GIFsに変換する方法を説明します。
ステップ1.HitPaw Univdをパソコンにインストールし、アプリを開きます。画面の上のメニュー・バーに「ツールボックス」タブがあります。このタブをクリックすると使える機能がわかります。この昨日から「動画から GIFへ」を選びます。

ステップ2.GIF Maker を開けて、GIFファイルに変換したい動画ファイルをインポートします。「ファイルを追加」ボタンをクリックして、ドラッグ・アンド・ドロップで、動画ファイルを直接インポートしてください。

ステップ3.GIFに変換する前に、好みに合った出力に調整します。「設定」タブに行き、GIFファイルの解像度、フレーム・レート、大きさを決めます。 プレビュー画面では、マトリックス図をドラッグ・アンド・ドロップして、出力ファイルのアスペクト比を調整することができます。 右側にある「出力サイズ」で調整した大きさをみることができます。

それから、「フレーム・レート」ドロップダウンメニューからで、フレーム・レートを選べます(デフォルトは10fps)。「サイズ」というドロップダウンでは、出力サイズを選べます。

ステップ4.タイムラインには、2つのドラッグ・バーがあります。左のドラッグ・バーを使うと、GIFの開始時間を調整できます。右のドラッグ・バーは終了時間を調整します。プレイ・ボタンをクリックするとGIFを生成する前の選ばれた一部がプレビューできます。選択したものが良ければ、「GIFを生成」ボタンで選択したものから GIF ファイルを作ります。

ステップ5.動画からGIFを生成した後、画面の右下にある「エクスポート」ボタンに行きます。このボタンをクリックし、生成したGIFファイルをエクスポートしてパソコンの好きな場所に保存します。

まとめ
この記事では、ソフトウェアのインストールなしでPNG からMP4に変換するオンラインの方法をいくつか紹介しました。そして、多機能の変換機能を持ったHitPaw Univd (HitPaw Video Converter)も紹介します。これは、メディア・ファイルを色々な形式に変換、編集できるものです。







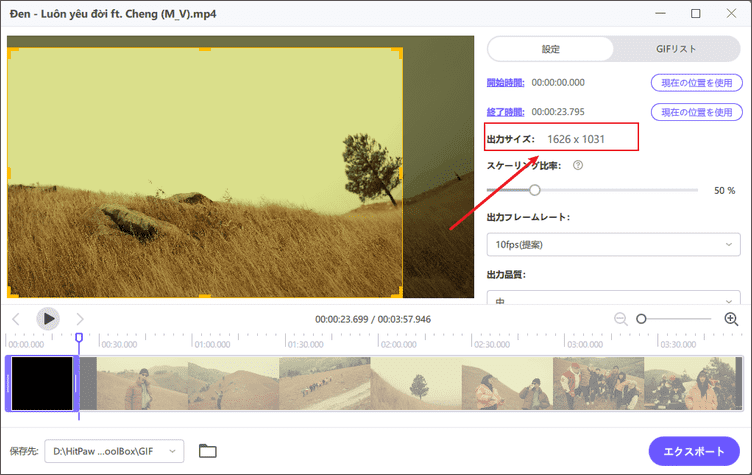
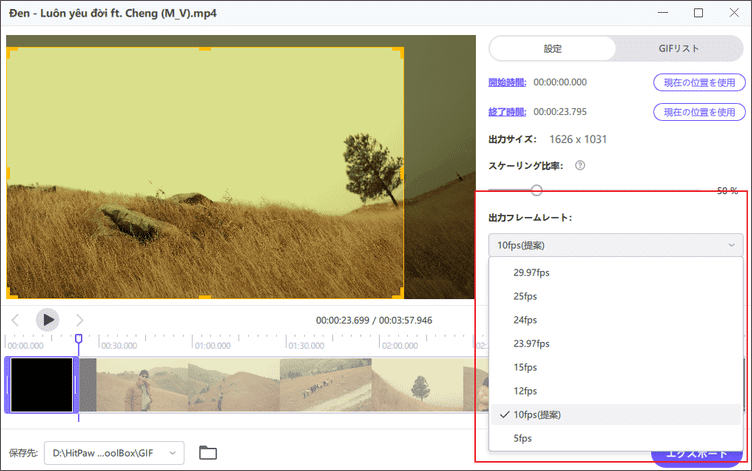
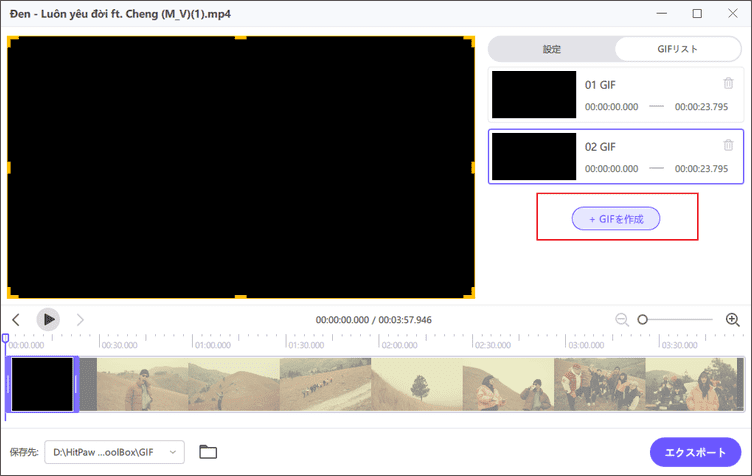
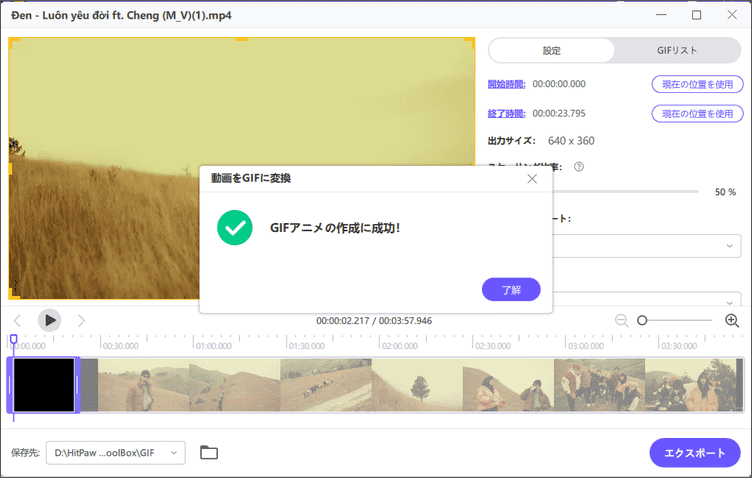

 HitPaw Edimakor
HitPaw Edimakor HitPaw Video Enhancer
HitPaw Video Enhancer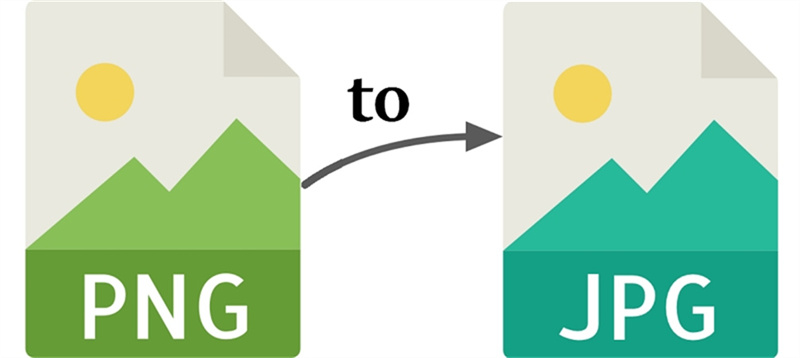

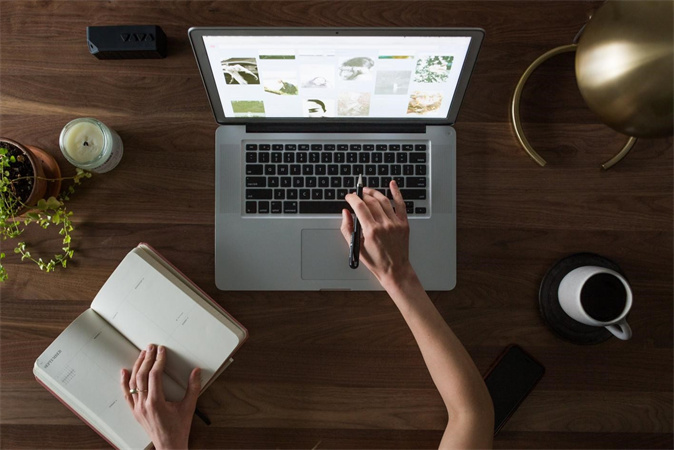

この記事をシェアする:
「評価」をお選びください:
松井祐介
編集長
フリーランスとして5年以上働いています。新しいことや最新の知識を見つけたときは、いつも感動します。人生は無限だと思いますが、私はその無限を知りません。
すべての記事を表示コメントを書く
製品また記事に関するコメントを書きましょう。