Macで PNG から JPGに変換する方法3選
MacでPNGから JPGに変換する方法を知りたいと思ったことはありませんか。あなただけではありません。デザイナーであろうと、写真家であろうと、他の職種であろうとデジタルファイルを扱う人は全て画像形式を変換するのは普通のことです。この記事では、Macで PNG から JPGに変換するいくつかの方法を紹介します。Macに搭載されている機能も、他社のソフトウェアもあります。技術に詳しくなくても誰でもできる簡単な手順です。Macで PNG から JPGに変換する方法を学びましょう。
パート1. MacでPNGをJPGに一括変換する最適な方法
Macで PNGを JPGに一括返還するにはHitPaw Video Converter for Macが最善の選択です。この用途の広いソフトウェアは、素早く簡単に、画像をJPG、PNG、WEBP、 TIFFなどに変換します。
HitPaw Video Converterの特徴:
HitPaw Video Converter - Windows&Mac両対応のオールインワン動画ソリューション
安全であることが証明されています。254,145人がダウンロードしました。
- 画像、動画、DVDを変換するのに威力を発揮します
- WindowsでもMacでもPNG からJPG に、またJPGからPNGにも画質を落とさず一括変換できます。
- 画質を落とさず写真を圧縮できます。
- GPUアクセラレーションによる高速処理
- AIによる画像生成、音声除去、雑音除去、背景削除など30以上のAIを利用
安全であることが証明されています。254,145人がダウンロードしました。
Macでの PNG からJPG へのバッチ変換
この記事ではHitPaw Video Converterを使ってMacでPNGからJPGへバッチ変換する方法を説明します。この強力なツールでPNGからJPGに変換するだけでなく、他の画像フォーマットHEIC、 RAW、TIFF、BMP、WebPなども変換することができます。
ステップ1:MacでHitPaw Video Converterを起動し、画像変換機能にアクセスする
MacでHitPaw Video Converterを日田来ます、 ツールボックスタブに移動し、画像変換機能を選択します。このツールの特徴は、画像変換のために複数の画像をインポートできることです。
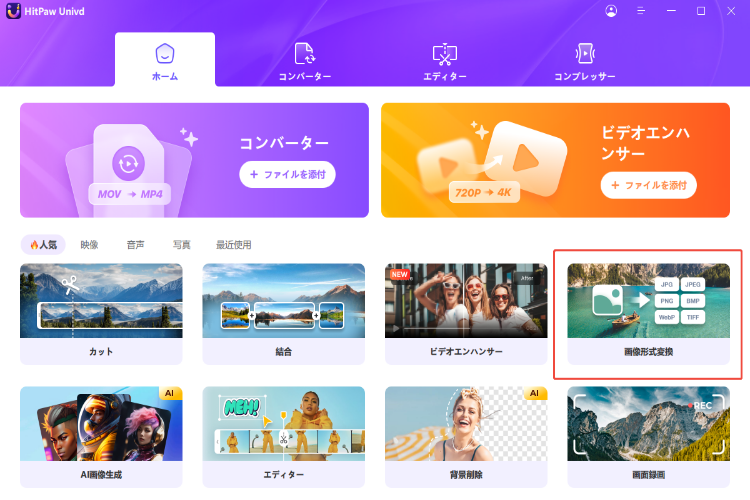
ステップ2: PNG ファイルをインポートして管理する
C「画像を追加」ボタンをクリックしてPNG ファイルをインポートします。変換したいたくさんの画像を追加することができます。インポートしたファイル上の虫眼鏡アイコンをクリックすると、画像のプレビューがみられます。インポートした画像をすべて削除したいときは、右上の削除アイコンをクリックします。1枚の画像だけを削除したいときは、その画像の上の削除アイコンをクリックします。
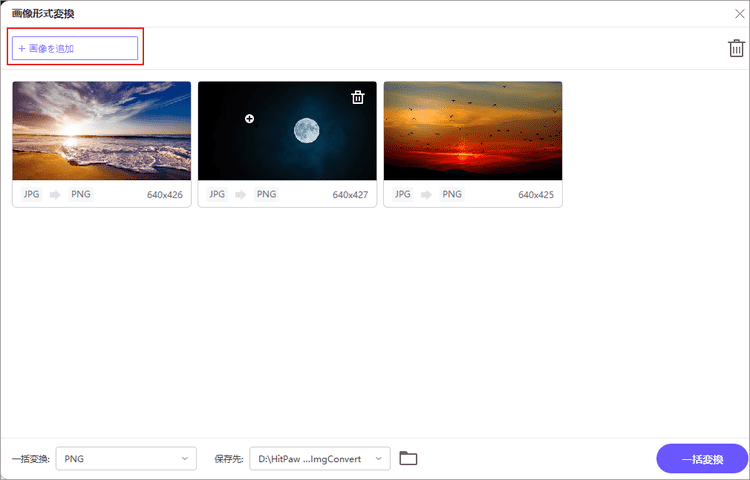
ステップ3:JPGから変換する形式を決める
「すべてを変換する」というドロップダウンメニューから、変換したい形を選びます。HitPaw Video Converterは JPG、 PNG、 WEBP、 TIFF、 BMP、 JPEGなど様々な形式に対応しています。「保存する」という選択肢を取ると、MacにJPGから変換されたファイルが保存されます。
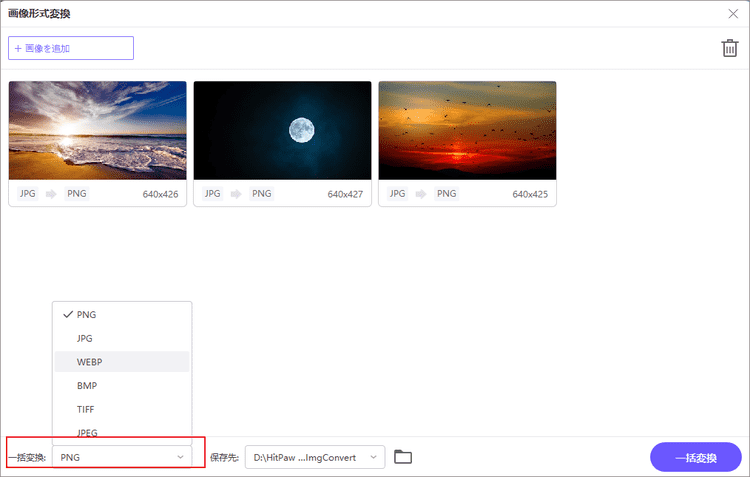
ステップ4:PNGから JPG への変換
設定し終わったら、「すべて変換する」というボタンをクリックします。HitPaw Video Converterは素早く画質を落とさずPNG画像をJPGに変換します。
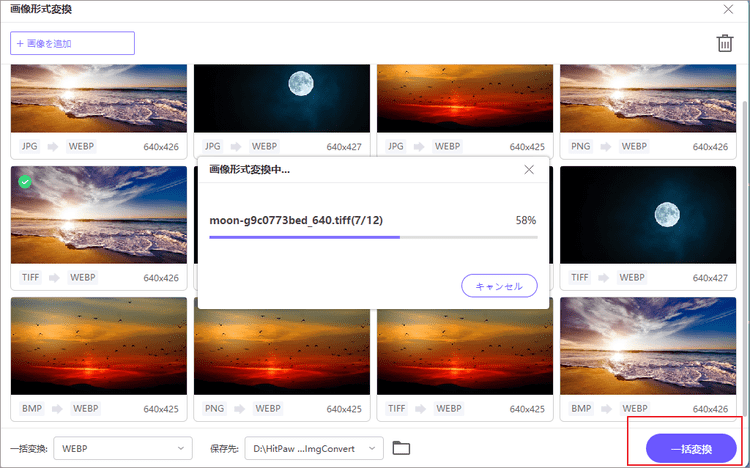
MacでHitPaw Video Converterを使うとこのように簡単な手順で、 PNG から JPGに変換でき、画質を落とさず保存できます。
パート2. MacのプレビューアプリでPNGからJPGに変換する方法
Macに搭載されている機能を使うのが好きならば、PNGからJPG変換にはプレビューアプリを使うのがいいでしょう。HitPaw Video Converterほどには機能はありませんが、 プレビューアプリには基本的な変換機能があります。プレビューアプリを使ってどのようにPNGからJPGに変換するのかご紹介しましょう。
- プレビューアプリを開いてPNG ファイルをポップアップ・ウインドウに入れる。
- ファイル>エクスポートをクリックする。
- ファイル名をつけて保存場所を決める。
- ファイル形式のドロップダウンメニューからJPGを選択し、画質をスライダーで調節する。
- 保存をクリックする。
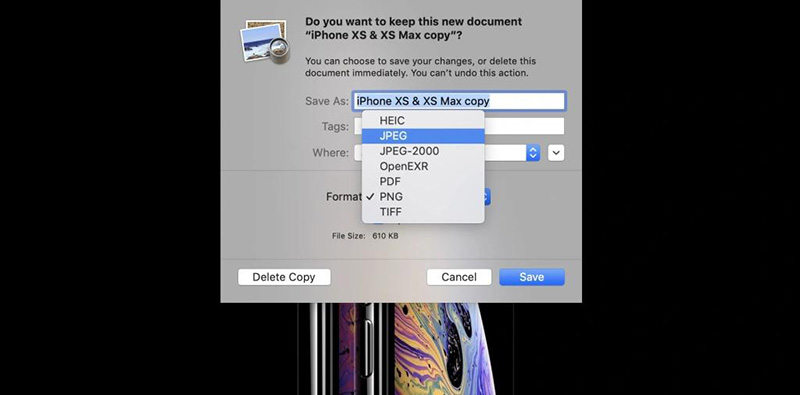
プレビューアプリで複数のPNGファイルを一度に変換する方法:
- プレビューアプリを開く
- コマンドキーを押したまま、ポップアップ・ウインドウの中で変換したいファイルをすべて選択する。
- 左のサイドバーにあるサムネイルを一つクリックする。
- Command + A を押す。
- ファイル>選択した画像でエクスポートをクリック。
- オプションをクリックし、ドロップダウンメニューからJPEGを選択し、画質をスライダーで調整します。
- 画像を保存したい場所を選び、選択をクリック。
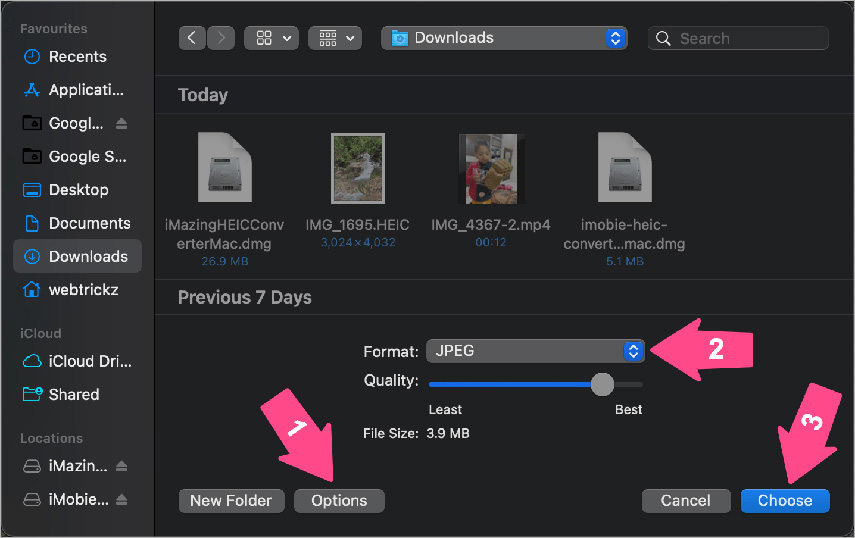
ヒント
たくさんの画像を変換した後、Macで複製するとします。もし、両方のバージョンを持っている必要がなければ、Gemini 2 アプリを使って複製し、片方を削除できます。
パート3.オンラインツールを使って MacでPNGをJPGに変換する方法
早く一回で変換でき、ソフトウェアをインストールしたくないならば、オンラインツールが便利です。Macbook オンラインでPNGから JPG に変換する2つの人気のある方法を詳しくお伝えします。
1. PNG2JPG
PNG2JPG は、PNG ファイルをJPG 形式に変換することだけに特化していて、余計な機能はありません。単純な仕組みで、技術に強くない人でも簡単に使えます。
MacでPNGから JPG に変換する方法は以下の通りです:
- png2jpg.comサイトに行く
- 「ファイルアップロード」をクリックし、自分のPNGファイルを選択する
- しばらく待つ
- ダウンロードボタンをクリックし、新しいJPGファイルをダウンロードする
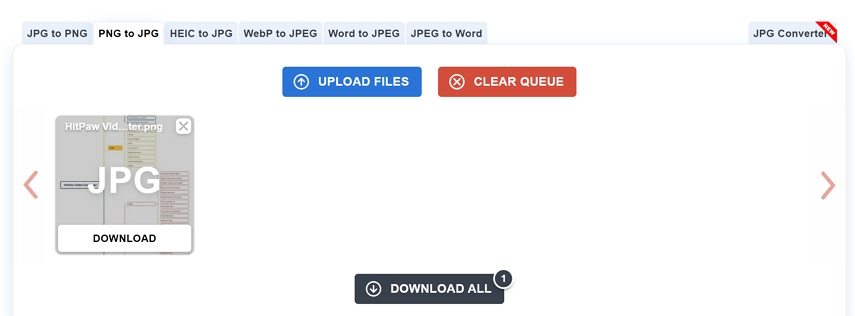
2. CloudConvert
CloudConvert は画像に限らず、より広いファイル形式に対応したオンライン変換ツールです。PNG2JPGに比べて選択肢が多くあるのが特徴です。
PNGから JPG に変換する方法は以下の通りです:
- cloudconvert.comサイトに行く
- インプットにPNGを選択、アウトプットに JPG を選択
- PNG ファイルをアップロードする
- 「変換開始」をクリックする
- ダウンロードボタンをクリックして変換したJPGファイルをダウンロードする
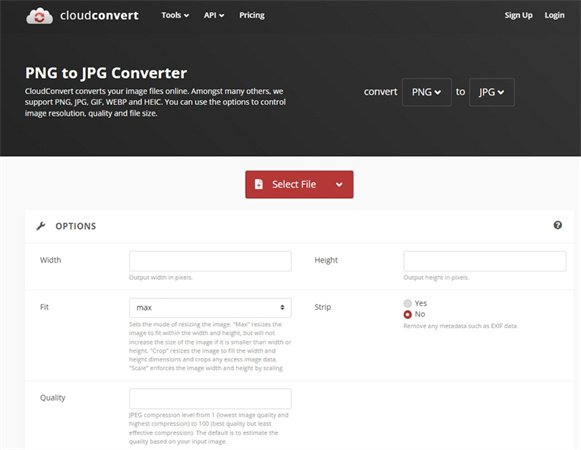
まとめ
MacでPNGから JPG に変換する色々な方法はもうわかったと思います。どの方法も調書と短所があります。HitPaw Video Converter for Mac はPNG を JPG に変換するのに、MacでもWindowsでも使えて、用途も広く、画質を落としません。






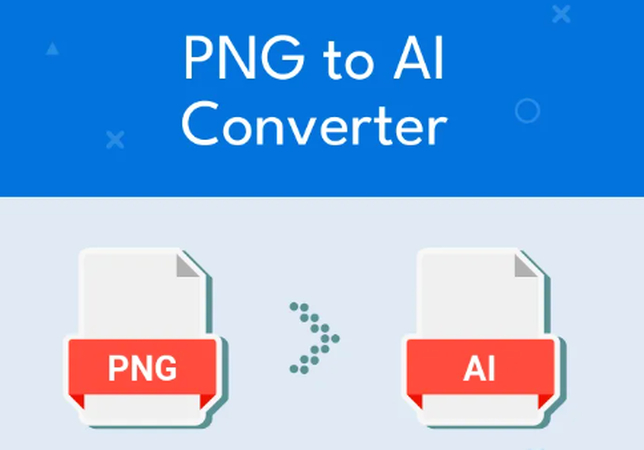

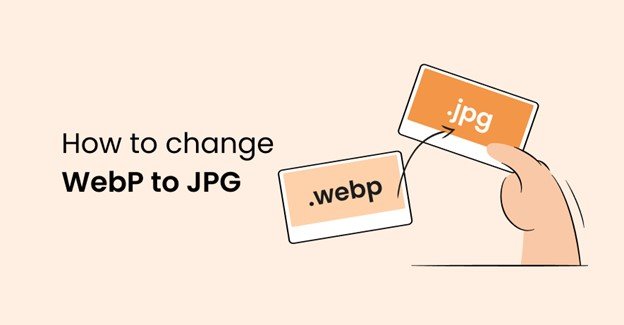

この記事をシェアする:
「評価」をお選びください:
松井祐介
編集長
フリーランスとして5年以上働いています。新しいことや最新の知識を見つけたときは、いつも感動します。人生は無限だと思いますが、私はその無限を知りません。
すべての記事を表示コメントを書く
製品また記事に関するコメントを書きましょう。