iMovieが応答できませんか?これは原因と実証済みの対処法ですよ。
長い間待ち望んでいたプロジェクトを編集している最中に、突然iMovieがフリーズしてしまったと想像してみてください。実際のユーザーも、「iMovieが応答しない」という恐ろしいメッセージを目にすることがあります。「iMovieが応答しません」というポップアップが表示されたり、「iMovieアプリがMacで応答しない」状態になったりすると、作業の流れが完全に崩れてしまいます。本ガイドでは、iMovieが応答しなくなる一般的な原因と詳細な解決策を説明し、さらに効果的な動画変換の代替手段を紹介します。
Part 1. iMovieが応答しない原因とは?
多くのユーザーが、重要な編集作業中にiMovieが応答しなくなると報告しています。タイムラインにメディアを追加しようとしたとき、またはエフェクトをレンダリング中にプロジェクトが固まり、「なぜiMovieがMacで応答しないのか」と悩むこともあるでしょう。
- バグや不具合: 長期間使用するうちに小さなバグが蓄積し、アプリが予期せずフリーズすることがあります。
- ファームウェアやアプリの競合: iMovieとシステムや他のアプリの更新が競合し、応答しなくなることがあります。
- ディスク容量不足: 十分なディスク容量がないと、動作が遅くなり、iMovieがフリーズする原因となります。
- バージョンの互換性: 古いバージョンのiMovieを新しいmacOSで実行すると、互換性の問題が発生することがあります。
- データの破損: iMovieまたはそのライブラリの破損により、重要な作業中にiMovieが応答しなくなることがあります。
- システム管理コントローラ(SMC)やPRAMのリセットが必要: 古いシステム設定がこれらの問題の一因となっている可能性があります。
Part 2. iMovieが応答しない場合の対処法
「iMovieが応答しない」または「iMovieが頻繁にクラッシュする」問題を経験したことがある人は多いでしょう。このようなトラブルが発生すると、プロジェクトが中断され、締め切りに影響を及ぼす可能性があります。編集作業中に「iMovieが応答しない」状態になった場合は、以下の詳細な手順を試して問題を解決しましょう。
1. iMovieを再起動する
一時的な不具合が原因でiMovieがフリーズすることがあります。アプリケーションを再起動することで、軽微な問題を解消し、正常に動作する可能性があります。実際、多くのユーザーがiMovieを単純に閉じて再度開くことで、この問題を即座に解決しています。
- 1.可能であれば作業内容を保存する。
- 2.iMovieを完全に終了する(Command + Q)。
- 3.iMovieを再度開き、問題が解決したか確認する。
2. Macを再起動する
iMovieの再起動で解決しない場合、システムの一時ファイルやメモリに問題がある可能性があります。Macを再起動することで、システムリソースをリフレッシュし、「iMovieが応答しない」問題が解決することがあります。
1.開いているすべてのアプリケーションを閉じる。
2.Appleアイコンをクリックし、「再起動」を選択する。

3.再起動後、iMovieを起動する。
3. iMovieをアップデートする
古いバージョンのiMovieを使用していると、フリーズやクラッシュなどのパフォーマンス問題が発生する可能性があります。多くのユーザーは、iMovieを最新バージョンに更新することで「iMovieが応答しない」問題が解決したと報告しています。
- 1.MacのApp Storeを開く。
- 2.「アップデート」セクションに移動する。
- 3.iMovieを見つけ、「アップデート」をクリックする。
- 4.iMovieを再起動して問題が解決したか確認する。
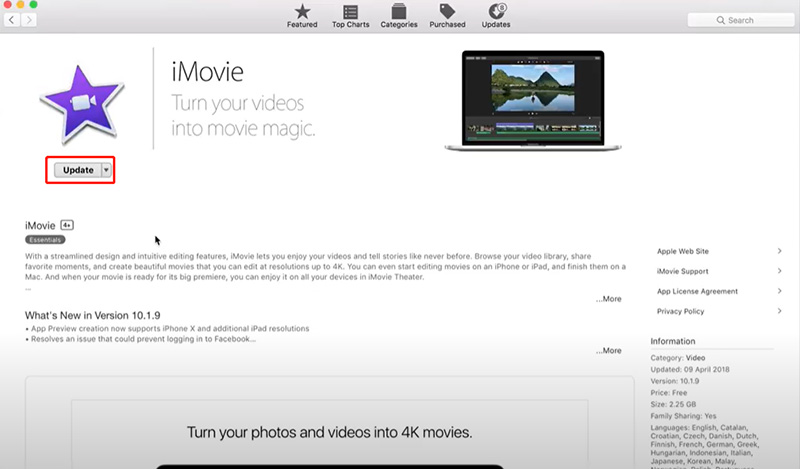
4. macOSをアップデートする
iMovieとの互換性を確保するために、macOS自体のアップデートが必要な場合があります。古いmacOSを使用していると、「iMovieが応答しない」問題が発生することがあります。
1.「システム設定」を開き、「ソフトウェア・アップデート」を選択する。
2.利用可能なmacOSのアップデートを確認する。

3.保留中のアップデートをインストールする。
4.Macを再起動し、iMovieを起動する。
5. 動画フォーマットの互換性を確認する
iMovieが対応していない動画フォーマットを使用すると、フリーズや応答しない問題が発生する可能性があります。ファイルをiMovie対応の形式に変換すると、この問題を回避できます。
- 1.iMovieでサポートされていない動画ファイルを特定する。
- 2.これらのファイルをMP4やMOV形式に変換する。
- 3.変換後のファイルをiMovieに再インポートする。
6. 新しいライブラリとプロジェクトを作成する
現在のプロジェクトやライブラリが破損している場合、「iMovieが応答しない」エラーが発生することがあります。新しいライブラリでテストすると、問題を切り分けるのに役立ちます。
1.iMovieを開き、「新しいライブラリを作成」を選択する。
2.新しいプロジェクトを開始し、メディアファイルをインポートする。

3.新しいプロジェクトが正常に動作するか確認する。
7. iMovieの環境設定を削除する
環境設定が破損していると、iMovieがフリーズする原因になります。設定をリセットすると、多くの場合、「iMovieが応答しない」問題が解決します。
- 1.iMovieを終了する。
- 2.Option + Commandキーを押しながらiMovieを再起動する。
- 3.ポップアップウィンドウで「環境設定を削除」をクリックする。
- 4.iMovieを再起動し、改善したか確認する。
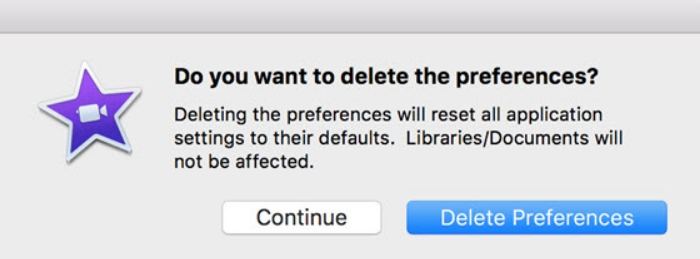
Part 3. iMovie対応の動画フォーマットに変換する
iMovieが応答しない原因が動画フォーマットの非互換性である場合、メディアファイルを変換することで解決できる可能性があります。信頼性の高い動画変換ソフトHitPaw Univdを使用すれば、iMovie対応フォーマットにスムーズに変換でき、編集作業がより快適になります。このソフトは動画変換だけでなく、高度な編集機能も搭載しており、動画処理の総合的なソリューションを提供します。安定した動作と使いやすいデザインで、iMovieが応答しない問題に悩むユーザーにとって最適な選択肢となるでしょう。
- 幅広い動画フォーマットに対応し、シームレスな変換を実現
- オリジナルの画質を損なわずに高品質な出力を提供
- 高速変換により効率的な動画編集ワークフローをサポート
- 初心者からプロまで使いやすいユーザーインターフェース
- 複数の動画ファイルを一括変換可能
- トリミング、結合、画質向上などの高度な編集ツールを搭載
-
ステップ 1.HitPaw Univdをダウンロード・インストール後、ソフトを起動します。「コンバーター」タブを開き、「動画を追加」ボタンをクリックして変換したい動画をインポートします。

-
ステップ 2.「すべてを変換」ボタンをクリックし、変換後の動画フォーマットを選択します。

-
ステップ 3.希望のフォーマットを選択したら、「すべて変換」アイコンをクリックして変換を開始します。変換が完了したら、「変換済み」タブからファイルを確認できます。

総括
編集ソフトが応答しないと、作業が非常にストレスになります。iMovieが応答しない、またはMac上でiMovieが動作しない場合、上記の手順を試すことで問題を解決できる可能性があります。アプリやシステムの再起動、ソフトウェアの更新、設定のリセットなど、効果的な対策を実践しましょう。また、動画フォーマットの互換性が問題の原因である場合は、HitPaw Univdを利用してメディアファイルを変換することで、よりスムーズで効率的な編集作業を実現できます。

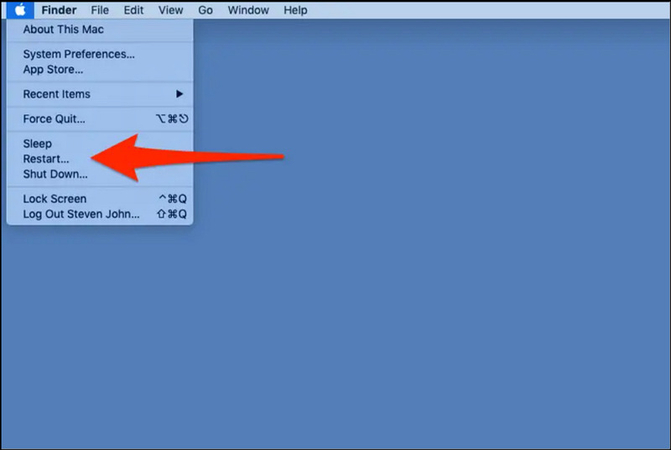
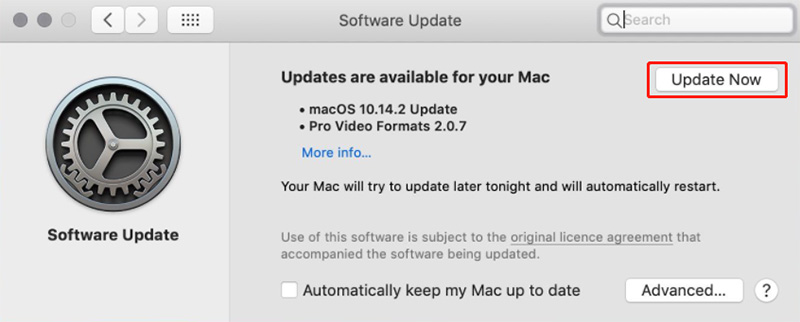
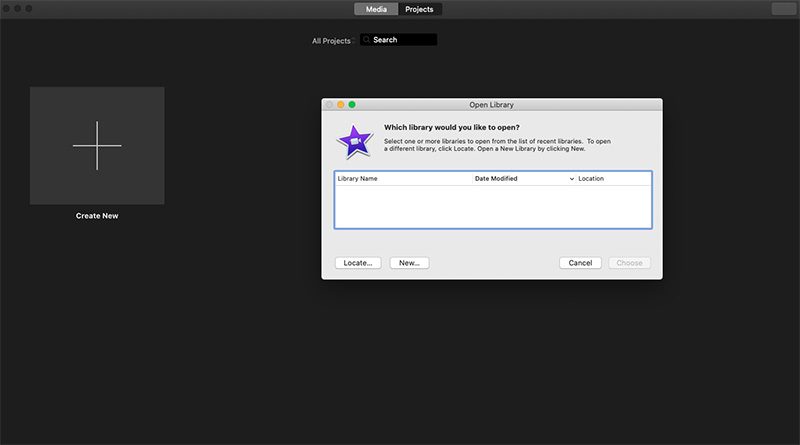








 HitPaw Edimakor
HitPaw Edimakor HitPaw FotorPea
HitPaw FotorPea HitPaw Video Enhancer
HitPaw Video Enhancer

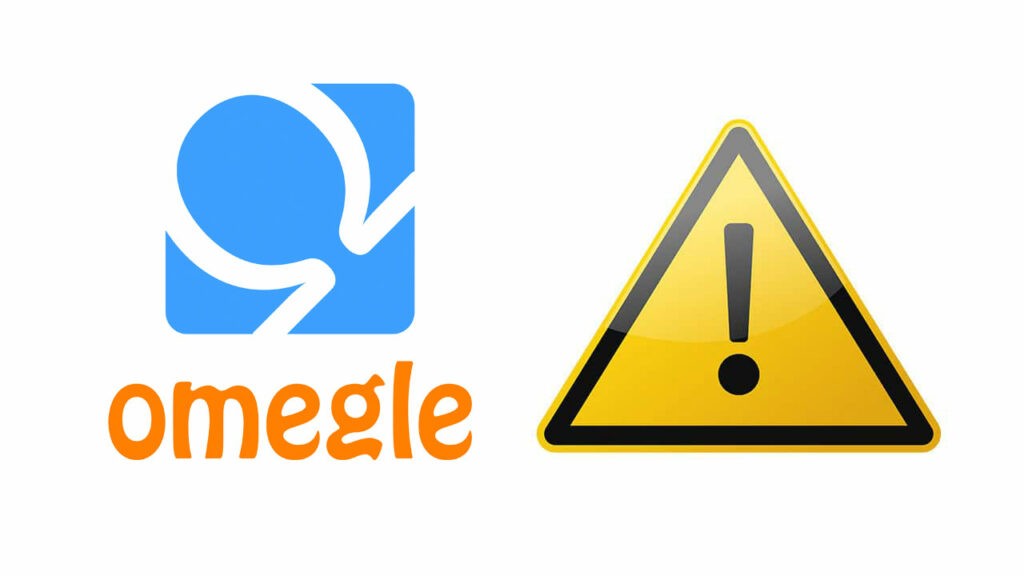

この記事をシェアする:
「評価」をお選びください:
松井祐介
編集長
フリーランスとして5年以上働いています。新しいことや最新の知識を見つけたときは、いつも感動します。人生は無限だと思いますが、私はその無限を知りません。
すべての記事を表示コメントを書く
製品また記事に関するコメントを書きましょう。