iMovieがインポートまたはエクスポート時にクラッシュし続ける問題を修正する方法
iMovieはMacおよびiOSユーザーにとって定番の動画編集ソフトですが、インポートやエクスポート中に頻繁にクラッシュすると、創作の流れが台無しになってしまいます。長時間かけて編集したプロジェクトがエクスポート中にフリーズしたり、旅行の映像をインポート中に突然終了したりすると非常にストレスを感じるでしょう。しかし、これらの問題は解決可能です!以下では、iMovieがクラッシュする原因を探り、実行可能な解決策を紹介します。さらに、ストレスなく編集できる信頼性の高い代替ツールも提案します。
Part 1: iMovieがインポート時にクラッシュする原因と解決方法
iPhoneで撮影した家族の動画をインポートしようとすると、iMovieがフリーズして終了する。再起動しても同じ問題が発生する。何が問題なのでしょうか?iMovieへのファイルインポートはスムーズに行われるべきですが、多くのユーザーが頻繁なクラッシュに悩まされています。重要なプロジェクトを作業中にこのような問題が発生すると特に困ります。
1. iMovieがインポート時にクラッシュする原因
- 破損したファイル: 壊れた動画や音声ファイルがクラッシュを引き起こす可能性があります。
- 非対応のビデオコーデック: HEVCやMKVなどのフォーマットは、古いバージョンのiMovieでは対応していない場合があります。
- 古いiMovieバージョン: 旧バージョンのバグが不安定な動作を引き起こします。
2. iMovieがインポート時にクラッシュする場合の解決方法
解決策1: 別の動画、写真、または音声ファイルをインポートする
特定のファイルが問題を引き起こしている可能性があります。別の動画、画像、または音声ファイルをインポートして、問題が解決するか試してみてください。新しいファイルが正常にインポートされる場合、元のファイルが破損しているか、非対応である可能性があります。
解決策2: 設定をリセットする
破損した設定ファイルがiMovieの予期しない動作を引き起こすことがあります。設定をリセットすると、インポート時のクラッシュが解決する可能性があります。方法は以下の通りです。
1. iMovieを終了する。
2. ~/Library/Preferences/ に移動し、com.apple.iMovieApp.plistを削除する。
3. Option + Commandを押しながらiMovieを開く。ポップアップウィンドウで「設定を削除」をクリックする。

4. iMovieを再起動し、ファイルのインポートを再試行する。
解決策3: iMovieをアップデートする
古いバージョンのiMovieを使用していると、予期しないクラッシュが発生することがあります。最新バージョンに更新すると、多くのバグが修正され、新しいファイルフォーマットとの互換性も向上します。
1. MacのApp Storeを開く。
2. サイドバーの「アップデート」をクリックする。
3. iMovieを見つけ、アップデートが利用可能な場合は「アップデート」をクリックする。

4. iMovieを再起動し、問題が解決したか確認する。
パート2: iMovieのエクスポート・共有時のクラッシュの原因と解決方法
「Wedding_Final」というプロジェクトを編集した後、iMovieがエクスポート中に繰り返しクラッシュする? プロジェクトのエクスポートは最も重要なステップの一つですが、多くのユーザーがこのプロセスでiMovieがクラッシュすると報告しています。 iMovieがエクスポート時にクラッシュすると、進行状況が失われ、大きなストレスになります。
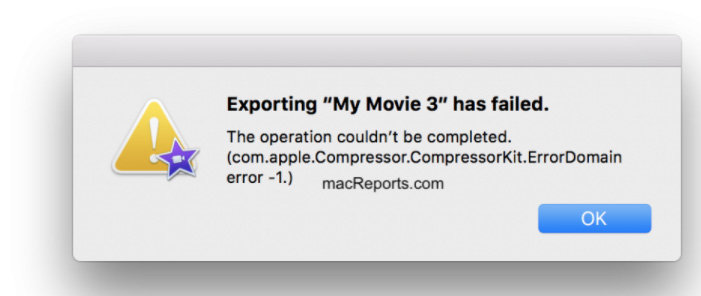
1. なぜiMovieはエクスポート時にクラッシュするのか?
- 古いiMovieバージョン: 古いバージョンは新しいmacOSアップデートに対応できないことがある。
- プロジェクト名に特殊文字が含まれている: 絵文字やスラッシュなどの記号がエラーを引き起こす可能性がある。
- H.264コーデックが有効: 大きなプロジェクトと競合する場合がある。
2. iMovieのエクスポート時のクラッシュを修正する方法
解決策1: プロジェクト名の特殊文字や記号を削除
プロジェクト名に記号や特殊文字が含まれている場合、英数字のみを使用して名前を変更してください。
- 1.Finderを開き、iMovieプロジェクトを探す。
- 2.シンプルな名前(例:「MyMovie」)に変更する。
- 3.もう一度エクスポートを試す。
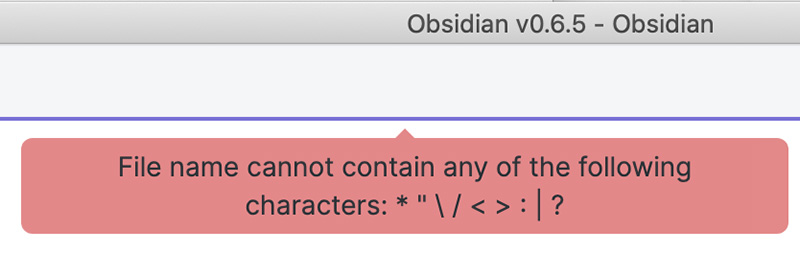
解決策2: iMovieを最新バージョンにアップデート
インポート時の問題と同様に、iMovieの古いバージョンがエクスポート時に問題を引き起こす可能性があります。 App Storeで最新バージョンに更新してください。
解決策3: Macを再起動
Macを再起動することで、一時的なシステムの問題をクリアし、iMovieのクラッシュを防ぐことができます。 再起動後、iMovieを開いてエクスポートを試してください。
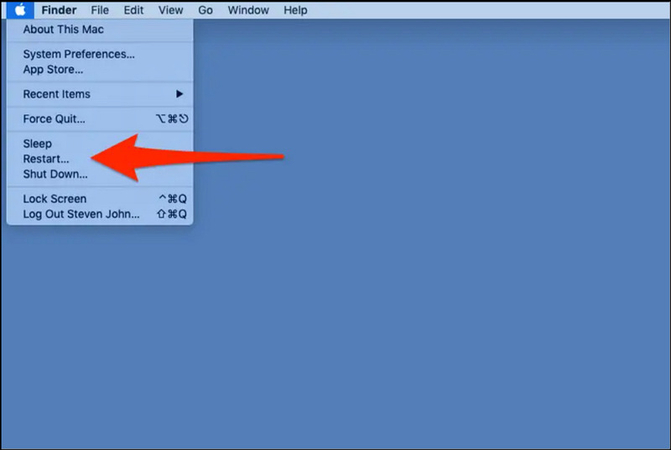
解決策4: iMovieが他のプロジェクトをエクスポートできるか確認
別のプロジェクトをエクスポートできるかテストしてください。 他のプロジェクトが正常にエクスポートできる場合、問題は現在のプロジェクトにある可能性があります。
解決策5: H.264コーデックの設定を無効にする
H.264コーデックの設定が原因でクラッシュする場合があります。以下の手順で無効にしてください:
1.iMovieを開き、「ファイル」→「共有」→「ファイルを書き出す」に移動。

2.設定ウィンドウでH.264コーデックのオプションを探す。
3.チェックを外し、再度エクスポートを試す。
パート3: iMovieのクラッシュ問題を回避するためのiMovie代替ツール
iMovieのクラッシュに悩まされているなら、強力で安定した動画編集ツールである HitPaw UniVid を試してみてください。 さまざまな動画フォーマットに対応し、スムーズな編集が可能で、トラブルなくエクスポートできます。 iMovieでよく見られるクラッシュの問題を解消する、多機能な動画編集・変換ツールです。 直感的なユーザーインターフェースを維持しながら、高度な機能を提供し、より効率的で安定した動画編集を実現します。
- さまざまな動画フォーマットに対応: MP4、MOV、AVIなどの動画を編集・変換可能。
- 高速かつ安定したエクスポート: 信頼性の高いエクスポートエンジンでクラッシュを回避。
- バッチ処理対応: 複数の動画を同時に編集・変換可能。
- 内蔵ビデオエフェクト: フィルターを適用可能。
- 簡単なカット&結合: 画質を損なうことなくトリミングや結合が可能。
- 高度な編集ツール: 動画のクロップ、回転、補正を簡単に実行。
HitPaw UniVidを使用して動画を編集する手順
動画をカットする方法: HitPaw UniVidを開き、「編集」セクションに移動し、「カット」機能を選択。動画を追加し、 再生ヘッドを目的の時間に移動させ、ハサミアイコンをクリックして動画を分割。 「エクスポート」をクリックして最終動画を保存。

動画を結合する方法: HitPaw UniVidを開き、「編集」セクションへ移動。結合したい動画をすべて追加。 出力フォーマットを選択し、「1つのファイルに結合」にチェックを入れる。 「すべてエクスポート」をクリックして動画を結合・保存。

動画をクロップ&回転する方法: HitPaw UniVidの「クロップ&回転」機能を使用。動画を90°時計回り、90°反時計回り、または上下反転。 希望の出力フォーマットを選択し、「エクスポート」をクリック。

結論
iMovieのクラッシュは、インポート中でもエクスポート中でも非常に厄介な問題です。 上記の解決策を試すことで、問題をトラブルシューティングし、修正できます。 しかし、クラッシュのない快適な編集体験を求めるなら、 HitPaw UniVidへの切り替えを検討してみてください。 安定したパフォーマンス、強力な編集機能、スムーズなエクスポートを提供し、 より効率的で快適な動画編集が可能になります。

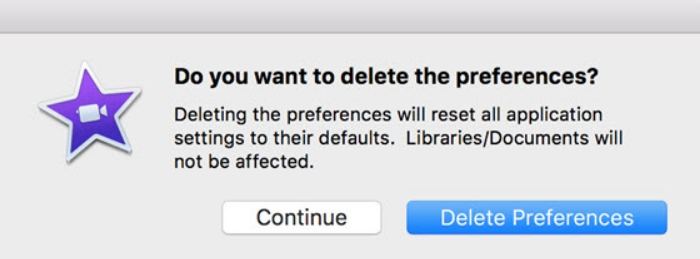
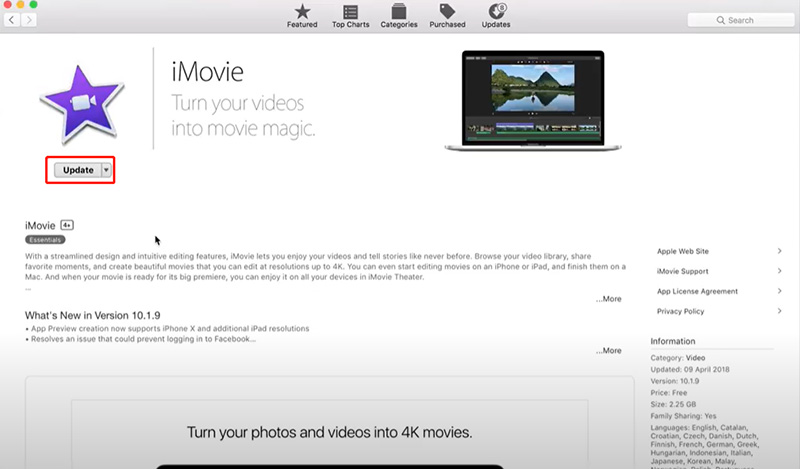
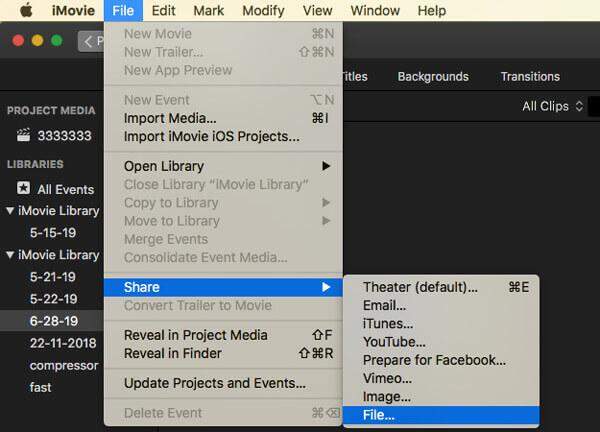





 HitPaw Edimakor
HitPaw Edimakor HitPaw Video Enhancer
HitPaw Video Enhancer HitPaw FotorPea
HitPaw FotorPea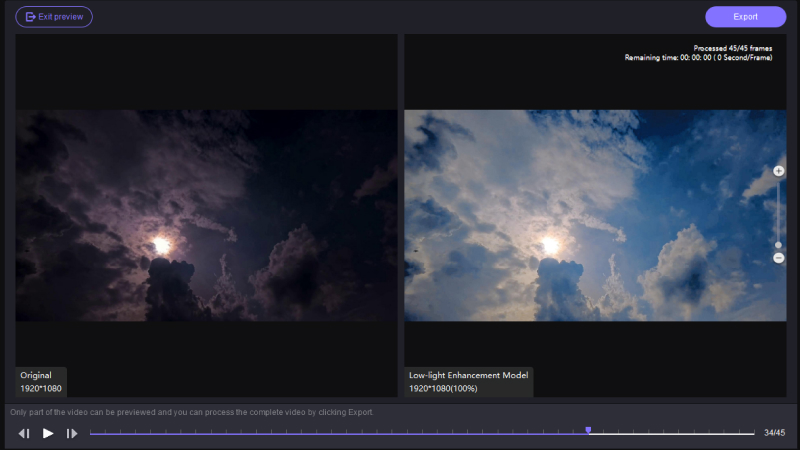
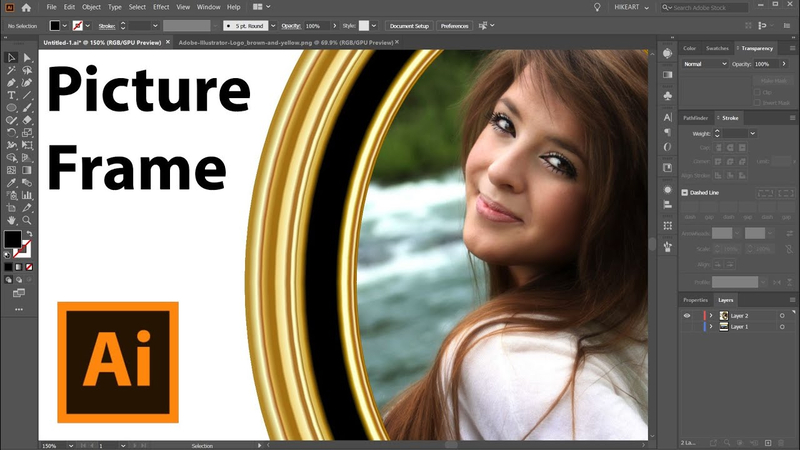


この記事をシェアする:
「評価」をお選びください:
松井祐介
編集長
フリーランスとして5年以上働いています。新しいことや最新の知識を見つけたときは、いつも感動します。人生は無限だと思いますが、私はその無限を知りません。
すべての記事を表示コメントを書く
製品また記事に関するコメントを書きましょう。