なぜInstagramで写真がぼやけるのか、原因と解決策
Instagramは、写真を投稿して友達と共有できる最も重要なソーシャルメディアプラットフォームの1つです。しかし、「なぜInstagramが写真をぼやけさせるのか?」という質問を多くの人が抱いています。写真を投稿した後に画像がぼやける原因として考えられる理由はいくつかあります。
幸いなことに、このガイドでは、その原因を挙げるだけでなく、Instagramの画像がぼやける問題を解決するための素晴らしい方法を紹介します。
パート 1. 【よくある理由】Instagramが写真をぼやけさせる理由
以下は、Instagramで写真を投稿した後に画像がぼやける可能性がある理由をまとめたものです。
1. Instagramの画像圧縮
Instagramはサーバースペースを節約し、読み込み時間を短縮するために写真を自動的に圧縮します。この圧縮によって高解像度の元画像の品質が低下する場合があります。
これを防ぐには、Instagramが推奨する解像度(縦画像の場合は1080x1350ピクセル)に一致する写真をインポートする必要があります。これにより、Instagramがファイルサイズを調整する必要性が減り、画像の品質低下を抑えることができます。
2. 画像の解像度とフォーマット
写真が適切なファイル形式や解像度に対応していない場合、Instagramは自動的にそれを調整します。このプラットフォームはJPEG形式を推奨しており、PNG形式で画像を投稿した場合、アップロード後にぼやけて見える可能性があります。
3. ネットワーク接続の問題
アップロード時に使用しているインターネット接続が不安定または遅い場合、Instagramは画像を低品質でアップロードする可能性があります。不安定な接続が原因で、画像が高解像度でアップロードされないことがあります。
パート 2. Instagramで写真がぼやける問題を解決する方法
なぜInstagramが写真をぼやけさせるのか?と頻繁に悩んでいる場合、以下の解決策を試してみてください。
方法1. Instagramのデータ設定を調整
画像がInstagramでぼやけている場合、データセーバー機能を無効にして画像の低品質問題を解決できます。
ステップ1: Instagramアプリを起動し、右下の「プロフィール」ボタンを押します。プロフィール画面が表示されたら、右上の3本線の「その他」ボタンをタップします。
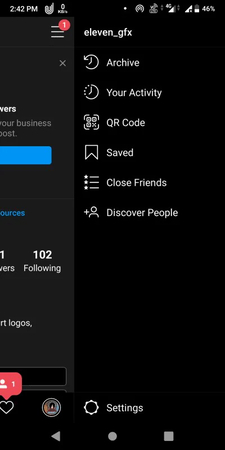
ステップ2: サイドメニューが表示されたら、右下の「設定」ボタンを選択します。
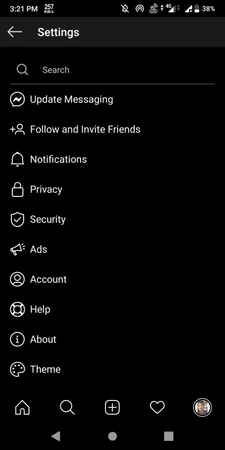
ステップ3: 設定メニューが表示され、「アカウント」ボタンを選択してから「モバイルデータ設定」ボタンをクリックします。
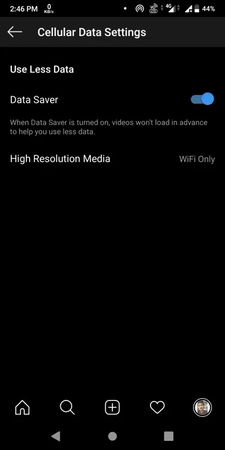
ステップ4: トグルボタンを左に動かしてデータセーバー機能をオフにします。
方法2. Instagramのキャッシュをクリア
上記の方法を試しても問題が解決しない場合、Instagramのキャッシュデータが原因である可能性があります。この場合、モバイルデバイスのInstagramキャッシュをクリアする必要があります。
ステップ1: モバイルデバイスの「設定」を開き、「アプリケーションマネージャー」または「アプリ」ボタンを選択します。
ステップ2: Instagramアイコンをクリックし、「ストレージ」ボタンを選択します。その後、「キャッシュをクリア」ボタンを押してキャッシュデータを削除します。
方法3. スマートフォンのカメラ品質を最適化
Instagramで画像がぼやける問題を解決するもう1つの方法は、スマートフォンのカメラ設定を最大限に活用することです。
ステップ1: デフォルトのカメラアプリを起動し、設定メニューを開きます。
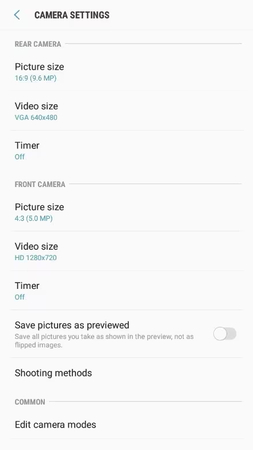
ステップ2: 設定メニューの上部にある「写真サイズ」アイコンをクリックし、最大解像度を選択します。また、動画サイズも最大解像度に設定します。
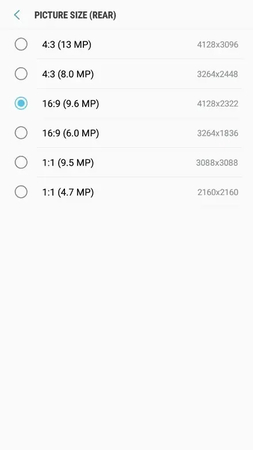
パート 3. Instagramの写真のぼやけを解消する最適な方法 HitPaw FotorPea
Instagramに投稿したい写真がぼやけている場合、画像の品質を向上させるためにHitPaw FotorPeaが役立ちます。このツールを使用すれば、画像のぼやけやノイズを取り除き、写真をクリアで魅力的なものにすることができます。
HitPaw FotorPeaは9種類のAIモデルを搭載しており、画像パラメータを多様にカスタマイズできます。また、画像品質を向上させながらも、画像の全体的な品質を維持し、エクスポートされた画像に透かしが表示されることはありません。
主な特徴
- 9種類のAIモデルで写真品質を向上
- シンプルなユーザーインターフェイスで、技術的な知識は不要
- 画像品質を損なうことなく写真を改善
- MacおよびWindowsに対応
- 複数の画像を同時に高品質化可能
HitPaw FotorPeaで写真品質を向上させる方法
ステップ1: HitPaw FotorPeaの公式ウェブサイトにアクセスし、ソフトウェアをダウンロードしてインストールします。インストール後、AI Enhancerボタンをタップして「Choose Files」ボタンを選択します。その後、品質を向上させたい写真をインポートします。
HitPaw FotorPeaはバッチ処理をサポートしており、複数の画像を同時にインポートできます。また、さまざまな画像フォーマットに対応しているため、さまざまな形式の写真をアップロード可能です。
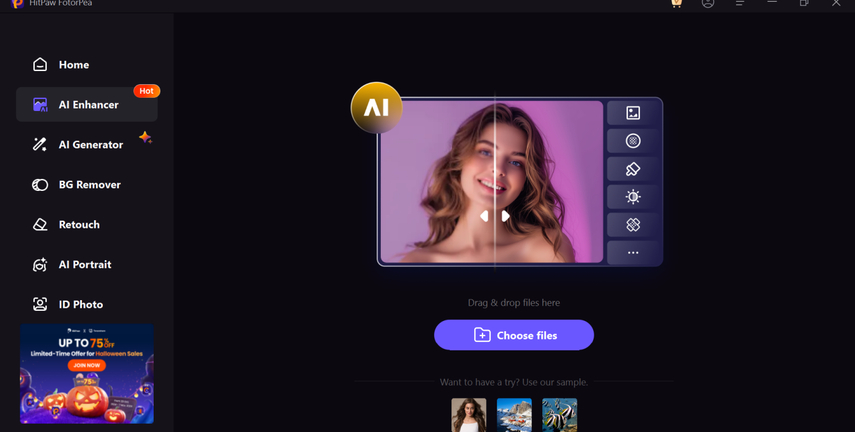
ステップ2: HitPaw FotorPeaが提供する9種類のAIモデルにアクセスします。これには、Face Model、General Model、Text Model、Denoise Model、Low light Model、Colorize Model、Animation Model、Scratch Repair、Color Calibration Modelが含まれます。これらのモデルの中から1つを選択し、画像全体の品質を向上させます。
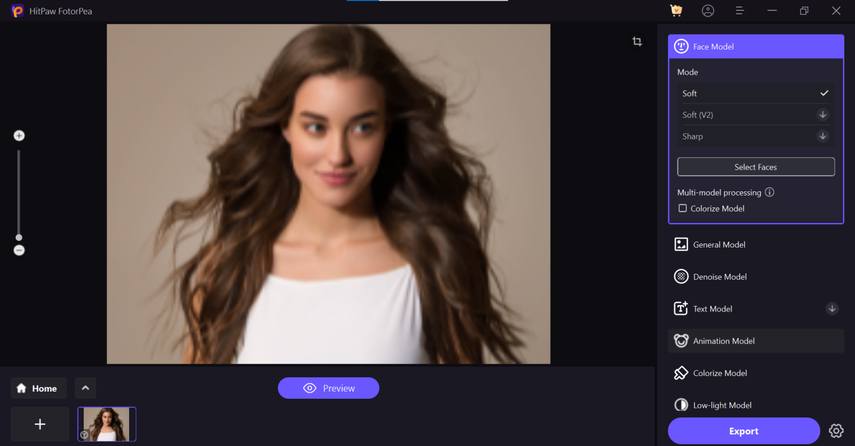
ステップ3: 「プレビュー」ボタンをクリックして選択したAIモデルを適用します。画像の結果に満足できない場合、ホーム画面に戻り別のAIモデルを適用することができます。画像をダウンロードするには、「エクスポート」ボタンをクリックします。
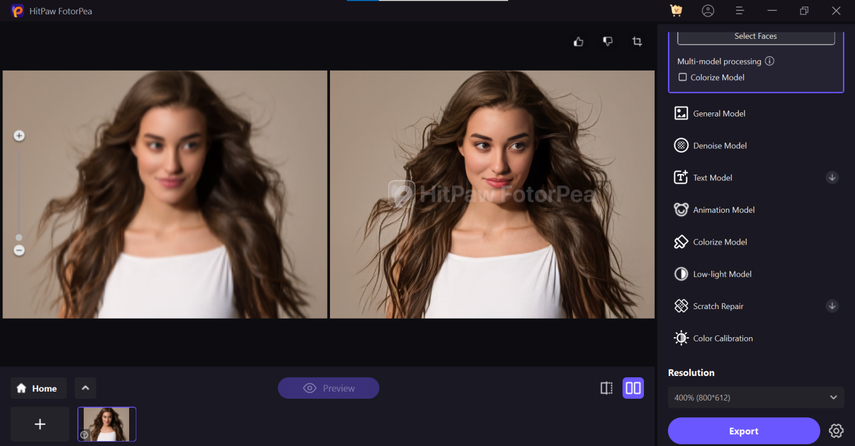
まとめ
Instagramで写真がぼやける理由について、この投稿ではいくつかの解決策を紹介しました。投稿前にHitPaw FotorPeaを使用して写真を最適化することで、写真の欠点を排除し、魅力的で素晴らしい写真を作成できます。
HitPaw FotorPeaは複数の優れたAIモデルを提供し、画像の品質を向上させるだけでなく、複数の画像を同時に処理する機能も備えています。






 HitPaw Edimakor
HitPaw Edimakor HitPaw Video Enhancer
HitPaw Video Enhancer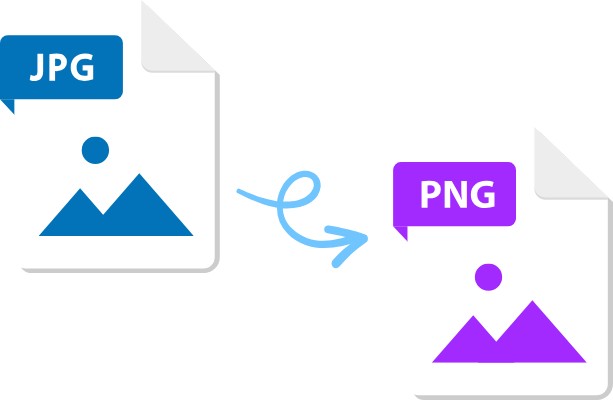

この記事をシェアする:
「評価」をお選びください:
松井祐介
編集長
フリーランスとして5年以上働いています。新しいことや最新の知識を見つけたときは、いつも感動します。人生は無限だと思いますが、私はその無限を知りません。
すべての記事を表示コメントを書く
製品また記事に関するコメントを書きましょう。