イラストトレースを簡単に!イラストレーターや他のやり方を紹介
ベクタートレースとは、一般に、イラストをラスターからベクターに変換する処理のことを指します。ベクター化や画像トレースと言うこともあります。ベクタートレース画像は印刷するときや会社のロゴに使われることが多く、質を落とさずにスケールを変えることができます。
日常生活で幅広く活用できる一方で、多くの人がベクタートレースとは何か分かっていないのが現状です。そこで、この記事では、イラストトレースを様々なプラットフォームを使って行うやり方を詳しく説明していきます。
その1:なぜラスターからベクターにする必要があるのか?
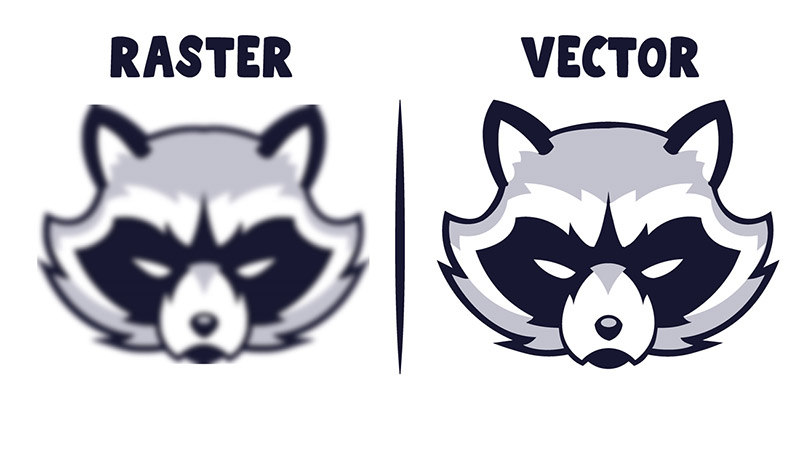
ラスターもベクターもデジタルの世界で使われる写真フォーマットの一種です。ラスターはピクセルから構成されているのに対し、ベクターは直線や曲線からできています。よって、これら2つのフォーマットは異なる状況に応じて使われます。違いは以下の通りです。
| ラスター | ベクター | |
|---|---|---|
| フォーマット | JPG, PNG, BMP, GIF | SVG, EPS |
| 形 | ピクセル | 線 |
| データ | ビットマップ | 感知と模倣 |
| サイズ変更 | 解像度に影響する | 解像度に影響なし |
| 適用 | オンライン写真 | デザイン、ロゴ、印刷 |
比較すると、デザインを作成して画質を落とすことなくサイズ変更したい場合には、ラスター画像をベクターファイルに変換するのが良いと分かります。
その2:AIベクタートレースをデスクトップで行う方法
Adobe Illustratorを使う
最も一般的で簡単な方法はAdobe Illustratorを使うやり方です。ベクター化したい画像の線を引いたり絵を描いたりするのは、この写真ツールを使えば簡単です。また、オプションを変えるとエフェクトも変わります。
ここからは手順を丁寧に解説します。
- ステップ1:ラスター画像をイラストレーターにインポート。
- ステップ2:画像を選択してメニューのプロパティからクイックアクションを選択。
- ステップ3:まず、ベクター化したい部分を「画像の切り取り」ボタンを押して選択。選択したら「適用」をクリック。
- ステップ4:次に「画像トレース」をクリックしてトレースしたいイラストの種類をカスタマイズ。用途に合わせてオプションを選択。例としてここでは「モノクロロゴ」を選択。
- ステップ5:ここでAIベクタートレースの仕上がりをプレビュー。自分好みに調節するには右側の「トレースパネル」アイコンをクリック。
- ステップ6:「拡大」をクリックしたら画像がAIベクター化される。アイテムをクリックして線を消すこともできる。
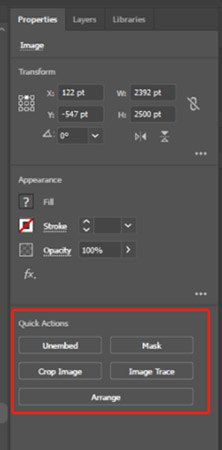
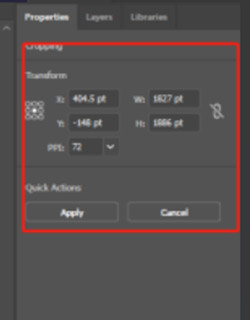
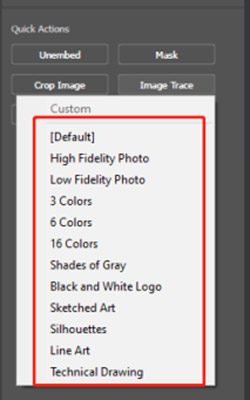
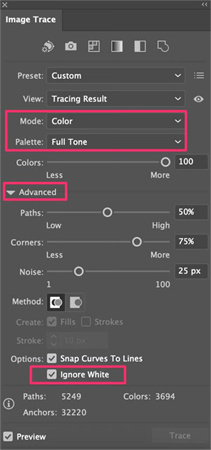
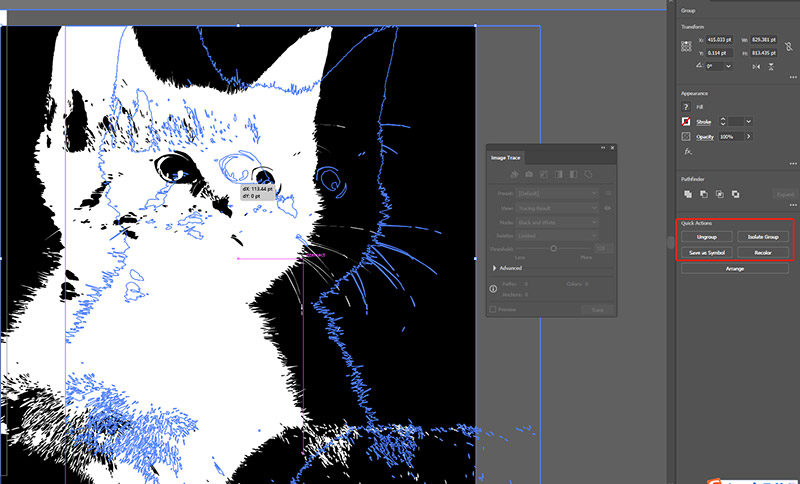
これがすべて終わったら、背景を削除したり好きな色に変えたりできます。AIベクタートレース画像を使えば、画質に妥協せずにサイズを変えることができます。また、どんな写真やイラストでも変えることができます。
メリット
- ベクターを作成するのが簡単なボタン式
- 用途に合った選択肢多数
- ツールや形を調整可能
デメリット
- ソフトのインストールが必要
- ツールやエフェクトに慣れるまでは難しい
その3:オンラインでAIベクタートレースをする方法
イラレを使ってイラストをトレースする方法は上の説明で分かったと思いますが、ラスターとベクターは異なるフォーマットなだけなので、ファイル変換ツールを使ってトレースするイラストを変換することももちろん可能です。むしろ、ベクタートレース向けに画像を手に入れるには、この手法の方がずっと簡単です。以下で一緒に見ていきましょう。
1.Convertio
Convertioは画像、動画、音声ファイルなどを300種以上のフォーマットに変換してくれます。実はベクターアートトレースは、JPG、PNG、GIF、BMPをSVGに変換することで行えます。このオンラインツールを使ってラスターをベクターに変換するのは理想的と言えます。
変換のやり方は以下の通りです。
- ステップ1:ベクター化したい写真をアップロード。
- ステップ2:出力フォーマット、すなわちSVGをクリックする。
- ステップ3:選択したら「変換」ボタンを押して処理を開始。
- ステップ4:ダウンロードが完了するまで数秒待って、仕上がりを確認する。
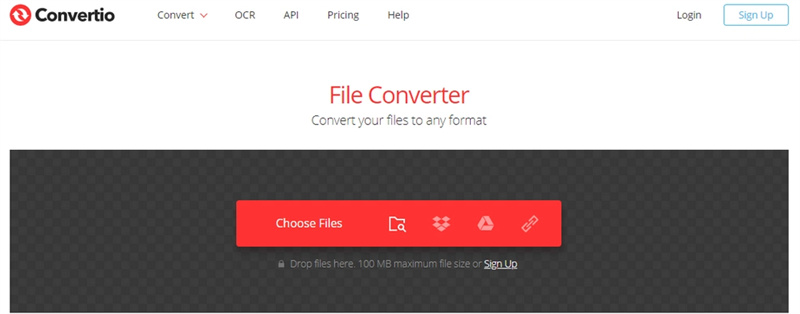

メリット
- 変換が簡単
- インストール不要
デメリット
- エフェクトを調節できない
- できた画像を編集するには別のツールを使用しなければならない
- 出力はモノクロのみ
2.Vectorizer.AI
ラスターをベクターにしたい時にオンラインで使えるのがVectorizer.AIです。ピクセルをベクターフォーマットに変換する時にも適用できます。処理を開始したら、システムが自動で画像を分析して幾何学的な形に仕上げてくれます。
トレースしたいイラストを変換する手順は以下の通りです。
- ステップ1:JPG、PNG、GIFフォーマットのビットマップ画像をアップロード。
- ステップ2:長方形の枠に合うようにベクター化したい部分を選択。
- ステップ3:右下の「OK」ボタンをクリックしたら処理スタート。
- ステップ4:完了したら左上の「ダウンロード」をクリックして出力フォーマットを選択。完成した写真はぼやけることなく拡大可能に。
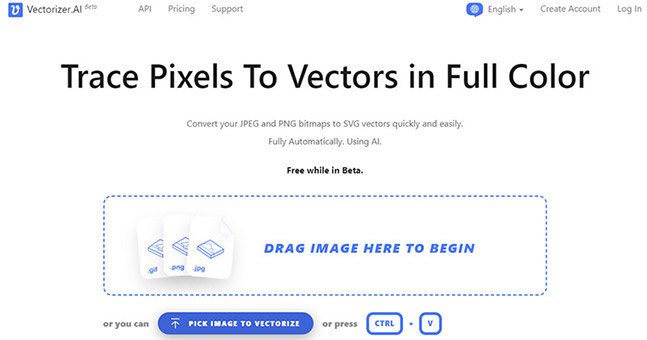
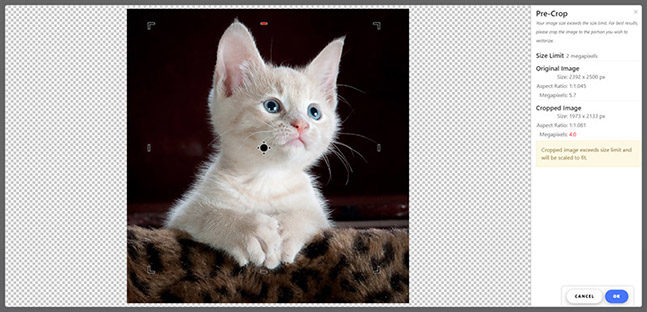
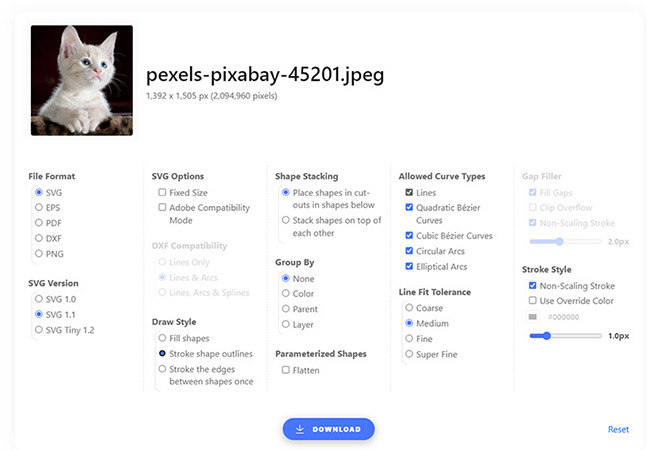
メリット
- サインイン不要で使用可能
- ウェブベータ版の機能も無料で試せる
- 色と出力フォーマットを選べる
デメリット
- 手動で調節できない
- 写真の一括処理ができない
- 処理速度が遅い
- 入力フォーマットに限りがある
ここまでは、ベクター画像を手に入れるためにAIを活用する方法を説明してきました。この機能を使えば、拡大しても縮小しても画質ははっきりしたままになります。
しかし、画質を落とさず写真をアップスケールしたい場合はどうすればよいでしょうか?アップスケールしつつJPGフォーマットで共有できる方法はあるのでしょうか?続きを読んで、写真高画質化ツールを学んでいきましょう。
その4:ベクタートレースできる画像を作る別のやり方
AIを活用した画像高画質化ツールであるHitPaw FotorPeaは、WindowsにもMacにも対応しています。AIを使って写真の質を上げてくれる基本的な機能のほか、画質を落とさずに写真を拡大・アップスケールしてくれる優秀なツールとなっています。また、古い写真を鮮明にしてくれ、蘇らせてくれる機能もあります。
Hitpaw Photo AIのイチオシ機能
- 画質に影響することなく写真を簡単にすばやく拡大
- 最大4K・8Kまで解像度をアップ
- ワンクリックでぼかしのある写真を鮮明に
- AIが自動で高画質化してくれるので手間いらず
- 一括処理機能で時短に
写真を高画質にするステップ
- ステップ1:ご自身のパソコンにソフトをインストール。
- ステップ2:起動し、拡大したい写真をインポート。
- ステップ3:右下の解像度メニューから2倍、4倍、8倍など固定値を選ぶか、自分で好きな数値を設定する。
- ステップ4:選択後、「プレビュー」をクリックして効果を確認する。
- ステップ5:他のAIモデルを適用したい場合は、右のメニューをクリックする。満足のいく仕上がりになったら、「エクスポート」をクリックして画像をダウンロード。
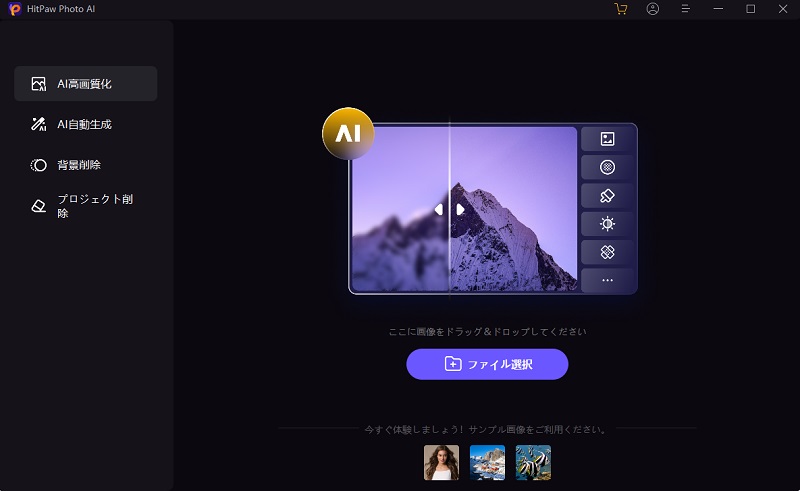
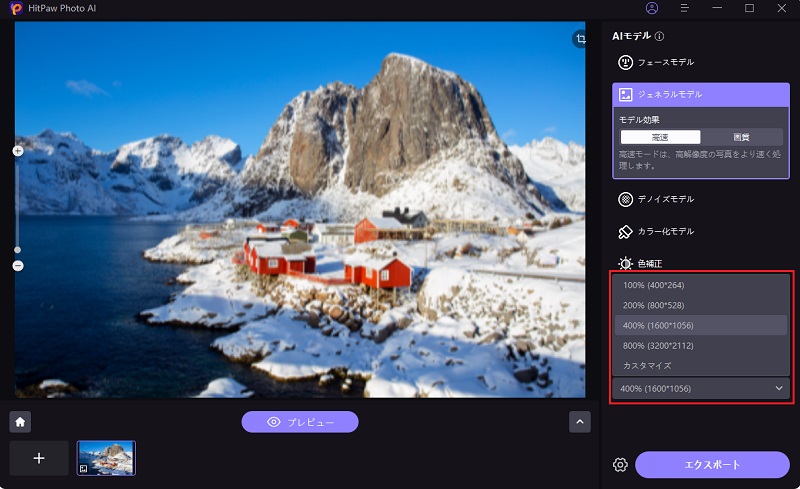
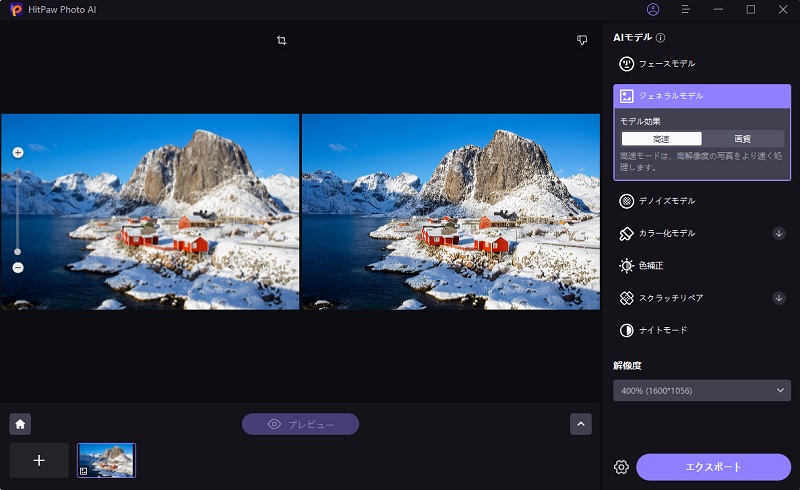
その5:ベクタートレースに関するよくあるご質問
Q1. 写真をベクター化するとはどういう意味ですか?
A1. ベクター化とは、写真の中にあるアイテムの線を引き直して、その形を別の色に変えるというプロセスを指します。そして、出力フォーマットはピクセルではなく線で構成されるのが一般的です。
Q2. PNGはベクターファイルですか?
A2. いいえ、PNGファイルはラスターで、写真によく使われています。PNGを拡大すると、写真のドットが見えたりぼやけたりすることがあります。
最後に
この記事では、様々なプラットフォームを使ってベクタートレース画像を行うやり方を見てきました。イラストをトレースするソフトであれ、AIが自動で画像をトレースするのであれ、最終的な目的は、アイテムの形を手に入れてどんなサイズにしても画質が落ちないようにすることです。
しかし、ベクター出力フォーマットは開いたり共有したりするのが難しい場合があります。よく使われているフォーマットのまま写真を拡大したい場合は、HitPaw FotorPeaなどのソフトが良い代替ツールと言えます。このツールを使えば、写真が生き生きとして画質が良くなります。






 HitPaw Edimakor
HitPaw Edimakor



この記事をシェアする:
「評価」をお選びください:
松井祐介
編集長
フリーランスとして5年以上働いています。新しいことや最新の知識を見つけたときは、いつも感動します。人生は無限だと思いますが、私はその無限を知りません。
すべての記事を表示コメントを書く
製品また記事に関するコメントを書きましょう。