例えば、学術調査書に着手する時、興味がある事柄がある時、私たちはその答えをオンライン上の様々な情報源の中から探します。しかし、最も有益だと思われるコンテンツの画像が不鮮明でその答えを見られない場合、どうやってそのぼやけた画像を鮮明化にして、望み通りの答えして、を入手しますか?この記事では、この問題を解消する効果的で簡単な方法を二つ紹介します。さあ、本題に入っていきましょう!
web画像がぼやける原因
先ほどもお伝えしましたが、フォントのぼやけは、Chegg、enotes、Course Heroなどの教育系ウェブサイトなどでよく見受けられます。こういったサイトの利用者層は主に、学生、教師、研究者などです。以前であれば、私たちはInspect elementツールを使用してぼやけたフォントを直接見ることができました。
しかし、2022年以降コードが設定されたため、Inspect elementツールを使ってウェブサイト上で見ていたのと同じ方法は使えません。さらに悪いことに、ウェブサイトは今日、より巧妙になり、画像を使用して不鮮明なフォントを表示し、その方法が機能しないようにしているのです。検証ツールを利用する従来の方法と現状はどこが異なるのでしょうか?不鮮明なウェブページを解消する他の方法はあるのでしょうか?
さあそれでは、enotes上でのフォントのぼやけを解消するのか、という最初の問題に取り組んでいきましょう。
web画像がぼやける対処法
このパートでは、Cheggやその他類似するオンラインサイトでのフォントのぼやけを解消する方法を二つご紹介します。手っ取り早く文字で表示された答えを知りたい場合は、Inspect elementツールを利用するのが最も簡単です。手順はシンプルですので、早速やってみましょう。
方法1: Inspect elementツールを利用して不鮮明な画像を見る
Inspect elementツールは、ウェブサイト上で不鮮明な画像に遭遇した時に使える最も一般的な方法です。Cheggやその他のウェブサイトでぼやけを解消したい時によく使われる方法です。この方法に関しては、ウェブサイト上で広く公開されています。
しかし、これは知らない方が多いと思いますが、ウェブサイト上で公開されているほとんどの手順は、2022年現在、使用不可能となっているのです。それでは、今日では、どのようにぼやけを解消すれば良いのでしょうか?
enotesでInspect elementツールを利用してぼやけを解消する方法は以下の通りです。
Step 01「検証」を選択し右クリックします。

Step 02不鮮明な文字を含むウェブサイトのコードがスクリーン右側に表示されます。コード上にマウスポインタを合わせ、フォントのぼやけが生じている箇所に相当するコードを探します。
従来の方法では、コード上でぼやけが生じているテキストのコンテンツを”Ctr+F”で探してコピーし、サイト内にあるコンテンツを貼り付ける方法で不鮮明なフォントを見やすくしていました。しかし2022年の今、この方法は使うことができません。

注:不鮮明なテキストを表示する写真を使ったウェブサイトを閲覧している場合には、この方法は使えません。
方法2: メンバーシップを購入する
最も簡単で効果的な方法は、Course Hero、Chegg、enotesなどのウェブサイトのメンバーシップ版を購入することです。そうすれば、ぼやけを解消する方法などの検索に時間を費やすことはなくなります。

方法3: 拡張機能を使う
ウェブサイトから不鮮明な画像を消去するには、ブラウザ内臓の拡張機能を使いましょう。例えば、Google ChromeでしたらPage Ruler Reduxです。(しかしこの拡張機能は2022年には使えなくなっていることが確認されています。)また、Firefox内のウェブサイトから恒久的にぼやけを消去するには、拡張機能Smart Blurを使用しましょう。

追加情報:PC上で不鮮明な画像を高画質化する、おすすめ画像アップスケーラー
例えば、個人使用目的で撮影した綺麗な写真、良いアングルで撮れたビジネスユースの商品写真ーそれらが思いがけず不鮮明だったとしたら、がっかりしてしまうのではないでしょうか?今すぐにぼやけた写真をクリアにするソフトウェアが必要ですか?どうぞご心配なく。ウェブサイト上の写真でも、あなたのスマホに保存した写真でも、画像のぼやけを解消する方法をご提案します。
2枚の画像を一時的に処理したいのであれば、問題はどうやってウェブサイト上の画像をクリアにするか、ということですね。ですがもし、それを何度も行いたいのであれば、HitPaw FotorPeaというソフトウェアが最適です。バッチ処理機能を備えており、何百枚という画像を一度に処理することが可能です。4つのAIモデルを使って、ワンクリックで効果的に画像のぼやけを解消します。
もっと詳しくお知りになりたい方のために、以下に機能をまとめました。
1. HitPaw FotorPeaのおすすめ機能:
-
1
人物の顔、動物、風景などを高画質化する4つのAIモデル。画像からノイズを除去し、色付けすることも可能。
-
2
バッチ処理機能により、100枚以上の画像を一度に高画質化。
-
3
画質を損なわずに上限なしで拡大可能。
-
4
ワンクリックで大幅にエフェクトをかけ、画像をより鮮明に見せる。
-
5
簡単操作かつ100%自動による高画質化処理。
2. HitPaw FotorPeaを利用して画像を鮮明化する手順
画像を鮮明にするのは本来そんなに容易ではありませんが、HitPaw FotorPeaを使えば簡単に処理することができます。
Step 01お使いのパソコンにソフトウェアをダウンロードします。

Step 02ソフトウェアを開き、画像をアップロードします。

Step 03画像のタイプに基づき、AIモデルを一つ選択します。

Step 04プレビューボタンを押して高画質化をスタートします。

Step 05数秒後に、エフェクト後の仕上がりをプレビューで見ることができます。それが理想的な仕上がりになっていれば、エクスポートボタンをクリックして保存します。
最後に
これまでオンライン上でフォントのぼやけを解消する方法について説明してきましたが、PC上の画像を鮮明にするのにおすすめのソフトウェアはHitPaw FotorPeaです。この記事がお役に立てば幸いです。効率的に画像を高画質化するには、HitPaw FotorPeaがまさに最高の選択です。ちなみに、画像高画質化に興味のある方に、おすすめの高画質化サイト | 厳選もお勧めします。



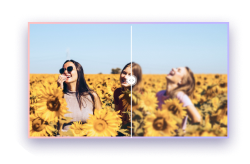

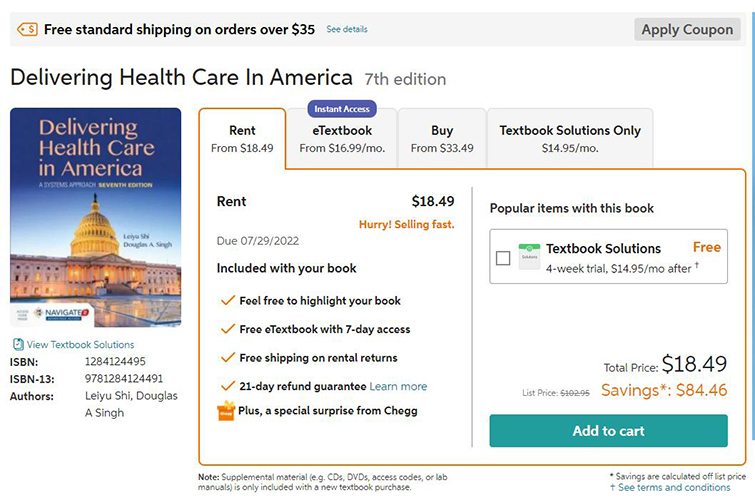
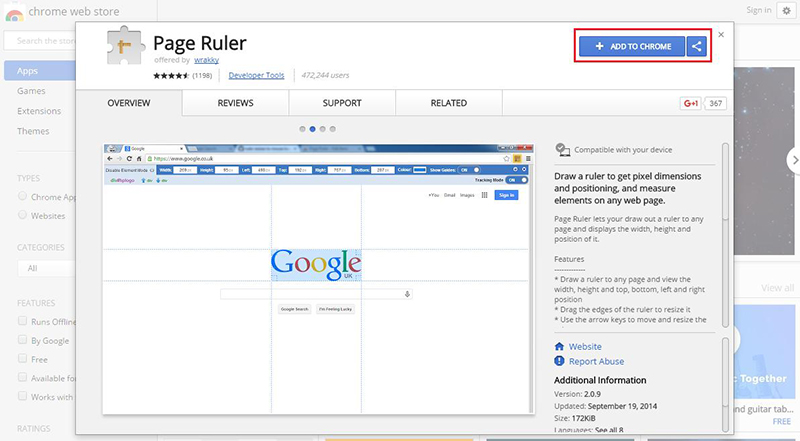




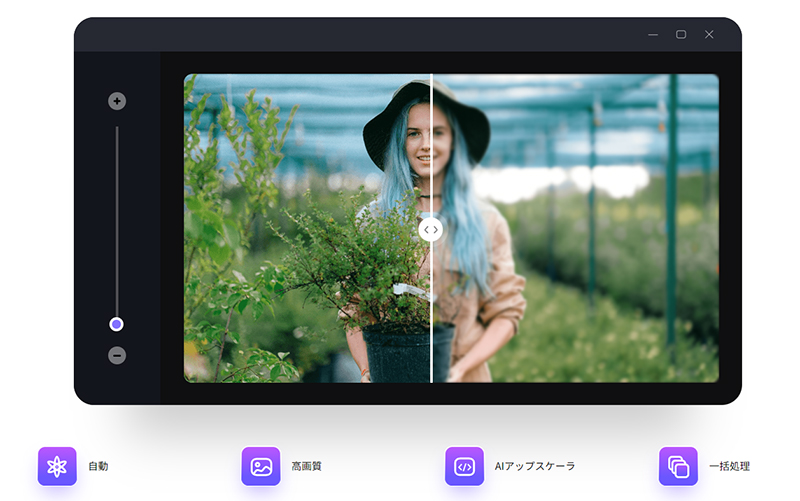
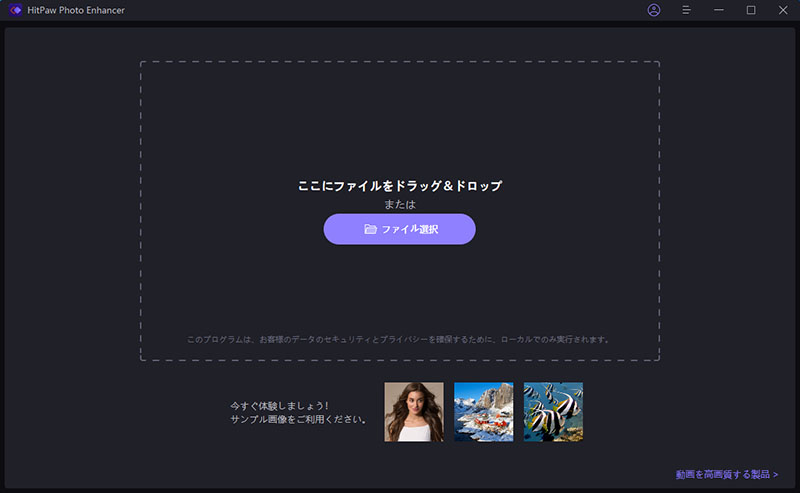










ご感想を聞かせてください。
コメントを書く
製品また記事に関するコメントを書きましょう。