【無料】文字を画像にする方法|手軽にできる文字画像作成のコツ
Twitterで文字数制限に引っかかって困る場面など、文字を画像化するニーズは色々なところで見られます。皆様も心当たりはないでしょうか?
140文字以上の文をつぶやきたい時は、文章を画像化したものを張り付けると投稿できます。方法を覚えておくとLINEで長文を送りたい時や検索からの隠蔽などにも応用できて便利です。簡単にコピーペーストされたくない文章も画像化すると良いでしょう。
このように使用場面が多いので、できるだけ無料で手軽な文字画像作成の方法が求められています。そこで本記事では文字画像作成の概要と、いくつかの方法についてご紹介します。
1.なぜ文字を画像にする必要がある?
先ほど少し触れましたが文字を画像化することが有効な場面は数多くあります。
文字数制限回避や検索除け以外の目的としては、フォントを装飾して視覚的な魅力をアップさせることや、レイアウトデザインの自由度を高めることなどが挙げられます。
他にもメールアドレスを画像化してスパムから保護したり、長文をSNSでシェアしやすくしたりすることもできます。ツイッターでもたまに長文を画像にしたポストを見かけることがあると思います。
文字画像ツイートと単なる長文ツイートとでは、目立ち具合やわかりやすさが違ってくることもあるのではないでしょうか?そこで次は具体的な画像化の方法を厳選したツールとともにご紹介します。
2.無料で文字を画像にする方法
文字画像を作成する方法は大きく2つに分けられます。一つは文章画像化ツールを使って直接文字を画像に変換する方法です。そしてもう一つは画像や写真の編集アプリで画像に文字を入れてから、それを画像として保存する方法です。
使用用途によってどちらも選択肢に入ってくると思います。それぞれ種類もたくさんありますので、まずは文章画像化ツールの中から優れたものをいくつか選んでご説明します。
専用の文章画像化ツールを使って、文字を画像にする
以下では文章画像化ツールの中から無料で使えるオンラインサイトを5つと、スマホアプリを1つご紹介します。
オンラインサイト1:文字画像作成
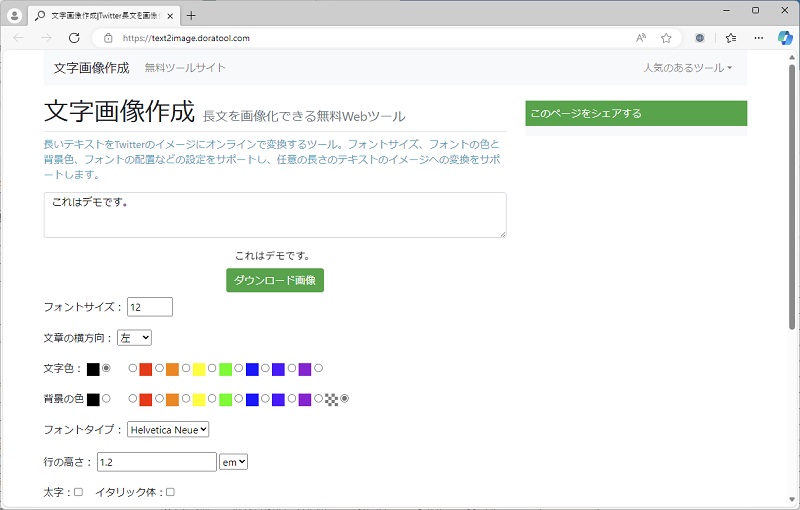
長いテキストを無料で画像に変換できます。フォントタイプやサイズ、色などを設定できます。入力欄への入力内容に応じた画像をリアルタイムで確認できるのが大きな特徴です。
オンラインサイト2:文字画像作成機
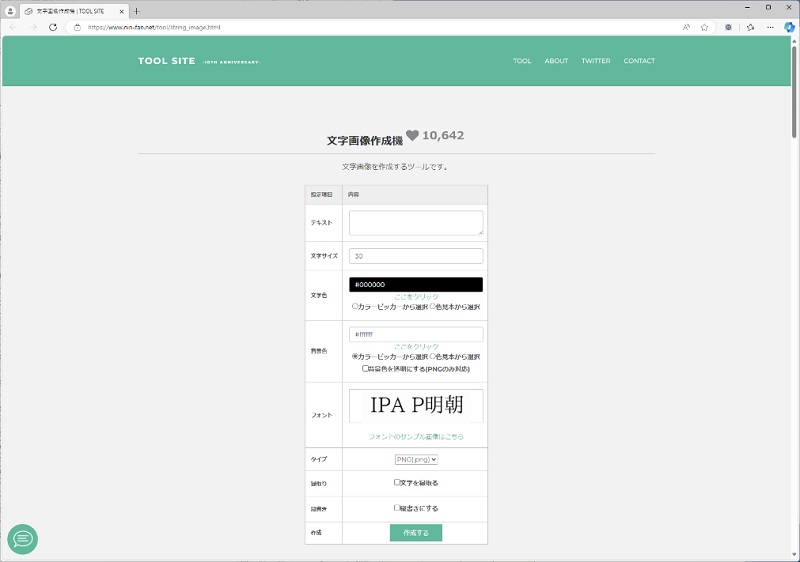
こちらも同じくフォントタイプやサイズ、色を設定できるサイトです。画像の形式選択や文字の縁取り、縦書きにも対応しています。シンプルですので使い方に迷うことはないと思います。
オンラインサイト3:文字画メーカー
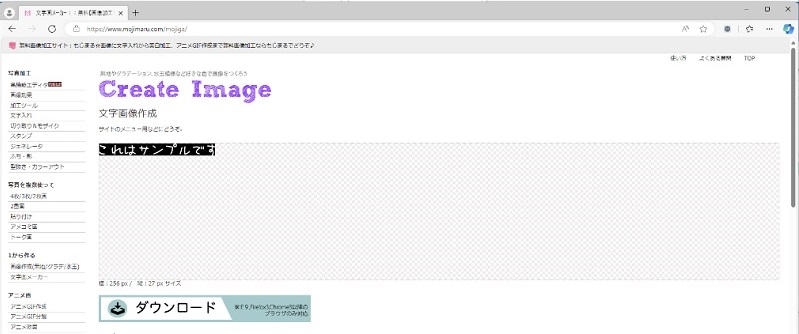
ロゴ作成など、イラスト化に近いような装飾を短文に施す時に便利なサイトです。にじみ文字やクレヨン文字、角丸背景文字などを使って画像のデザイン性を高められます。フォントの種類も比較的豊富ですので限りなく理想に近い画像が作成できます。
オンラインサイト4:文章を画像化できるWebツール!
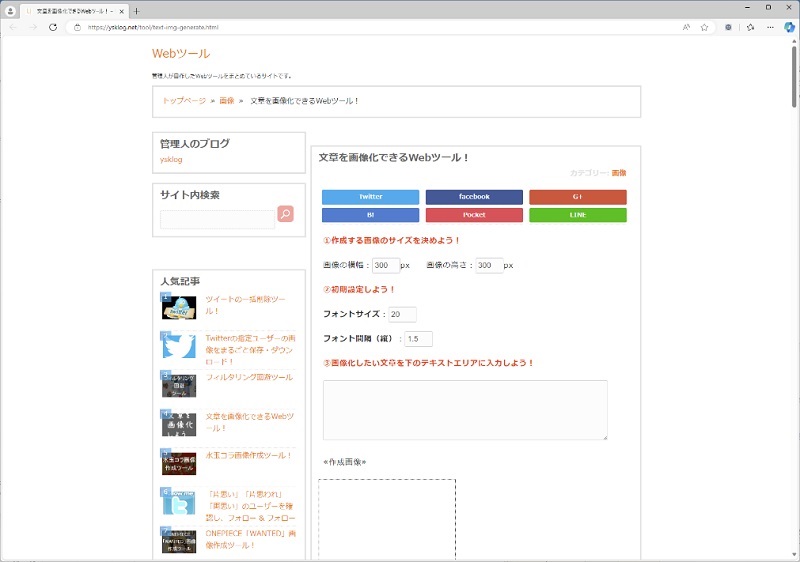
こちらも長文に向いたサイトです。縦横方向寄せのようなレイアウト指定や独特のフォントを使った画像が作成できます。背景の色や透過度、画像のサイズも設定できることが特徴です。
オンラインサイト5:文庫ページメーカー(背景つき)
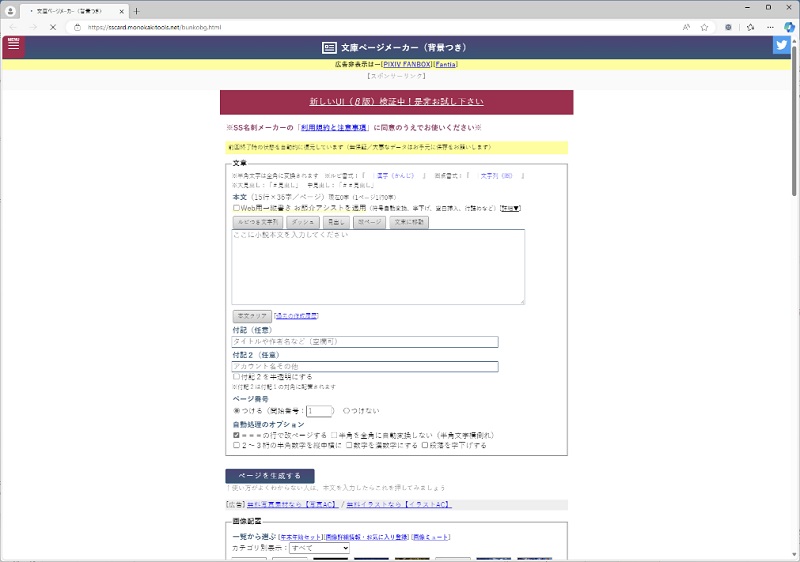
少し独特で、その名の通り文庫本のような縦書きの文字画像が作成できます。雰囲気作りには欠かせない字下げなどの文章整形機能やルビ付き文字列指定もあります。また背景画像を指定してポストカード風に仕上げることも可能です。
スマホアプリ:Lemon

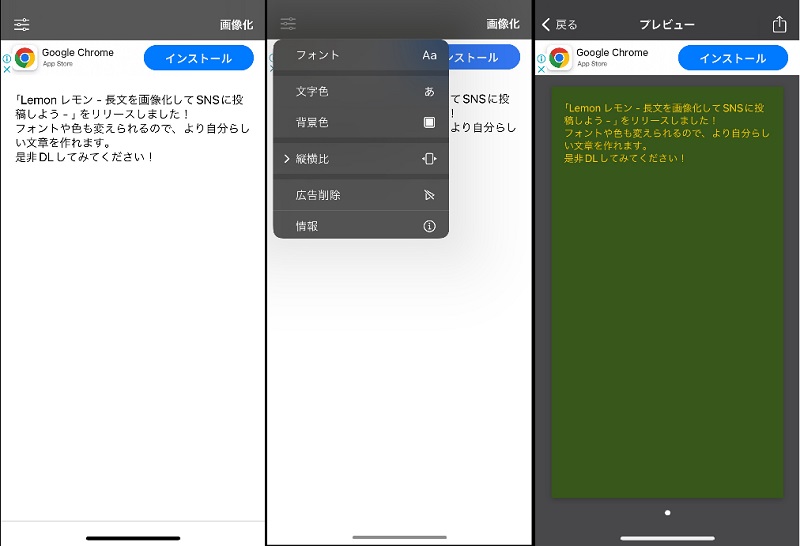
iPhoneで無料で使える長文画像化アプリです。フォントや文字色、背景色を設定して画像化ボタンを押すだけで画像作成できます。オンラインサイトではなくアプリですので通信が弱いところでも使えて画像をダウンロードできます。たまに広告が表示されることがありますが、課金して削除することもできます。
画像や写真編集アプリで、画像に文字を入れる
このパートではスマホ上で画像に文字を書き入れるのに使える画像・写真編集アプリを3つご紹介します。
スマホアプリ1:写真に文字入れ
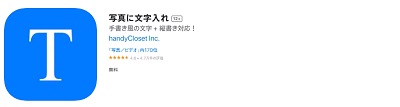

既存の画像に文字を組み合わせるアプリです。横書きや縦書き、文字の縁取り、手書き風フォントなどが使えます。また回転やリサイズも手軽にできて便利です。無料で使えます。
スマホアプリ2:Phonto
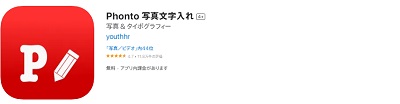
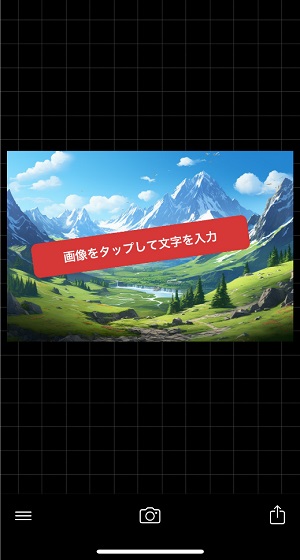
こちらも同様に画像に文字を上書きして保存できるスマホアプリです。無料でも十分使えますし、課金することでさらに豊富な素材が使えるようになります。使いたい素材がある方にはおすすめです。
スマホアプリ3:文字入れくん
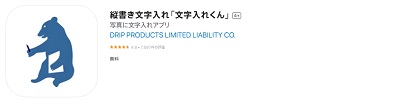
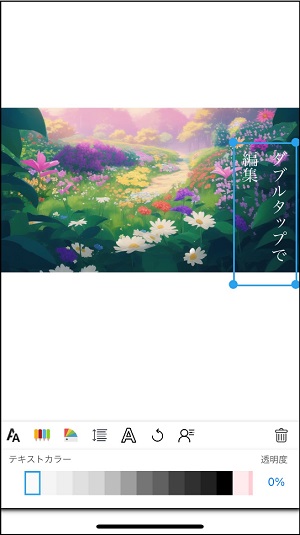
ルビを振る機能がある、縦書きに親和性の高いアプリです。もちろん横書きもできます。使えるフォントの種類が豊富なのも特徴の一つで、これらの機能がすべて無料で使えます。
3.おまけ:テキスト画像の画質を上げるには?
文字画像といえども、画質はテキストの視認性や可読性にかかわってきます。ツイッターのようにスマホの小さい画面で眺める可能性のある状況では特に重要視したいところです。そこで文字画像をよりよい画質にするためのツールとしてHitPaw FotorPeaをご紹介します。
HitPaw FotorPeaは搭載AIに定評があり、ワンクリックで優れたAI高画質化が実現できます。
次にご説明します通り、操作方法もとても簡単ですのでぜひ一度使ってみてはいかがでしょうか?
手順1.HitPaw FotorPeaを無料でダウンロードしてインストールします。
手順2.HitPaw FotorPeaを起動して、左側の「AI高画質化」タブをクリックして、画質を良くしたい文字画像をインポートします。

手順3.高画質化のAIモデルを選択して、「プレビュー」をクリックして、高画質化処理し始まります。

手順4.高画質化した文字画像を確認して、問題がなければ「エクスポート」ボタンをクリックして保存します。

4.まとめ
本記事では文字を画像にする方法について、無料で手軽にできるものを中心にご紹介しました。PCやスマホ、オンラインでも簡単に文字画像作成ができることがお分かりいただけたかと思います。どれも便利なのですが他と一歩差をつけるためにはHitPaw FotorPeaをおすすめします。 先ほどはHitPaw FotorPeaのAI高画質化機能について、その高品質さと手軽さをお伝えしました。しかしまだ他にも不要オブジェクトの除去機能やAIイラスト作成機能など、高画質化と合わせてクリエイティブの幅が広がる多数の機能を持っています。無料でダウンロードできますので、ぜひ一度お試しください!





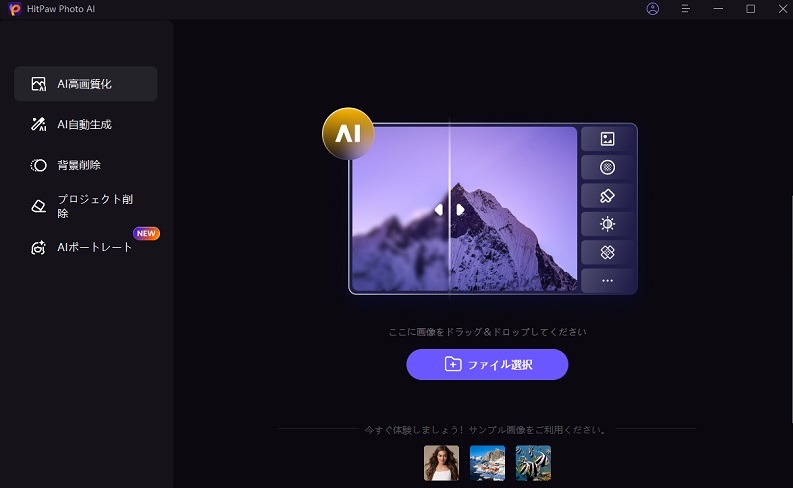
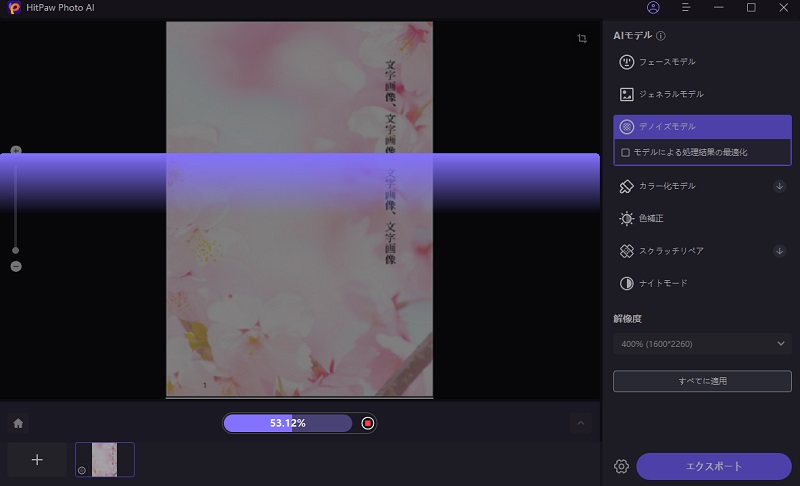
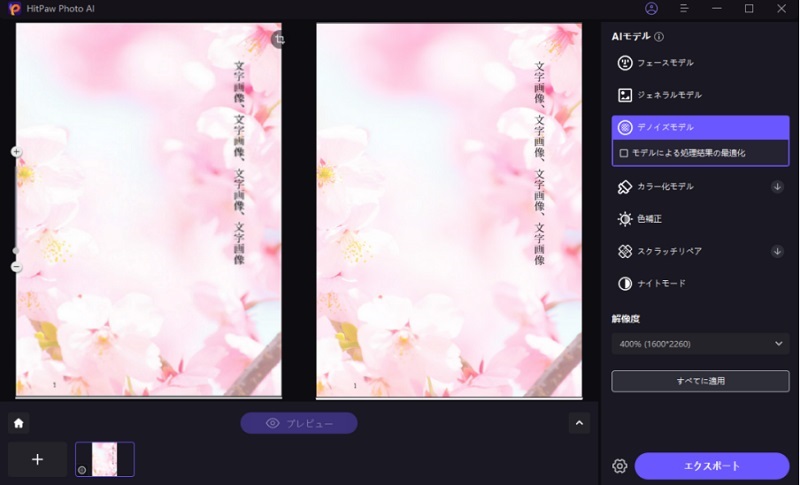

 HitPaw Video Enhancer
HitPaw Video Enhancer HitPaw Edimakor
HitPaw Edimakor



この記事をシェアする:
「評価」をお選びください:
松井祐介
編集長
フリーランスとして5年以上働いています。新しいことや最新の知識を見つけたときは、いつも感動します。人生は無限だと思いますが、私はその無限を知りません。
すべての記事を表示コメントを書く
製品また記事に関するコメントを書きましょう。