【2025年最新】Teams背景に関する4つの重要なヒント
コロナウイルスにより、テレワークやオンライン授業が広く普及しました。それに伴って、Web会議ツールも随分発展してきました。それらのWeb会議ツールのなかで、Microsoft Teamsは最も注目される一つです。Microsoft Teamsを利用して簡単にオンライン会議や授業に参加できます。
Microsoft Teamsの最大の特徴は、背景画像を追加できることです。この記事では、Microsoft Teamsの背景画像を追加する際に重要な4つのヒントを紹介します。
ヒント1. Microsoft Teamsに背景画像を追加する方法
Microsoft Teamsの背景画像を追加するのは難しいことではありません。下記の手順に従って簡単に完成できます。
1.Microsoft Teamsミーティングのホストである場合、「今すぐ会議」アイコンまたは「共有」をクリックする必要があります。カメラボタンがオンになっていることを確認した後、「背景フィルター」ボタンをクリックします。

2.ライブラリに提供された画像をクリックして背景を選択できます。「ぼかし」ボタンをクリックして背景をぼかすこともできます。

3.「追加」ボタンをクリックして新しいカスタム画像をインポートし、Teamsの背景画像を追加できます。

ヒント2. Teams背景画像をダウンロードできるサイト5選
1.TeamsbackgroundでTeams背景画像をダウンロード
TeamsbackgroundはTeams背景画像をダウンロードできる素晴らしいサイトです. Teamsbackgroundの公式ウェブサイトを訪れると、魅力的なMS Teamsの背景画像をコンピュータにダウンロードできます。
どの種類の背景を探していてもTeamsbackgroundでは望んでいたものを見つけることができます。
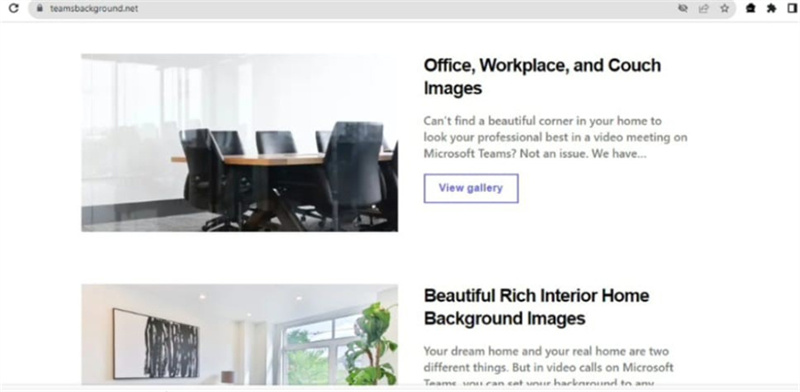
- 訪れやすい
- 素晴らしいTeams背景画像を無料でダウンロード
- 高解像度の画像を提供
2.LivestormでTeams背景画像をダウンロード
整頓されていない部屋にいる代わりに、清潔な部屋に座っているかのように見せかけるTeamsの背景画像をお探しの場合、Livestormをおすすめします。Livestormには数百もの魅力的なTeams背景画像が提供さていますので、それらを使ってTeamsミーティングの背景をカスタマイズすることができます。
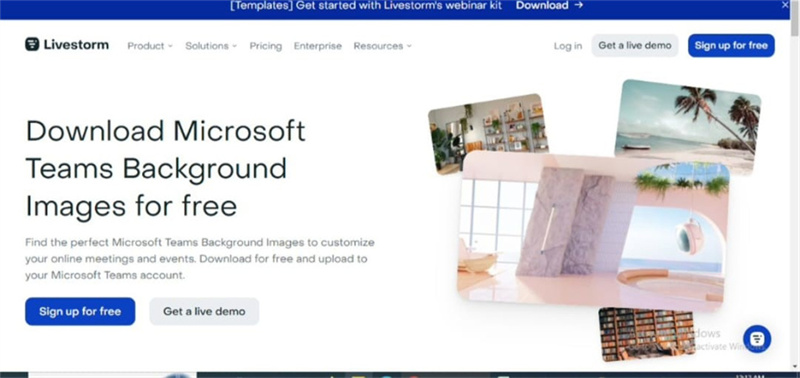
- 簡単なログインプロセス
- ライブデモを見ることが可能
- Microsoft Teamsの背景画像を無料でダウンロード
- 目を引く高解像度の画質を提供
3.FreepikでTeams背景画像をダウンロード
Teams背景画像をダウンロードするサイトのなかで、Freepikより良いものは見つかりません。簡単にログインしたあと、何千ものTeams背景画像のなかで好きなものを容易くダウンロードできます。
Freepikにあるものをダウンロードできるだけでなく、AI生成のTeams背景画像も獲得可能です。画像の解像度を管理することもでき、ダウンロードする前に画像の色を選択することもできます。
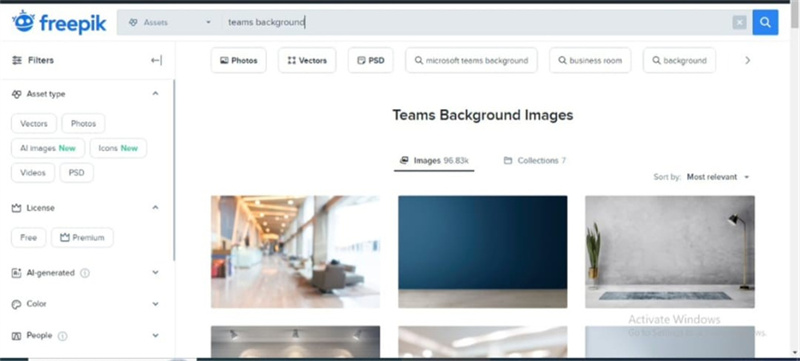
- 複数のファイルタイプでTeamsの背景画像をダウンロード可能
- 使いやすいインタフェース
- Teams背景画像の検索に便利
4.Wallpapers.comでTeams背景画像をダウンロード
その名前からも分かるように、Wallpapers.comは手間をかけずにMicrosoft Teamsの背景画像をダウンロードできる信頼性のあるウェブサイトです。どの種類の背景を探していてもTeamsbackgroundでは望んでいたものを見つけることができます。
その上、Wallpapers.comが提供している画像は高画質で、品質に心配する必要はありません。
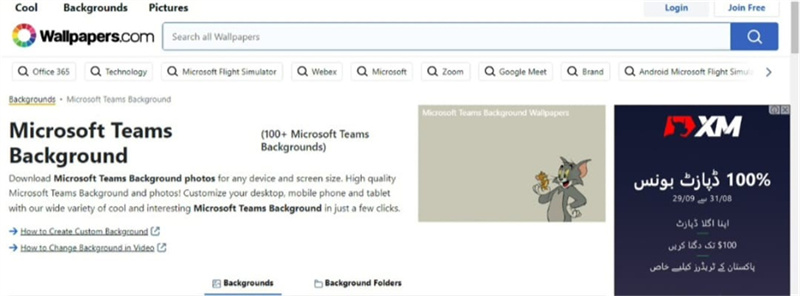
- ワンクリックでTeams背景画像をダウンロード
- 画像品質に心配なし
- Teamsの背景画像を異なるカテゴリに割当
- Teams背景画像の検索に便利
5.iStockphotoでTeams背景画像をダウンロード
他のサイトでもTeams背景画像をダウンロードすことができますが、iStockphotoを訪れることが優先されるべきです。
iStockphotoは、画像の品質を損なうことなくTeams背景画像をダウンロードできる素晴らしいサイトです。
特徴- 簡単にアクセス
- 無料で利用できる
- 高解像度の画像を提供
ヒント3. 画像の背景を変更するための最高のツールHitPaw Photo Object Remover
画像の背景に不満を抱いている、または何か刺激的な色に変更させたい場合は、HitPaw Photo Object Removerをご利用ください。これは画像の品質を損なうことなく画像の背景を削除または変更する最高のソリューションです。
画像の背景を削除することだけでなく、背景を目を引く色で塗りつぶすこともできます。また、HitPaw Photo Object Removerを利用して画像から不要なオブジェクトを削除することすらできます。
特徴- AI認識技術を使用して写真から背景を削除することが可能
- 画像の背景を魅力的な色で塗りつぶす
- 画像から不要なオブジェクトを削除することが可能
- 迷惑なオブジェクトを自動的検出可能
- 使いやすいインタフェース
- 写真の品質を損なうことなく背景を変更
HitPaw Photo Object Removerを利用するには、下記の手順に従ってください。
ステップ1:まず、HitPaw Photo Object Removerの公式ウェブサイトを訪れ、ソフトウェアをインストールする必要があります。次に、プログラムを起動し、「背景透過」ボタンをクリックします

ステップ2:写真がHitPaw Photo Object Removerにインポートされると、ツールは画像の背景を自動的に削除し始めます。


ステップ3:画像の背景をカスタマイズした後、画像の背景に適用したい好みの背景色を選択できます。

ステップ4:結果に満足したら、エクスポートボタンをクリックして画像をコンピュータの選択した場所にダウンロードすることができます。

ヒント4. Teams背景画像に関するFAQ
Q1. Teamsは背景画像をミラーリングしますか?
A1. Teamsには背景画像をミラーリングするツールが用意されていません。そのため、追加するロゴやテキストは水平方向に反転して表示されます。
Q2. Teamsの背景画像をミーティングに参加せずに追加する方法は?
A2.
ミーティングに参加せずにTeamsに背景画像を追加することができます。
1.Microsoft Teamsを起動し、「会議」ボタンをクリックします。
2.カメラスイッチを有効にし、プレビューウィンドウから背景フィルターを選択します。
3.新規追加ボタンをクリックしてTeamsの背景画像を追加します。
まとめ
高品質のTeams背景画像を探している場合は、この記事をご一読ください。この記事では、Microsoft Teams背景画像を簡単にダウンロードするための4つのヒントを紹介しました。
また、Microsoft Teamsの背景画像を迅速にダウンロードできる5個のウェブサイトだけでなく、HitPaw Photo Object Removerも紹介しました。このツールを利用して、画像の背景を簡単に削除または変更できます。

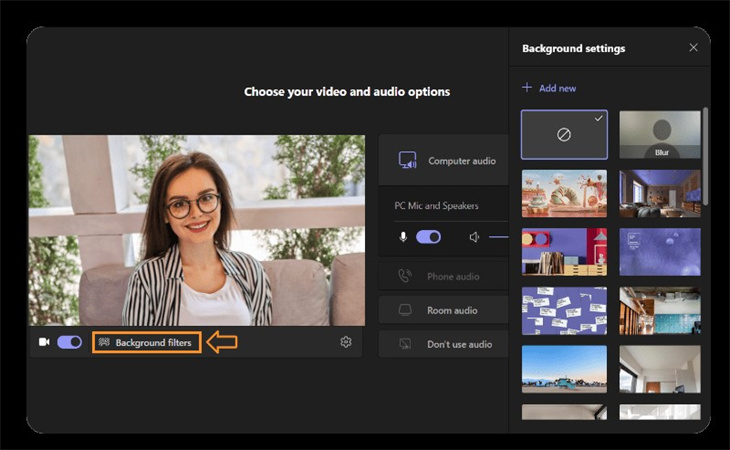
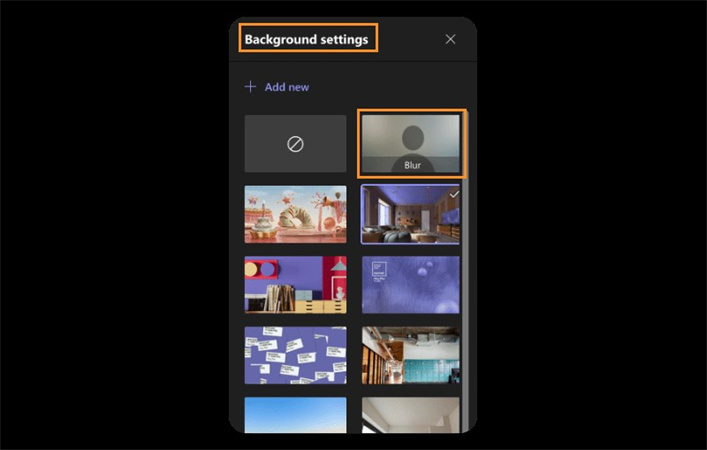
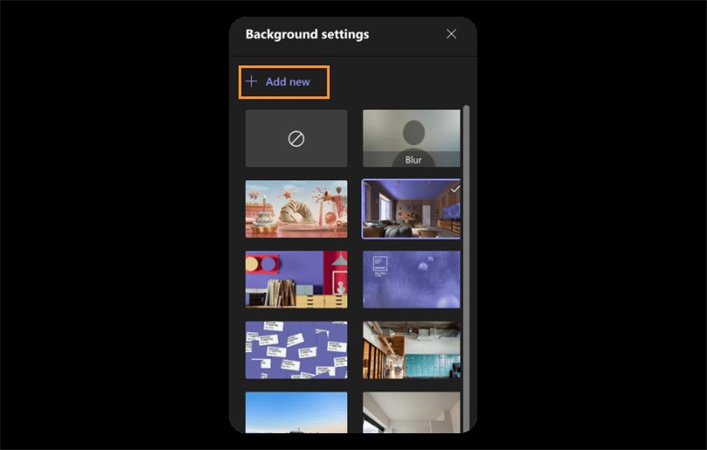





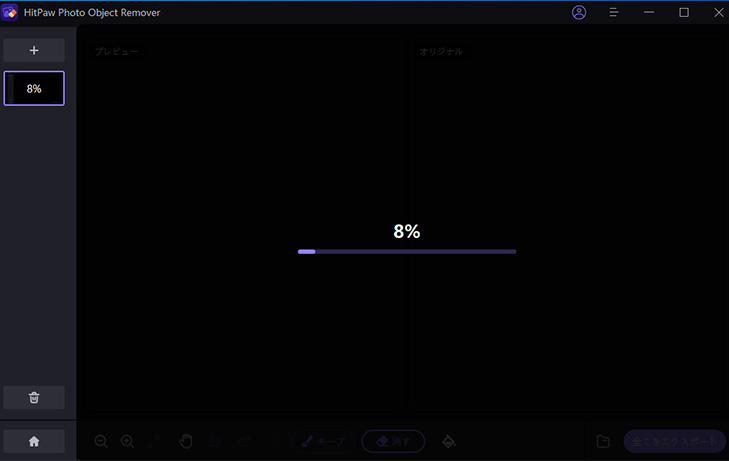
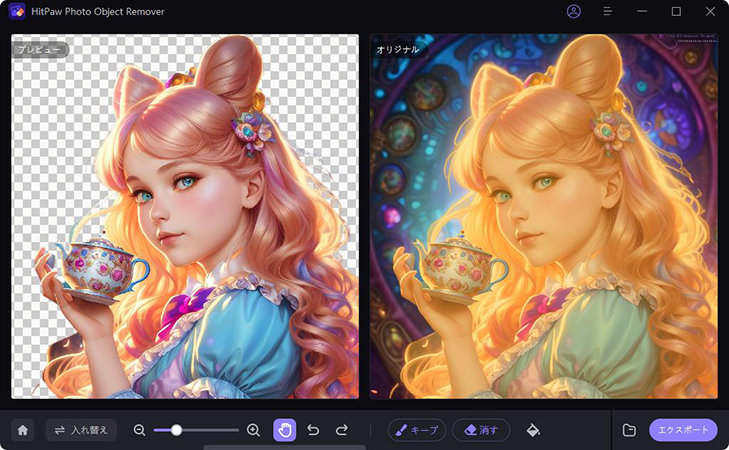

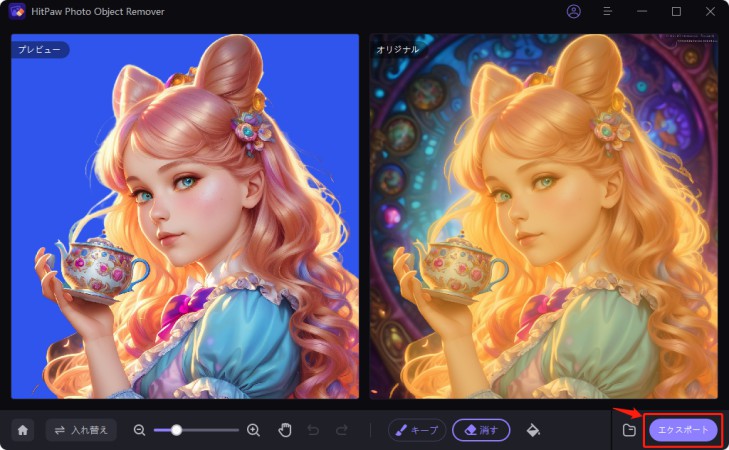
 HitPaw Watermark Remover
HitPaw Watermark Remover  HitPaw Edimakor
HitPaw Edimakor

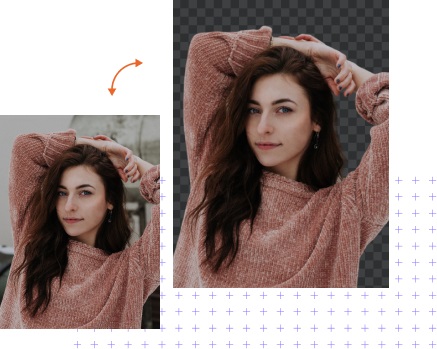

この記事をシェアする:
「評価」をお選びください:
松井祐介
編集長
フリーランスとして5年以上働いています。新しいことや最新の知識を見つけたときは、いつも感動します。人生は無限だと思いますが、私はその無限を知りません。
すべての記事を表示コメントを書く
製品また記事に関するコメントを書きましょう。