Snapseedで写真のぼやけを取り除く方法
ボケた写真って最悪ですよね。私は何度、必死で自分のボケたスナップ写真を救い出そうとしたかわかりません。でも、イライラして写真を捨ててしまおうとした時、小さな救世主Snapseedを思い出します!
ぱっとしない画像をゴミ箱に捨てる前に、この便利な写真アプリを試してみてください。Snapseedを使えば、2、3回タップするだけで、ぼやけた写真をシャープにすることができます。私は何度もこの素晴らしいツールを使って、意図せずにぼやけた写真を補正してきました!
この短いガイドでは、Snapseedを使って画像を鮮明にする方法をステップバイステップで説明します。ヒーリング、ストラクチャ、ディテールの各オプションを使って、隠れた透明感やテクスチャを引き出す方法をご紹介します。それでは、Snapseedで写真のぼやけを取り除く方法を見ていきましょう。
パート1. 写真がぼやけてしまうのはなぜ?
1.写真がぼやけてしまうのはなぜ?

なぜ写真がぼやけてしまったり、ピントが合わなかったりするのでしょうか?よくある原因は
- 不安定な手による手ブレ
- 速い動きを撮影しようとすると、モーションブラーが発生します。
- ピンぼけ(被写体に正しくピントが合っていない)
- 光量が少なく、暗くてノイジーな写真
- カメラレンズの汚れ、ほこり、損傷
2.写真がぼやけないようにするには?
写真がぼやけてしまうのを防ぐ方法をご紹介します:

- 三脚を使うか、何かに固定して安定させます。
- 動きを止めるために速いシャッタースピードを選択します。
- 主な被写体に注意深く焦点を合わせてから撮影してください。
- フラッシュを使うか、明るい場所に移動します。
- レンズをやさしく扱い、定期的に洗浄することできれいな状態を保ちます。
それでは、次のセクションでSnapseedで画像を鮮明にする方法を見てみましょう。
パート2. Snapseedの使い方
1.Snapseedとは
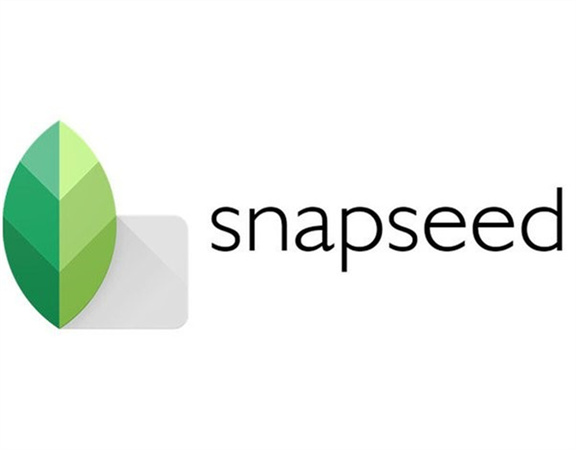
この気の利いた小さな写真編集アプリは、強力で、ぼやけを取り除く機能があります。Googleによって開発されたSnapseedは、ぱっとしない画像に新たな命を吹き込むファン待望のアプリです。
iOSとAndroidデバイスの両方で利用可能なこのアプリは完全無料です。Snapseedは、チューニング、ブラッシング、テクスチャオプションなどの編集ツールを提供しています。ここでは、その魔法のような鮮明化機能に焦点を当てます。
Snapseedの主な機能の一部をご紹介します:
- 完全無料の写真編集アプリ
- iOSとAndroidの両デバイスに対応
- 直感的でユーザーフレンドリーなインターフェイス
- チューニング、ブラッシング、ヒーリング、テクスチャオプションなどの強力な編集ツール
- 特定の領域を編集する選択的調整機能
- トリミング、回転、変形オプション
- フィルターとレンズブラー効果
- 人物写真を完璧に仕上げるポートレートツール
2.Snapseedで写真のぼやけを取る方法
Snapseedで写真のぼやけを取り除く方法です:
ステップ1:まず、Snapseedアプリを開きます。カメラロールからぼやけた写真を選びます。

ステップ2:一番下の「ツール」セクションに行き、「詳細」を選びます。ここからマジックが始まります。

ステップ3:指を画面の上で左から右へスライドさせ、ストラクチャーの値が大きくなっていくのを見ながら、シャープにしていきます。ゆっくり行なってください。鮮明になったら止めます。隅にある設定アイコンをクリックし、リストから「シャープニング」を選択します。

ステップ4:もう一度、左から右にスワイプしてシャープニングの値を大きくします。控えめが良いでしょう。
ステップ5:ちょうどよいところが見つかったら、チェックマークのアイコンをタップして、あなたの素晴らしい編集をすべて保存します。
パート3. ウルトラヒント:ぼやけた画像を修正するデスクトップAIエンハンサー
モバイルアプリを超える写真編集のレベルアップが必要ですか?HitPaw FotorPeaは、AIを搭載した新しいパートナーです!このデスクトップソフトは高度な人工知能を活用し、ワンクリックで魔法のように画質を向上させます。
Snapseedの手動編集に代わる超便利なPhoto AIを使えば、ぼやけた写真を簡単に鮮明にできます。インテリジェントなアルゴリズムは、解像度を上げるとディテールを自動的に識別してシャープにします。ディープラーニング技術による様々なワンタップ補正エフェクトを使えば、粒状の写真を魅力的な写真に簡単に仕上げることができます。
HitPaw FotorPeaの主な特徴は以下の通りです:- 高度なAIアルゴリズムで自動的に画質を向上
- ワンクリックでの鮮明度向上、ぼやけ除去、粒状写真修正
- カスタムエンハンスメントのための4つの洗練されたAIモデル:一般、ノイズ除去、顔、カラー化
- ピクセル化や歪みを発生させることなく、画像を拡大・縮小します。
- 解像度を4Kや8Kまで引き上げるオプション
- 強力なノイズリダクション機能
- 初心者にも使いやすいインターフェイス
ここでは、HitPaw FotorPeaを使ってぼやけた写真を補正する方法を紹介します:
ステップ1:HitPawのウェブサイトにアクセスし、Photo Enhancerソフトウェアのインストーラーをダウンロードします。ダウンロードしたら、インストールプロセスを実行します。
ステップ2:インストール後、お使いのコンピューターでPhoto Enhancerを開き、ローカルファイル/フォルダーからエンハンスしたい画像ファイルをアップロードするか、提供されているデモサンプル画像のいずれかを使用します。Photo Enhancerは、JPEG、PNG、TIFFなどの一般的なフォーマットをサポートしています。

ステップ3:写真をアプリに読み込んだら、利用可能なAIモデルオプションをブラウズして、画像の内容(ポートレート、風景など)に最適なエンハンスメントモードを選択します。

ステップ4:「プレビュー」ボタンをクリックすると、AIアルゴリズムによる写真の処理と最適化が開始されます。レンダリングには数秒かかります。

ステップ5:ぼやけ/ノイズが減少し、鮮明度が向上した出力画像を確認します。エンハンスに満足したら、完成した高画質ファイルをお使いのシステムにエクスポートします。

結論
ぼやけた写真にがっかりしても、タオルを投げ出すのはまだ早いです。ご紹介したように、Snapseedの編集ツールは簡単な調整で画像をシャープにすることができます。さらに画像補正が必要なら、HitPaw FotorPeaがおすすめです。
AIを搭載したこのソフトウェアは、粒状化した写真を簡単に鮮明にします。ワンクリックで、手作業では何時間もかかる改善を自動化できます。あなたのライブラリに秘められた可能性を引き出しましょう。SnapseedとPhoto Enhancerのダイナミックなコンビにより、数分で完璧な写真を手に入れましょう。

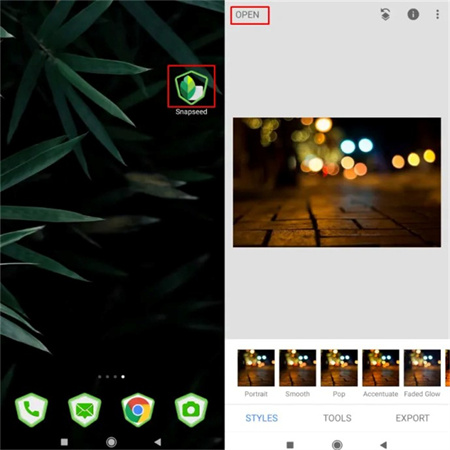
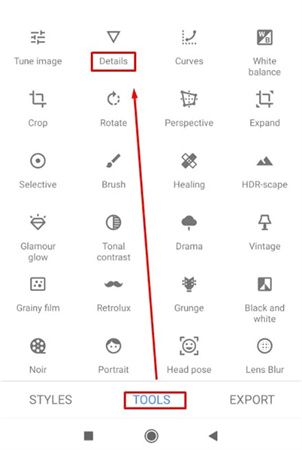
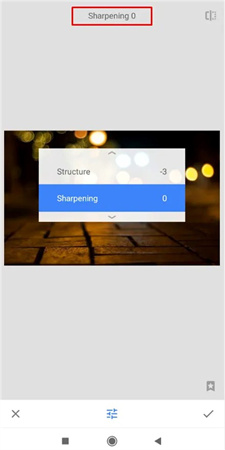




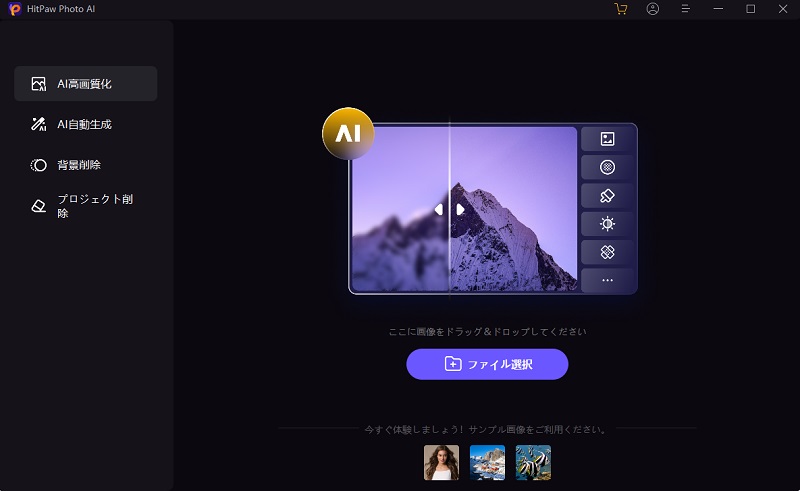
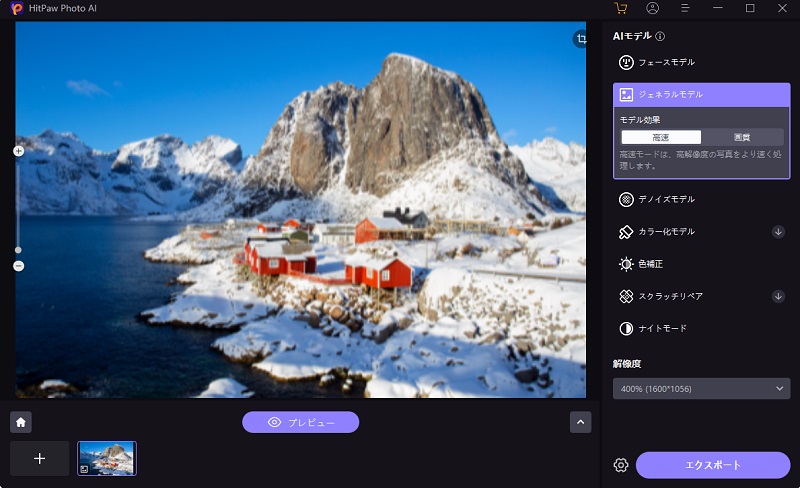
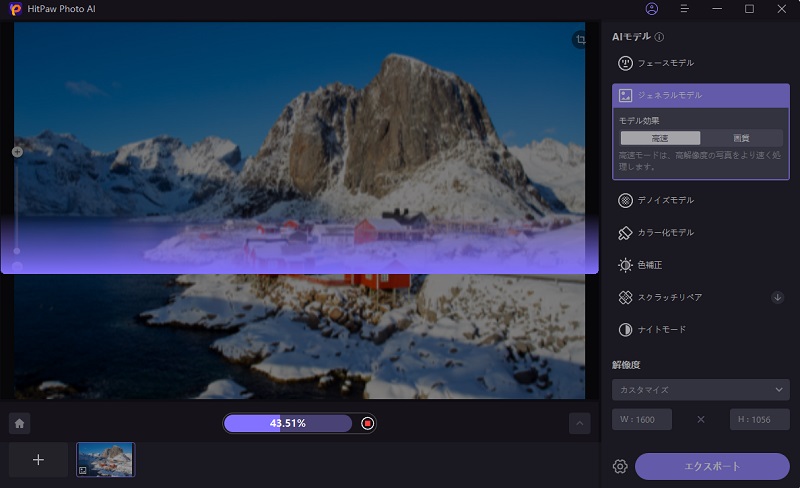
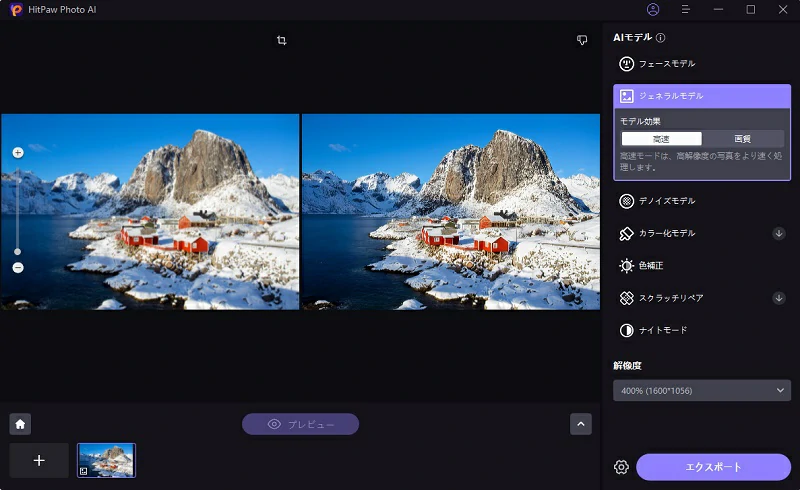

 HitPaw Video Enhancer
HitPaw Video Enhancer HitPaw Edimakor
HitPaw Edimakor



この記事をシェアする:
「評価」をお選びください:
松井祐介
編集長
フリーランスとして5年以上働いています。新しいことや最新の知識を見つけたときは、いつも感動します。人生は無限だと思いますが、私はその無限を知りません。
すべての記事を表示コメントを書く
製品また記事に関するコメントを書きましょう。