画像の文字や透かしを消すには?画像の透かし消去方法・ツールを解説!
せっかく見つけた綺麗な画像に文字や透かしが入っていたらガッカリですよね。画像向けの透かし消去ソフトを使えば邪魔な文字や透かしを消せるって聞いたけど、どのソフトを使えばいいんだろう?と悩んでいませんか。この記事では画像透かし消去ツールの中から、初心者でも使えるHitpawや世界的に有名なphotoshopの操作方法を中心に画像内の文字や透かし(ウォーターマーク)を消す方法を紹介していきます。サンプルによる、文字を消す方法を教え、無料で出来る方法もあるので、必見です。
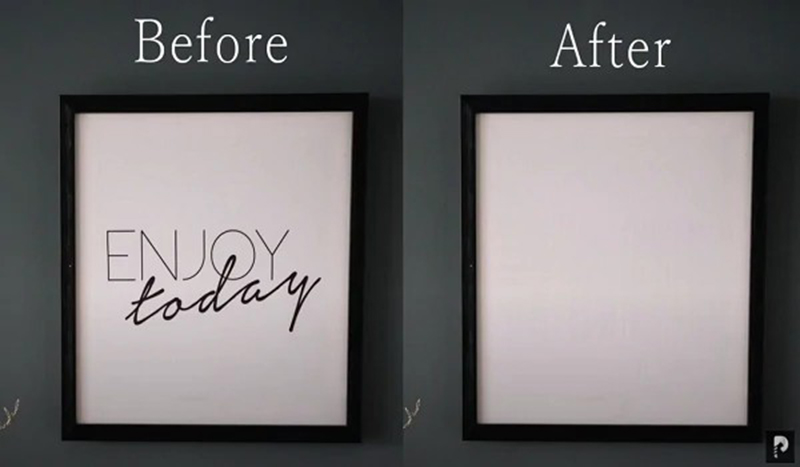
この記事でわかること
- パソコン内蔵エディタで文字や透かしを消す方法
- Photoshopで画像の透かしを消す方法
- 簡単に画像の透かしや文字を消す専門ソフト
画像の透かし消しをもっと知りたいなら

1. 画像の背景が一つの色だけの場合に文字や透かしを消す方法について
まずは、画像の背景が1色の場合は、背景が複雑な模様の場合より早く、簡単に文字を消せます。無料で出来るWindows10のパソコンに入っているペイント3Dを利用する方法と専門ソフトHitPaw Watermark Removerとphotoshopの文字消す方法を説明していきます。
パソコン内蔵エディタで文字や透かしを消す
PCで写真加工する機会は多いですが、もう手間を掛けずにパパッと処理したい。そんな時標準の「ペイント3D」は結構優秀です。
ステップ1.画像の透かしを削除➡ファイルを選ぶから画像を開きます。

ステップ2.消したい文字部分の背景と同じ色を選びます。

ステップ3.不要な文字を消した後、メニューから保存を選びます。

専門ソフトで文字や透かしを消す
文字や透かしを消す専門ソフトは色々な種類があります。ココでは、画面がシンプルで直感的に操作できるHitPaw Watermark Removerとプロも使う専門性の高いphotoshopを抜粋しています。それぞれ操作方法を見ていきましょう。
方法1.HitPaw Watermark Remover
ステップ1.HitPaw画像透かし消すソフトを起動➡透かしある画像を追加

ステップ2.透かしの選択範囲を決め、適当な削除モデルを選択;(注:HitPaw画像透かし消すソフトは、画像から透かしを除去するための3つのモードを搭載しています。 各モードにはそれぞれ適したシナリオがありますので、透かし除去の結果を得るために適切なモードを選択してください。)

ステップ3.「プレビュー」で、効果を確認。最後にエクスポートで完了です。使いやすいですね!

方法2.Photoshop
ステップ1.ファイル➡開くから透かしある画像を選びます。

ステップ2.スポット修復ブラシツールを選び、コンテンツに応じるにチェックを入れます。そのままブラシを使い、要らない文字部分をひとつずつ消していきましょう。

2. 画像の背景が複雑な場合に文字や透かしを消す方法について
画像の背景が1色の場合でしか、パソコンの内臓エディタ(windows10のペイント3Dなど)を使い文字や透かしを消せません。画像の背景が複雑な場合は、専門ソフトを使います。sampleを使って、HitPaw Watermark RemoverとPhotoshopの画像の文字消し方を見ていきましょう。
方法1.HitPaw Watermark Remover
ステップ1.画像の透かしを削除➡画像を選ぶから画像を開きます。

ステップ2.選択範囲を決め、削除モードを選択後、プレビューを押します。

ステップ3.エクスポートを押して完了です。サンプルから見ると、背景が複雑でも、HitPaw Watermark Removerにより、画像から不要な透かしを消す効果もばっちりです。

方法2.Photoshop
ステップ1.ファイル➡開くから画像を選びます。

ステップ2.コピースタンプツールを選びます。

ステップ3.背景をコピーし、消したい部分に貼付けます。違和感が出ないように背景を合わせることがコツです。

3. まとめ
パソコンの場合、画像の中から文字や透かし(ウォーターマーク)を消すには、背景が1色の場合はパソコン内臓エディタか専門ソフト、背景が複雑な場合は専門ソフトを使います。Photoshopはプロも使うソフトなので、専門性が高いけれど操作が複雑で作業に時間がかかります。一方、HitPaw Watermark Removerは背景が1色または複雑でも簡単に、そしてスピーディーに作業できる初心者向けのとても使いやすいツールです。初心者の人や素早く作業したい人はぜひ試してみてくださいね。詳しい使い方は以下の動画でみてみましょう。そして、動画からウォーターマークを消す方法について、興味のある方にこの記事もおすすめいたします。
4. 画像の文字や透かしを消すに関するよくある質問
Q1. 透かしを画像から消すことは合法ですか
A1. 透かしは一般的に著作権情報を保護するために使用されます。透かしを無断で削除することは、著作権侵害になる可能性があります。したがって、透かしを削除する前に、著作権者から許可を得るか、使用許諾を確認することが重要です。
Q2. 文字が画像に統合されている場合、消すのは難しいですか
A2. はい、文字が画像に統合されている場合、消すことは難しくなります。文字が背景や周囲の要素と調和している場合、消すことは挑戦的であり、時には不完全な結果になることがあります。

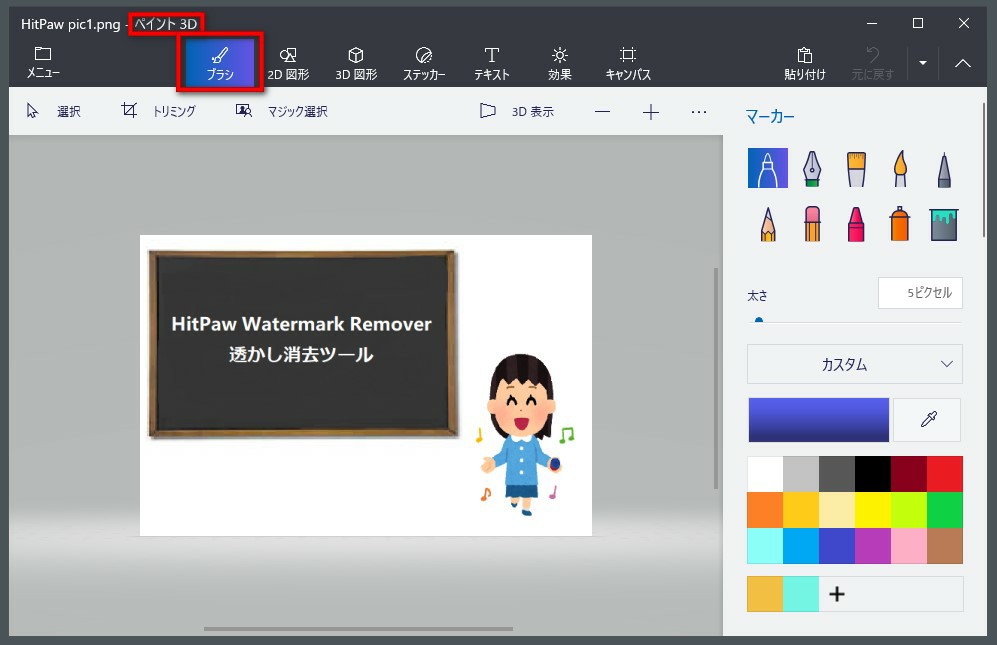
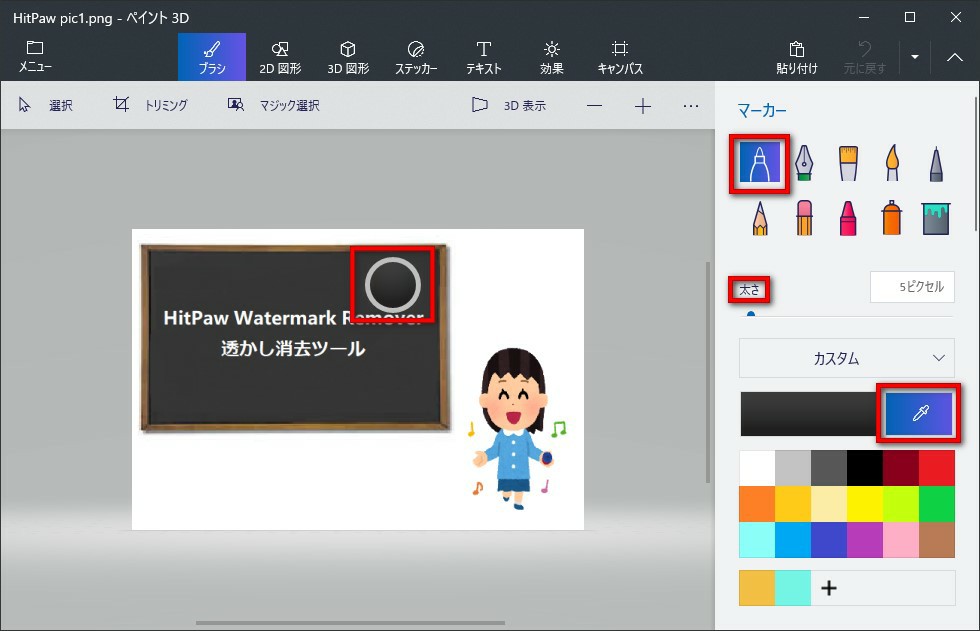
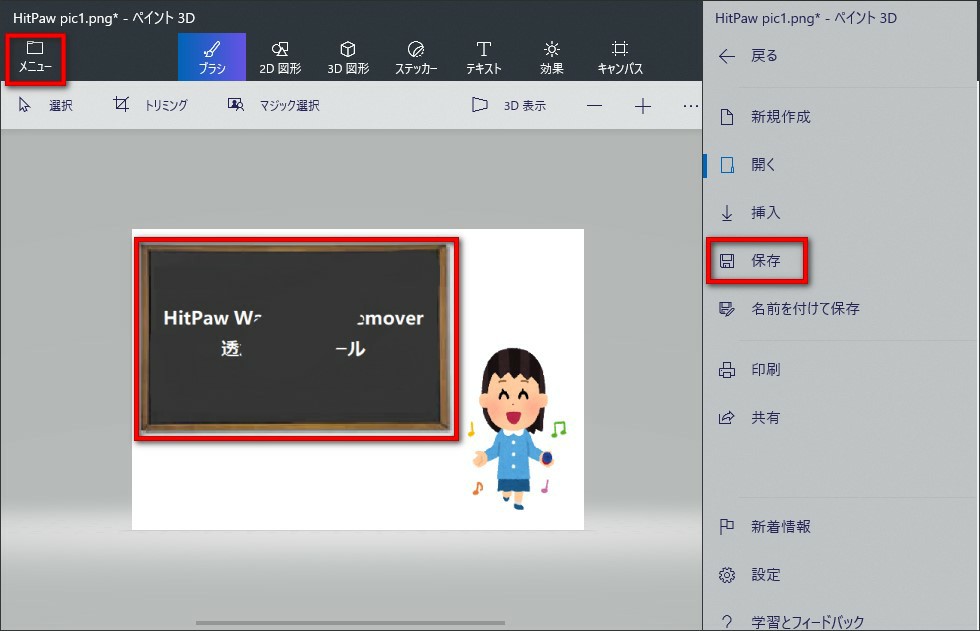




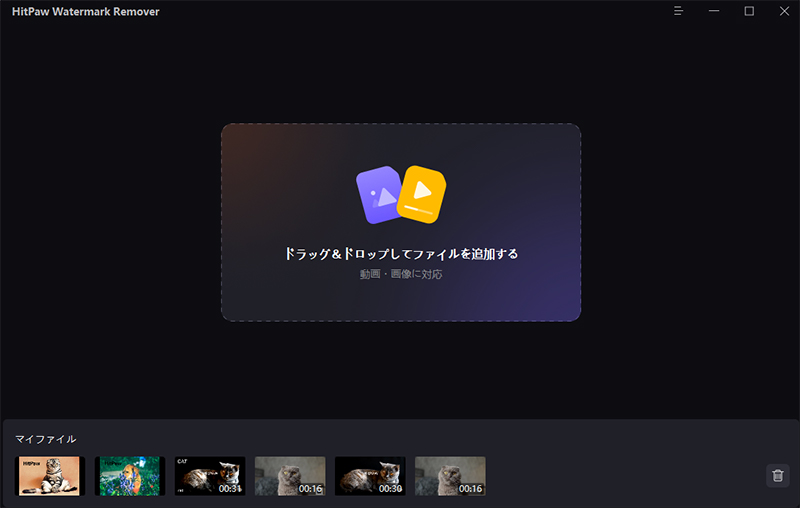

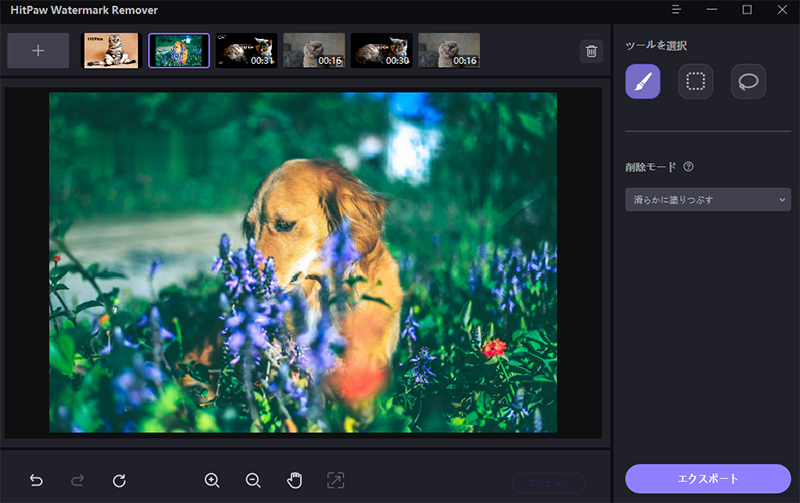
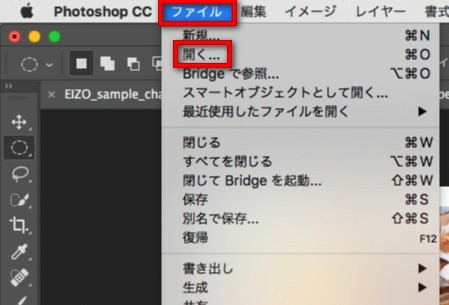
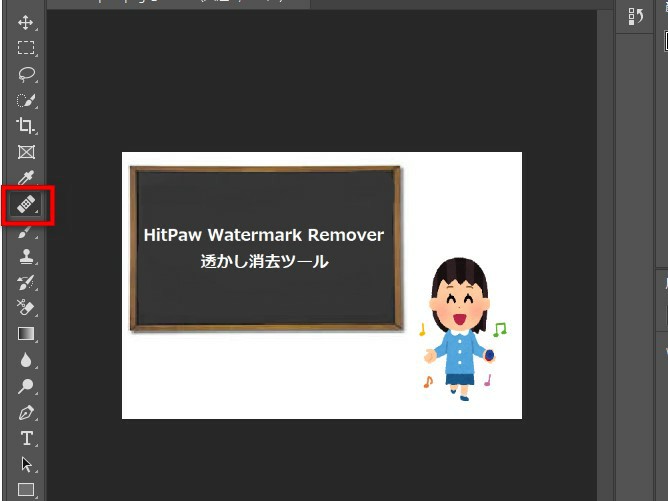
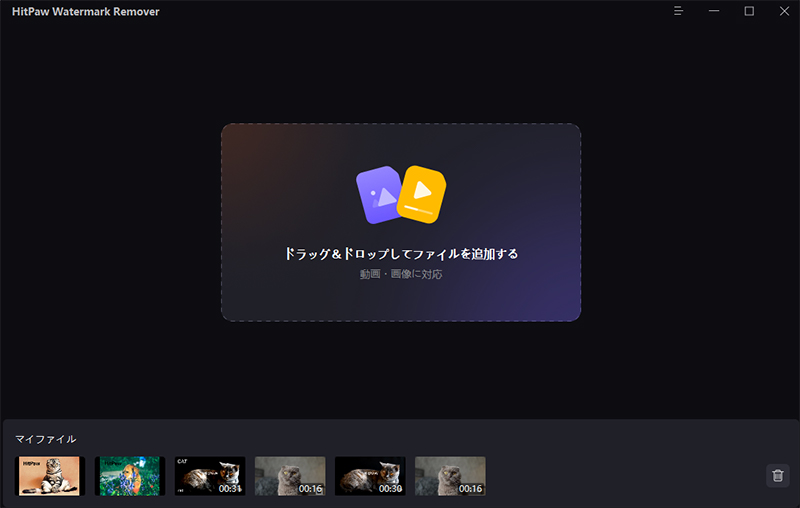


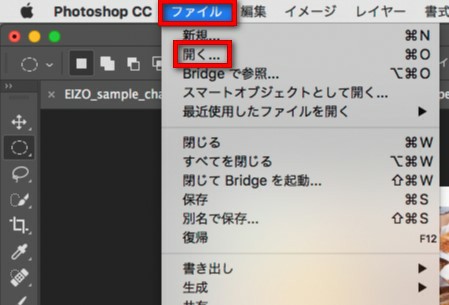
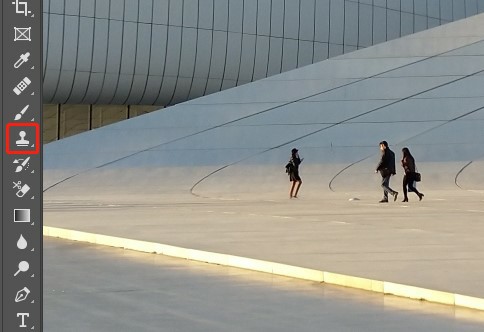
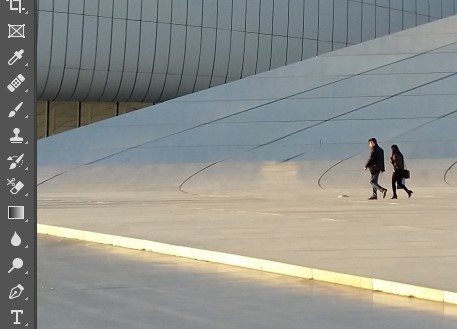

 HitPaw Video Object Remover
HitPaw Video Object Remover HitPaw Edimakor
HitPaw Edimakor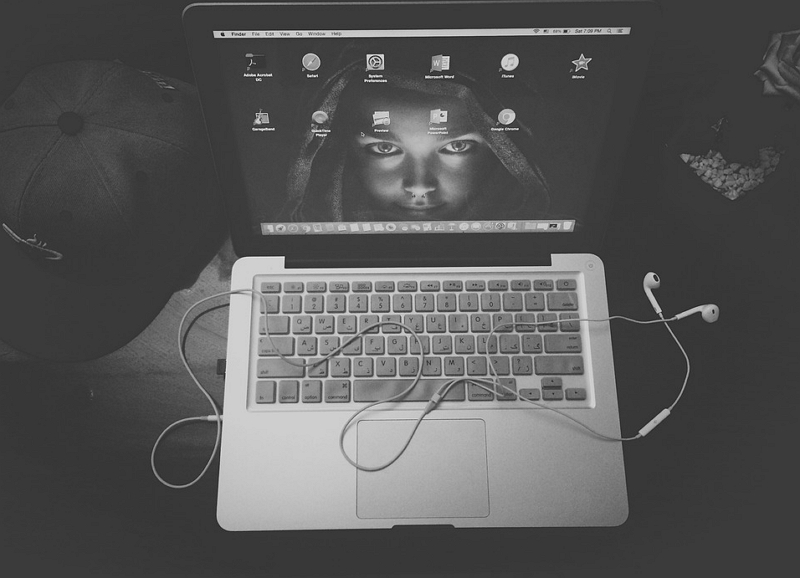


この記事をシェアする:
「評価」をお選びください:
松井祐介
編集長
フリーランスとして5年以上働いています。新しいことや最新の知識を見つけたときは、いつも感動します。人生は無限だと思いますが、私はその無限を知りません。
すべての記事を表示コメントを書く
製品また記事に関するコメントを書きましょう。