photoshopでいらないものを消す方法--4選
フォトショップはもっとも利用されている写真編集ツールのひとつであり、多くのユーザーに選ばれています。このツールは主にプロのユーザーに写真の編集のために好んで使われています。このツールにはさまざまな機能が搭載されているため、フォトショップはいらないものを消すために使うこともできます。もしもこのツールを使って不要な部分を削除する方法を知りたいのであれば、この記事はあなたが読むべき記事です。今日、私たちは要らないものを消すのに使えるフォトショップのさまざまな機能を紹介します。もっと知るには、読み進めてください!
パート1 「コンテンツに応じた塗りつぶし」を使ったフォトショップでのいらないものを消す方法
どうやってフォトショップで透かしを除去すればいいんだろう、と思っていますか? フォトショップには、写真から不要な対象を動かしたり除去したりするツールをたくさん備えています。このセクションでは、「コンテンツに応じた塗りつぶし」ツールを使ってフォトショップで余計なものを消す方法について解説します。
1. 「コンテンツに応じた塗りつぶし」とは?
フォトショップに搭載の「コンテンツに応じた塗りつぶし」ツールは、余計な要素や不要な対象を画像から簡単に除去するために開発されました。選択範囲の周囲をなぞるだけで、この機能が即座に周囲の領域に応じた新しいピクセルで範囲を埋めてくれます。
2. 「コンテンツに応じた塗りつぶし」を使うタイミング
「コンテンツに応じた塗りつぶし」はフォトショップで画像から透かしやモノを消すするのに有用なツールです。テクスチャーや色が一定であれば、この機能はとてもよい仕事をしてくれます。より複雑な画像では、フォトショップは苦労するかもしれず、また画像のなかに奇妙な影響を与えてしまうかもしれません。
3. フォトショップで「コンテンツに応じた塗りつぶし」を使いいらないものを消す方法
以下のステップにしたがって、「コンテンツに応じた塗りつぶし」ツールを用いてフォトショップでいらないものを消す方法を学びましょう。
1.フォトショップで画像を開きます。フォトショップの設定でクイック選択ツールを選びます。画像のなかの透かしがある領域をズームします。クイック選択ツールを使って、透かしを選択します。

2.不要部分のサイズを5ピクセル拡張します。このために、「選択」オプションから「選択範囲を変更」をタップし、拡張します。


3.フォトショップで写真から要らない部分を消すために、「編集」→「コンテンツに応じた塗りつぶし」を選び、モードを「ノーマル」に、不透明度を100%に設定します。ツールが選ばれると、透かしが自動的に画像から除去され、透かしなしの画像を見ることになります。

パート2 フォトショップのコピースタンプツールで余計なものを除去する方法
コピースタンプツールは画像のある領域をコピーして画像の別の領域にコピーします。このセクションでは、コピースタンプツールを使ってフォトショップで透かしを除去する方法について解説します。
1. コピースタンプツールとは?
コピースタンプツールは、フォトショップの機能のなかでも最良の透かし除去ツールのひとつで、画像のある部分を同じ画像の別の部分や、同じようなテクスチャを持つあらゆるドキュメントのいち部分によって色付けします。また、あるレイヤーの部分を別のレイヤー上で色付けすることもできます。このツールは画像のミスを消したりモノを複製したりするのに便利です。
2. コピースタンプツールを使うタイミング
デザイナーや写真家はしばしばこの機能を精確に同じ細部や色を画像のある部分から別の領域にコピーする必要があるときに使います。コピースタンプツールを使えば、不必要な髪の毛、塵、電線、人間さえも取り除くことができます。写真の別の部分からピクセルをコピーすることで機能します。
3. フォトショップで透かしを除去するのにコピースタンプツールを使う方法
フォトショップで画像から透かしを除去するもうひとつの方法が、コピースタンプツールを使うものです。以下のステップに従って、このツールをつかってフォトショップで透かしを消す方法について学びましょう。
1.フォトショップに画像を読み込みます。レイヤーパネルの株にある「新しいレイヤーを作成」オプションをタップします。
2.新しく追加されたレイヤーについて、レイヤーセクションの上部の位置を固定するオプションをタップし、新しいレイヤーが背景レイヤーと揃うようにします。
3.左側のツールバーから、「コピースタンプツール」を選びます。ウォーターマークの近くから透かしを除去するのに使われることになるピクセルをサンプリングします。そのために、カーソルを透かしの領域に重ねてキーボードのALTキーを押下します。

4.ALTキーを押したまま、サンプルとなるピクセルを採取する領域をクリックします。終わったら、ALTキーを離して透かしの上にスタンプを押し始め、除去します。

5.まだウォーターマークの跡が残っているかもしれません。これを除去するために、修復ブラシを左側のツールバーから選びます。画像を右クリックして、ブラシのセッティングでサイズや固さを選びます。

6.そうしたら、先程やったようにピクセルのサンプルを採取し、画像の上を少しクリックして塗りつぶすことができます。完全に透かしが消えるまで塗り続けます。
Part 3. フォトショップでパッチツールを使って要らないものを消す方法
このセクションでは、フォトショップのパッチツールで透かしを除去する方法をお教えします。
1. パッチツールとは?
パッチツールは、修復ブラシツールのうちのひとつです。フォトショップで要らないものを消すのに使える最良のツールのひとつです。不要な部分や汚れを除去するなど、写真からモノを除去するのにいろんな方法で使うことができます。
2. パッチツールを使うタイミングは?
フォトショップはより複雑な画像では処理が困難だったり奇妙な変更を加えてしまうことがあります。パッチツールでは代わりになるピクセルを選択することができます。パッチツールを使うことは、ある領域を別の領域にコピーするコピースタンプツールを使うよりもスマートなやり方です。というのも、コピースタンプツールとは違って、パッチツールは修復しようとしている領域のテクスチャーや照明、影にマッチしようとするからです。
3. フォトショップでパッチツールを使って透かしを除去する方法
フォトショップで透かしを消するのはそこまで大変ではありません。以下のステップに従って、パッチツールを使ってフォトショップでウォーターマークを除去する方法を学びましょう。
1.フォトショップに画像を読み込みます。パッチツールを選択して編集したい領域の周辺を囲み、不要なものを選択します。

2.選択範囲をクリックし、塗りつぶそうとしている領域によく似ていてうまく混じりそうな画像のなかの領域にドラッグします。
3.パッチツールが特定の範囲を画像の別の、もしくは同じ部分から持ってきたピクセルで置き換えてくれます。いまのところ、うまくいっているようですね。

4.終わったら、ファイルをTIFF形式で保存するか、またはPSD形式で保存すれば、分離したレタッチ用レイヤーが作成されます。
パート4 修復ブラシツールを使ってフォトショップで要らないものを消す方法
このセクションでは、フォトショップで修復ブラシツールを使って透明な透かしを除去する方法について解説します。写真から透かしを除去するもう一つの方法です。
1. 修復ブラシツールとは?
修復ブラシツールとは、写真のミスを含む部分を画像の別の部分で置き換えることで修復するために使われます。しかしながら、コピースタンプツールとは違って、この機能は失敗した部分の周囲のピクセルと切り取った部分とを混合しマッチさせるため、画像にスムーズで精細なパッチを施すことができます。
2. 修復ブラシツールを使うタイミングは?
修復ブラシはふつうデザイナーや写真家が画像の些細で小さな部分を修復するのに使われます。大きな部分を修復するのには向きません。そうした用途には、コピーツールのほうがより良いです。修復ブラシは領域を混ぜ合わせてくれるため、一般的に傷や汚れ、できもの、かすみをポートレイトから取り除いたり、穴やひび割れといった些細な失敗を消すレタッチツールとして使われます。
3. フォトショップで修復ブラシツールを使って不要なものを消す方法
以下のステップに従って、このツールを使ってフォトショップで透かしを除去する方法を学びましょう。この方法では、必要なツールは修復ブラシツールとコピースタンプツールのふたつです。
1.フォトショップに画像を読み込みます。左側のツールバーからコピースタンプツールを選択し、コピースタンプツールのウィンドウが表示されたらブラシの硬さとブラシサイズを調整します。次に、画像の上で右クリックし、画像をレタッチします。

2.カーソルを透かしのある領域にあわせ、キーボードのALTキーを押します。押したまま、除去したい透かしのある領域を選択して、画像の別の領域からピクセルを抽出できるようにします。終わったら、ALTキーを離します。

3.そして、マウスの左ボタンを押し、消したいと思う通りに透かしを除去します。終わったら、左側のツールバーから修復ブラシツールを選択します。マウスを右クリックして設定画面に行き、お好みでブラシサイズを変更することもできます。

4.最後に、画像のしみを修復する必要があります。ALTキーを押したまま、もともとの透かしからサンプルを採取します。小さな領域からはじめて、透かし全体へとうつります。
パート5 フォトショップなしで写真から要らないものを消す最も簡単なAIツール
私たちはここまでフォトショップで写真から透かしを除去する方法について見てきました。にもかかわらず、これらの機能は新規ユーザーには難しすぎ、そのため皆さん透かしを除去するために別のツールを探しています。HitPaw Watermark Removerはそんなツールのひとつで、先進的なAIを使って透かしを消してくれます。なにも新しいことを覚える必要なく、簡単に透かしを除去できるのです。
- あらゆる写真から自動で要らないものを消すパワフルなAI技術
- 簡単にロゴやテキスト、スタンプほか不必要な対象を消去
- JPEG、JPG、TIFF、BMPそしてPNGといった多くのスタンダードな画像形式に対応
- ウォーターマーク消しに専門知識は不要
- 広告はなし、写真のもともとの品質を保つ
以下のステップにしたがって、このツールを使ってフォトショップなしで写真から透かしを除去する方法を学びましょう。
ステップ1HitPaw Watermark Removerをパソコンにダウンロード、インストールし、起動します。タップで写真を読み込むか、単に写真をプログラムにドラッグ・アンド・ドロップすることもできます。

ステップ2「Polygonal Lasso Tool」もしくは「Marquee Tool」を使って透かしをハイライトします。「Preview」オプションをタップすると、仕様前にAIモデルをダウンロードするように促されます。

ステップ3AIモデルがダウンロードされたら、「Preview」オプションをタップすると、ツールがAIを使って透かしを除去します。

ステップ4もし除去の結果に満足であれば、「Export」オプションをタップして保存します。「Settings」オプションをタップして、画像をエクスポートしたあとにファイルがどこに保存されるかのパスを選択することができます。

結論
ここまで、私達はフォトショップ上でウォーターマークを除去するのに使えるさまざまな機能について見てきました。しかし、きつい学習曲線があるため、透かしの除去には別のツールを使ったほうがよいです。HitPaw AI Watermark Removerを使えば、フォトショップなしでも写真から簡単に透かしを除去することができます。

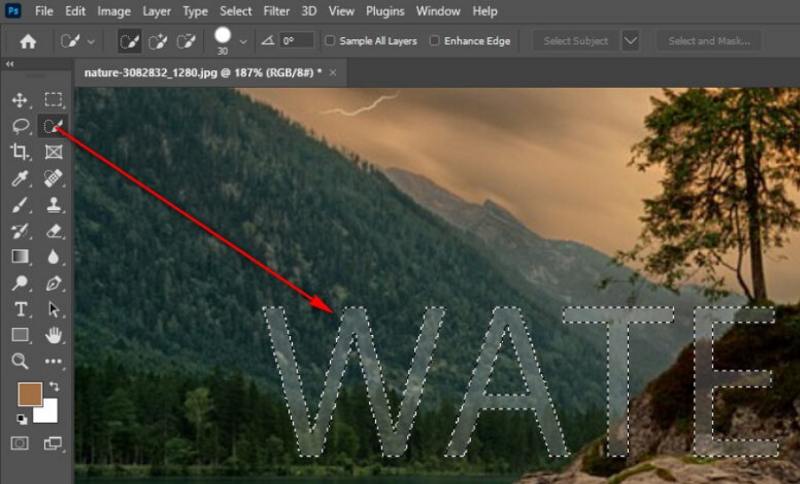
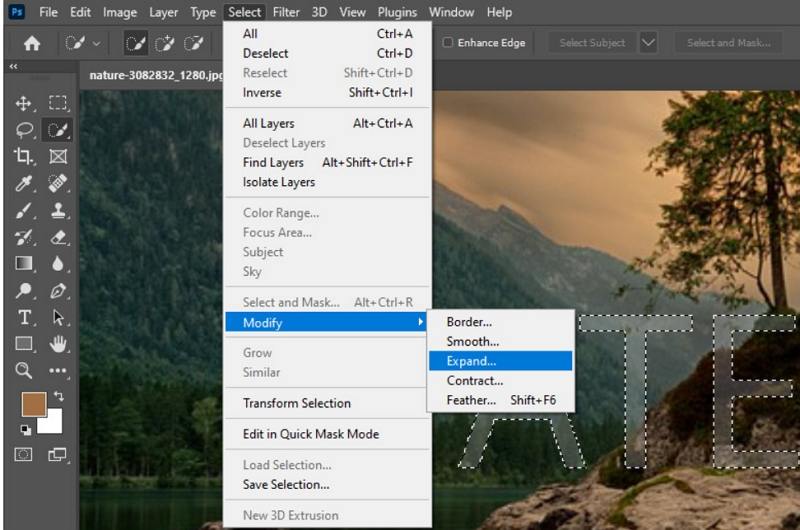
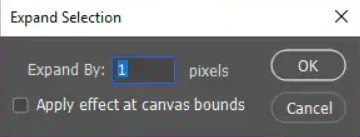
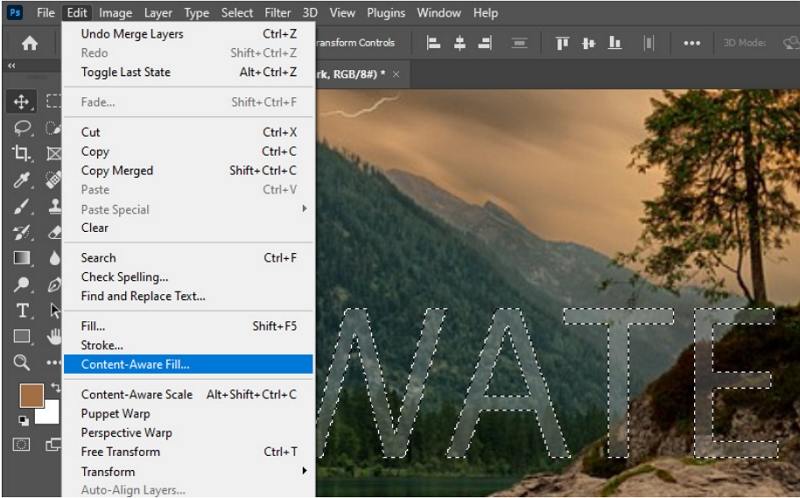
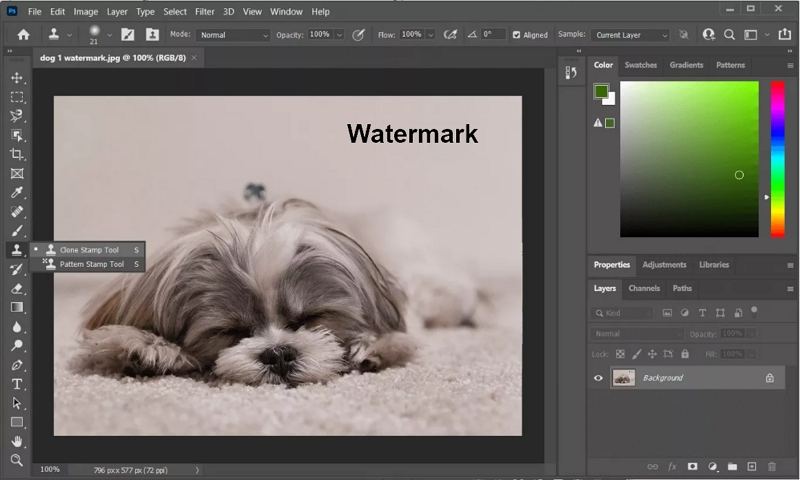
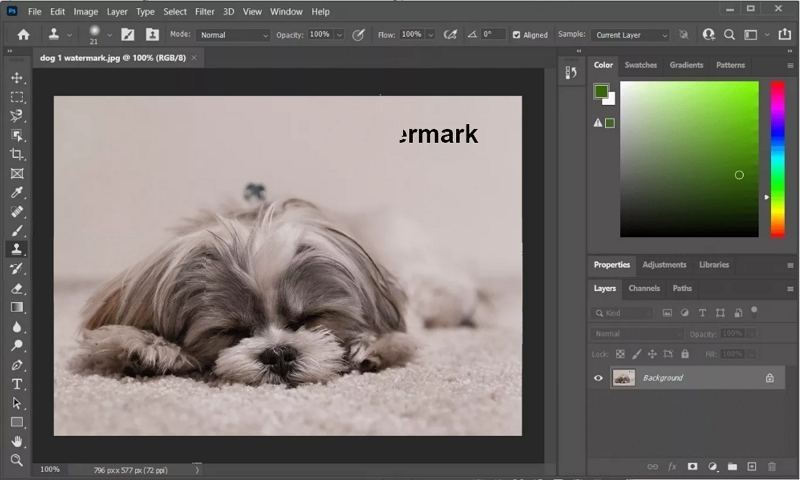
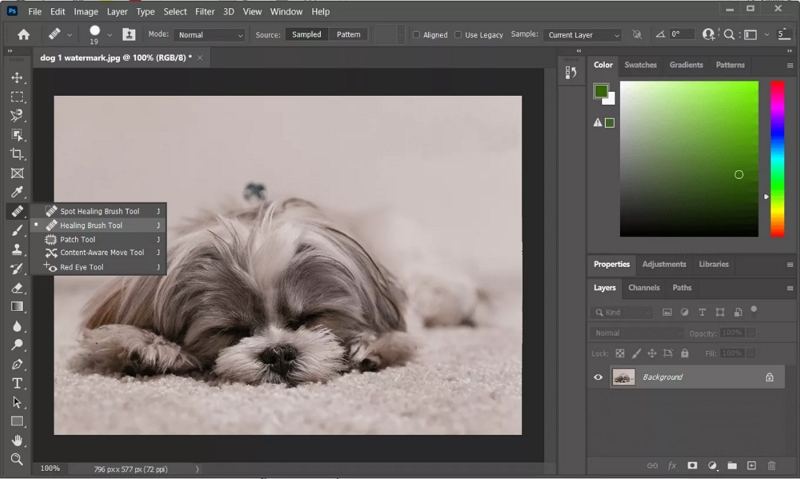
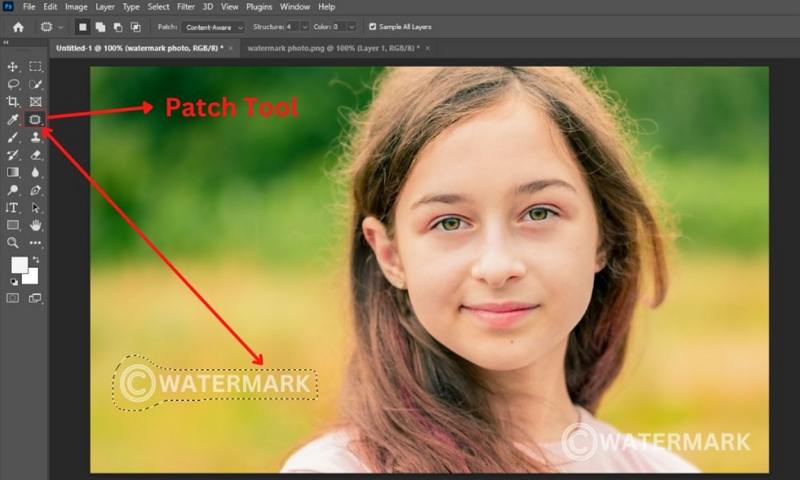

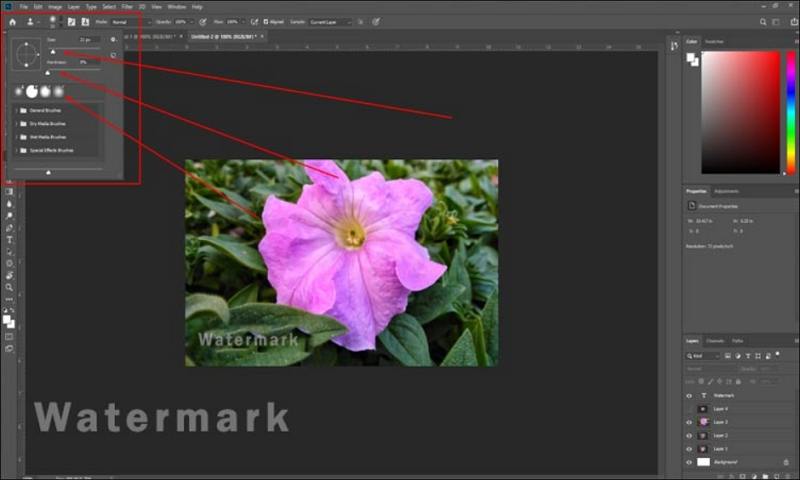
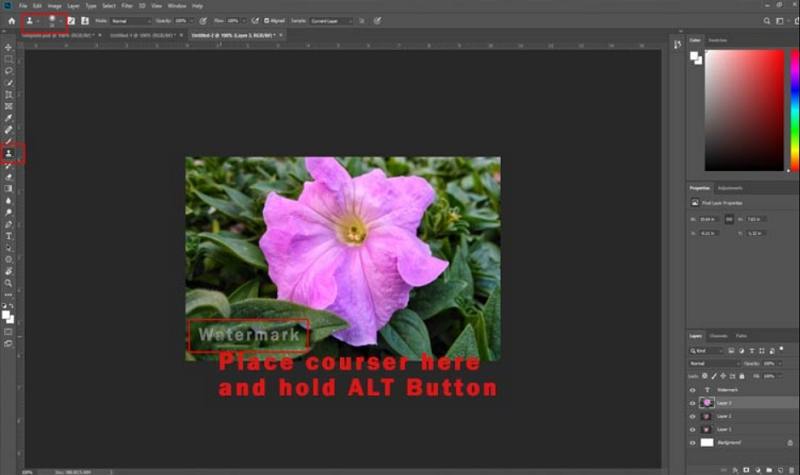
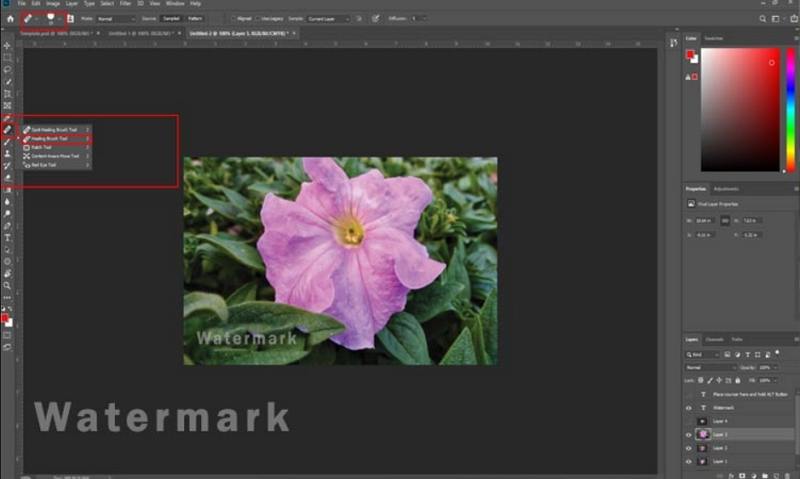






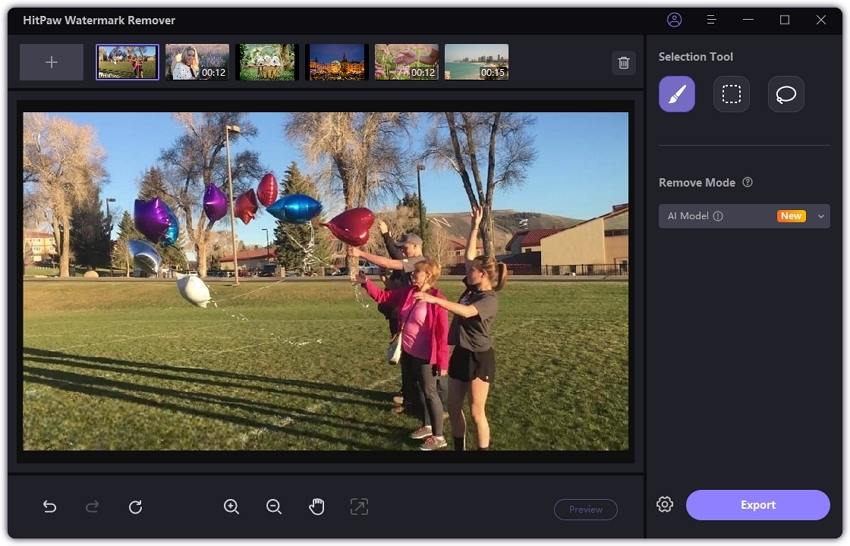


 HitPaw Video Enhancer
HitPaw Video Enhancer HitPaw Edimakor
HitPaw Edimakor




この記事をシェアする:
「評価」をお選びください:
松井祐介
編集長
フリーランスとして5年以上働いています。新しいことや最新の知識を見つけたときは、いつも感動します。人生は無限だと思いますが、私はその無限を知りません。
すべての記事を表示コメントを書く
製品また記事に関するコメントを書きましょう。