Photoshopを使って写真からシミを消す完全なガイド
Photoshopを使ってシミを消す方法を知りたいなら、この記事を読むといいでしょう。 この記事では、Photoshopを使ってシミを消すためのヒントやテクニックについて紹介します。 記事を読み進めて、Photoshop を使ってシミを消す方法について詳しく見ていきましょう。
1. [絶対に役に立つ!] 3つのツールを使用してPhotoshopでシミを消す方法
画像編集の初心者にとっては、Photoshopでシミを消すのは単調な作業かもしれません。 とはいえ、正しいツールを用意し、スキルさえあれば、わずか数分以内に写真からシミを取り除くことができます。 Photoshopを使ってシミを消すためのツールをいくつか紹介します。
Spot Healing Brush
あなたが最新の技術に疎い人なら、シミを消すためのSpot Healing Brush Photoshopツールは、シミを除去するアプリを見つけるのに適しているいます。 やるべきことは、使いたいブラシのサイズと硬さを設定するだけです。 設定が完了したら、アプリが自動で画像から必要な情報を解析し、その情報を使って画像の他の部分に適切な調整を加え、素晴らしい画像を作成します。
以下の手順に沿って、spot healing brushツールを使ってみてください。
- 始めに、新規レイヤーを作成します。+アイコンをクリックすれば作成できます。
- レイヤーの作成が完了したら、spot healing brushツールをクリックしてspot healing brushツールを使用できるようにしておきます。
- そしたら、「sample all layers」オプションをクリックしてください。
- オプションから、用途に応じてブラシの設定値を調整しましょう。
- シミの周りにマウスを移動させ、肌のシミを消します。
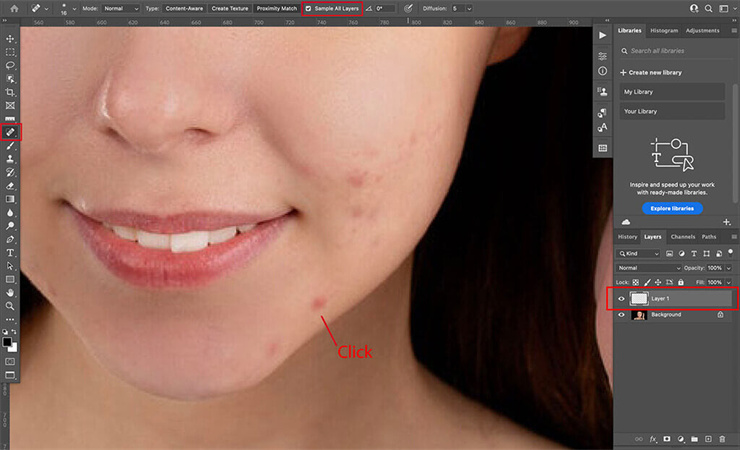
Healing Brush
Healing Brushはspot healing brushと似たような機能です。 しかし、healing brushツールを使用すれば、あなたの好みをより詳細に反映できるでしょう。 このツールを使えば、サンプル情報として必要な肌の部分を選択できます。 そのため、シミを消すためのサンプルとして、肌の綺麗な箇所を選択できます。
以下の手順に沿って、Photoshopでhealing brushツールを使ってみましょう。
- +アイコンをクリックして、新規レイヤーを作成してください。
- 次に、オプションから、healing brushアイコンを選択してください。
- 「sample」をクリックし、用途に沿って「current layer」か「current and below」を選択してください。
- オプションから、用途に合ったブラシ設定を選択してください。
- シミを消す部分を選択するためには、AltキーまたはOptionキー (Windows/Mac端末) を押した状態で、肌のサンプルに使いたい部分を押してください。 サンプルの取得が完了したら、シミのある部分を押して消しましょう。
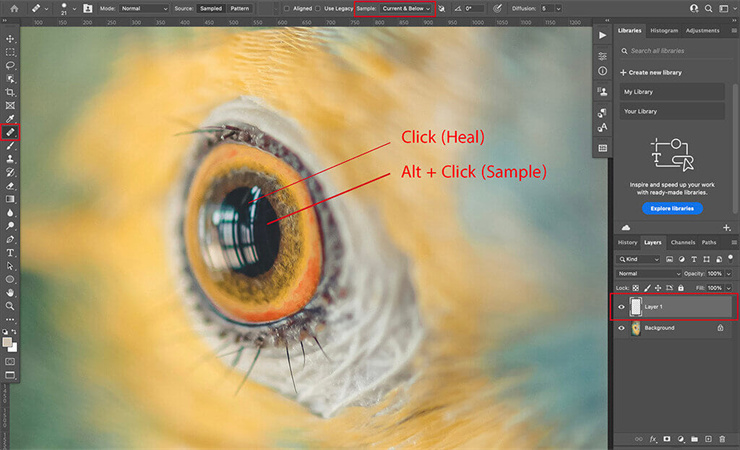
Healing Patch
より広範囲な部分を修正したいなら、Healing Patchツールが最適です。 なぜなら、広範囲の不純物に対処できるツールだからです。 シミを消したい部分を選択すれば、すぐに作業を始められます。
以下の手順に沿って、使用してみましょう。
- まずは、背景を複製する必要があります。なぜなら、複製なしでは、鮮やかなタッチが反映されないからです。そのため、背景を複製して、編集前の画像を保持しておく必要があります。背景レイヤーを複製するには、CMDまたはCTRL+J (Windows/Mac端末) を入力してください。
- レイヤーの複製が完了したら、healing patchツールを使える状態に設定します。マイクロチップのようなアイコンをクリックすれば設定できます。
- 設定ができたら、シミの範囲を選択しましょう。カーソルをクリックしてドラッグすれば、シミの範囲選択が可能です。
- では、3つのシミの範囲を選択し、Photoshopが解析に使用する情報を取得しましょう。 ライブレビューを使って、実行結果を確認できます。ライブレビューに問題がなければ、マウスを放します。ツールがシミの範囲を自動的に修正してくれます。
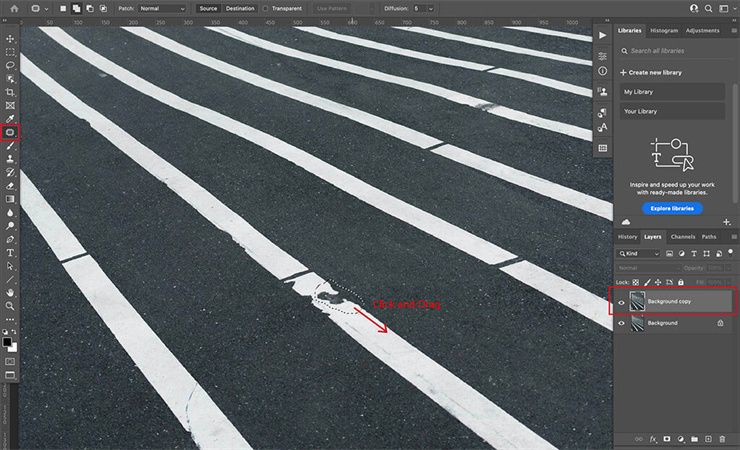
2. AIを活用したシミの除去: Photoshopよりも素晴らしく簡単な方法
手動によるシミの除去ツールの他に、AIによるシミ除去ツールを利用すれば、ワンクリックだけで作業が完了します。 例えば、 HitPaw FotorPeaは、AIを活用した素晴らしいシミ除去ツールでしょう。
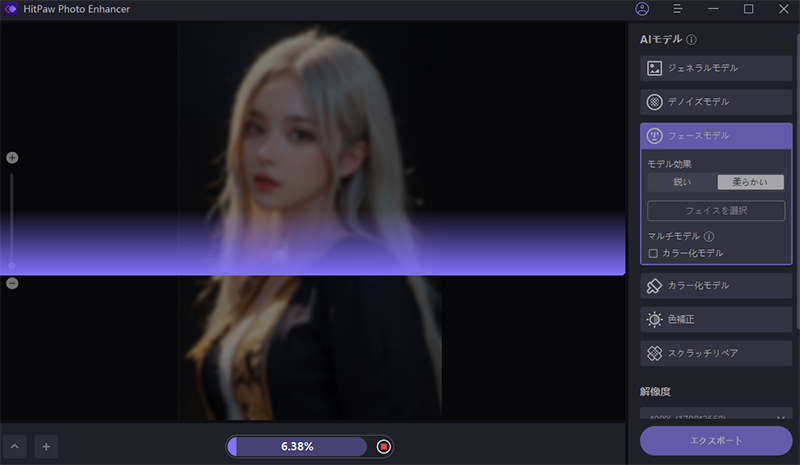
このツールはAI搭載であり、PNG、JPEG、WebPなどのあらゆるファイル形式の画像を編集することができます。すべての編集操作をユーザー自身が行う他のツールとは異なり、HitPaw FotorPeaはAIが自動的に写真の品質を向上させます。
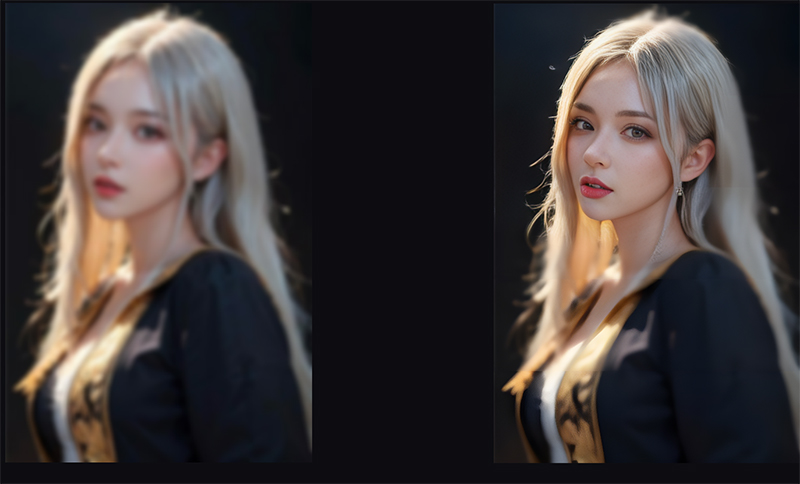
4つのAIモデルとユーザーフレンドリーなインターフェイスにより、最高の編集体験をお届けすることを目指しています。
写真の画質を良くする方法に興味のある方はお見逃しなく‼
➬関連記事:素早く&簡単に画像のぼやけた文字を鮮明にする方法
➬関連記事:ぼやけたチェグの回答を無料ではっきり見えるようにする5つの有効な方法
- ワンクリックで自動的に画質と解像度を上げる
- ぼやけ軽減やノイズ除去を簡単に
- WindowsとMacに使用可能
- 画質を落とさず画像の拡大・縮小が可能
- 直感的なユーザインターフェイス
終わりに。
どれだけ時間と労力をかけたとしても、完璧な写真を作成することはできません。 しかし、写真を補正するために、写真補正ツールを活用して、肌からシミを消すなどの作業を行うことはできます。 シミを消すための多くのPhotoshopツールをインターネット上で入手できます。しかし、 HitPaw FotorPea 以上のツールはないでしょう。なぜなら、とても高速な処理で複数の写真を一括で補正可能だからです。






 HitPaw Edimakor
HitPaw Edimakor

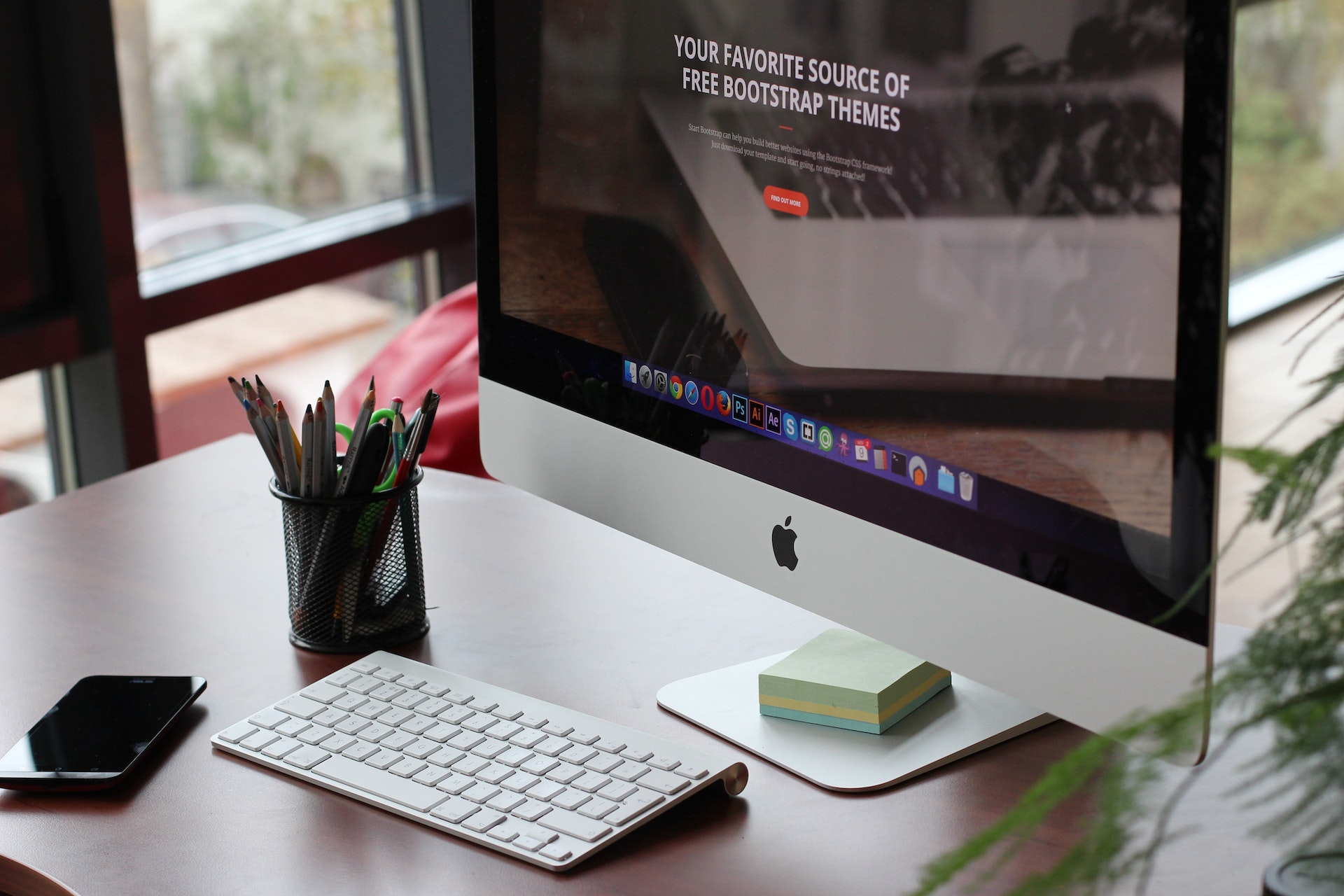

この記事をシェアする:
「評価」をお選びください:
松井祐介
編集長
フリーランスとして5年以上働いています。新しいことや最新の知識を見つけたときは、いつも感動します。人生は無限だと思いますが、私はその無限を知りません。
すべての記事を表示コメントを書く
製品また記事に関するコメントを書きましょう。