簡単な手順で背景を消す:Photoshopを活用しよう
「Photoshopを使えば写真の背景を簡単に消すことができる」こんなことが言われています。Photoshopで普段から画像処理をしている私には納得です。
とはいえ、
- Photoshopでできることが多すぎて迷子
- Photoshopを活用して背景を消す方法がわからない
という方も多いと思います。
そこで この記事では Photoshopで背景を簡単に消す方法を現役デザイナーの観点から説明していきます。3分くらいで読めますし、Photoshopで背景を消す方法が一発で分かりますので、まずはご一読を!
この記事でわかること
- Photoshopで背景を簡単に消す方法
- Photoshopより簡単に背景を消すツール
Photoshopの画像編集の裏技をもっと知りたいなら
1. Photoshopで写真の背景を消す方法
Photoshopで写真の背景を消す方法は3つあります。
Photoshop 背景 消す方法① | マジック消しゴムツール
まずPhotoshopで背景を消す方法に、マジック消しゴムツールで背景を削除する方法があります。最も簡単なやり方です。記号や文字列などの境界線がハッキリしており、背景が単色の場合に役立ちます。今回はこの画像の背景を消しましょう。
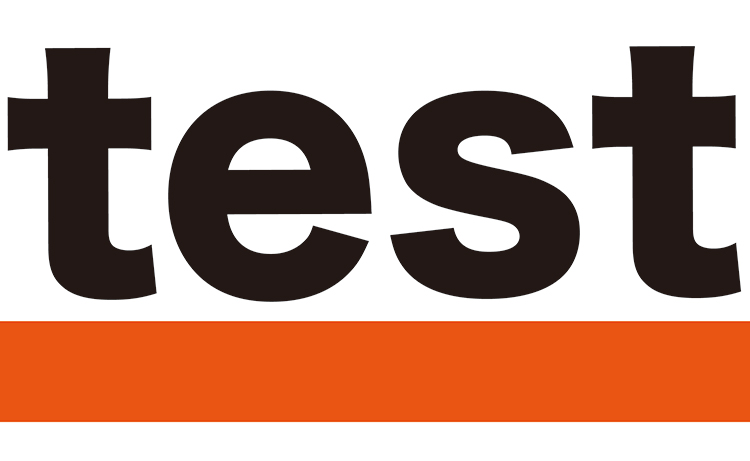
1.画像を開き、マジック消しゴムツールを選択します。(ショートカット:E)

2.マジック消しゴムツールで背景を選択すると一気に背景が消えます。しかし、よく見るとeの囲まれた部分や線の下の部分が残っているのです。

3.Undo(ショートカット:Ctrl+Z)で画像の状態を戻して、オプションバーの「隣接のチェック」を外します。

4.全ての背景が消え、透過状態になりました!

Photoshop 背景 消す方法② | クイック選択ツール
次にPhotoshopで背景を消す方法は、クイック選択ツールがあります。境界線がハッキリしてれば、背景が単色でなくても背景を消すのが簡単なツールです。また、選択範囲の調整(広げたり、狭めたり)もとても簡単にできます。今回は以下の画像の背景を消してみましょう。

1.画像を開いて、クイック選択ツールを選択します。(ショートカット:W)

2.オブジェクトをクイック選択ツールでクリックしていきます。(Shiftを押しながらクリックしていけば、選択範囲を広げられるのです。)

3.紐の部分の選択範囲を狭めたいので、オプションバーの「- (マイナス)」をクリックし(または「Altキー」を押しながら)、紐の部分をクリックします。

4.背景レイヤーを選択し、右クリックします。「背景からレイヤー」をクリックし、背景レイヤーダイアログで「OK」ボタンをクリックしましょう。レイヤーパネルが以下のようになっていたらOKです。

5.「選択範囲」メニューバー →「選択範囲を反転」し(ショートカット:Shift+Ctrl+I)、「Delete」キーをタップしましょう。これで背景が削除できました!

6.オブジェクトが選択されたままなので、「選択範囲」メニューバー」 →「選択を解除」をクリックしましょう。(ショートカット:Ctrl+D)

7.「ファイル」メニューバー →「保存」(ショートカット:Ctrl+S)で背景を削除した写真を保存しましょう。背景が白くなってもいいならファイル形式を「JPG」で、背景を透明に保ちたいなら「PNGで保存しましょう。今回は「PNG」で保存するので、「OK」ボタンをクリックし、PNGオプションでも「OK」ボタンをクリックします。これで画像が保存できました!

↓以下がPhotoshopを使って背景を削除したファイルです。

Photoshop 背景 消す方法③ | ペンツールとベクトルマスク
そして、Photoshopで背景を消す方法にペンツールとベクトルマスクがあります。最も手がかかる手作業ですが、その代わり最も細かい部分まで自分の自在に選択範囲を調整し、背景を削除できます。
境界線がハッキリしていなかったり、同じ色が被っていたり細かすぎたり、AIでの判別が難しい部分もPhotoshopを使う人間の判断で削除することが可能です。以下のような場合に有効です。
適用場面
- 背景にも同じオブジェクトがある場合
- 金属や水など反射してオブジェクトと似た色になる背景がある場合
- 実際には一体となっているが、背景として削除したい部分がある場合
- オブジェクトの中に背景として削除したい部分がある場合
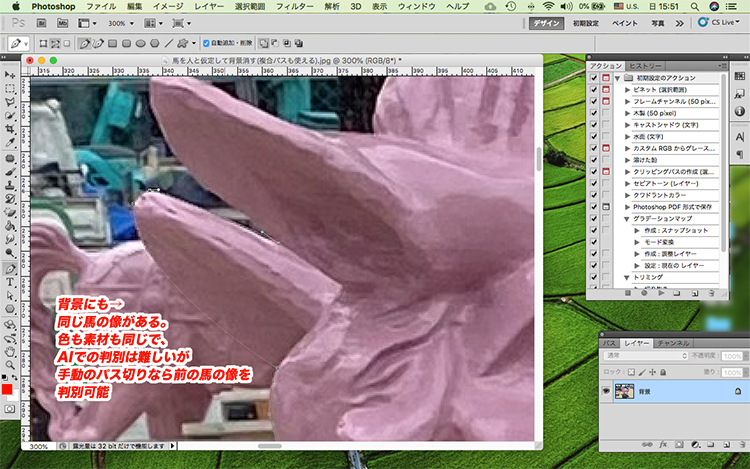
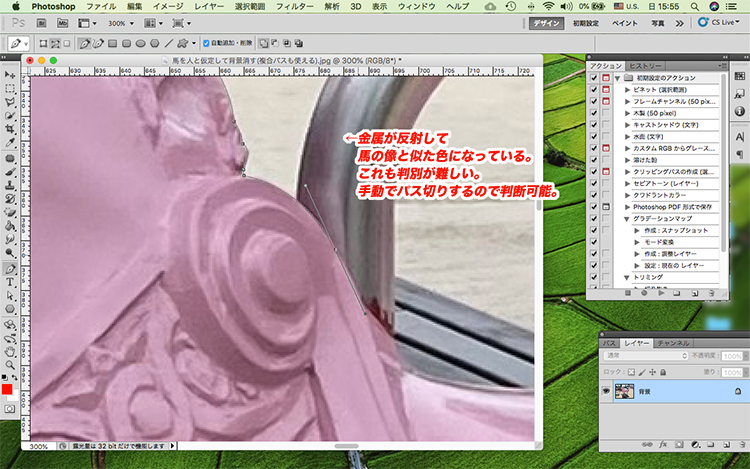



それでは、Photoshopを使ってペンツールとベクトルマスクで背景を削除する方法を説明します。
1.背景を消したい画像を「ファイル」メニューバー→「開く」で開きます。(ショートカット:Ctrl+O)


2.ペンツールを選択し(ショートカット:P)、残したい画像を縁取りしていきます。この作業をパス切りと言います。

オブジェクトの中にある背景も含め、パス切りができました。

3.背景レイヤーを通常レイヤーにします。背景レイヤーのあたりをダブルクリックするか、背景レイヤーを選択して右クリックし「背景からレイヤーへ」を選択して通常レイヤーにしましょう。

4.パスとレイヤーを選択した状態で、「レイヤー」メニューバー →「ベクトルマスク」→「現在のパス」を選択しましょう。パス切りした馬が表示され、背景はマスクされ見えなくなります。

5.しかしよく見るとオブジェクトの中にある背景、穴が消えていません。両方のパスを選択した状態で、オプションバーの「中マド」アイコンをクリックし、「組み合わせ」ボタンを押しましょう。これで馬の尻尾と身体の間に穴が開きました。


6.まだ編集する場合は、ファイル形式を「PSD」で保存しましょう。消した背景部分は白背景でいい場合は「JPG」で、透過した状態のまま保存する場合は「PNG」形式で保存しましょう。今回は「PNG」形式にします。「PNGオプション」ダイアログで、「OK」ボタンをクリックすれば透過データを保ったまま保存が完了です!

7.PNGデータを開くと背景部分が灰色と白の市松模様になっています。これで背景部分を透明にしたまま画像保存できたことを確認できました。

↓これがPhotoshopを使って背景を切り抜き、背景を透明に保ったファイルです。

以上でPhotoshopで背景を消す方法を説明してきました。しかし、やっぱりPhotoshopは難しいと思われた方もいらっしゃるのではないでしょうか?そんな方にオススメなのが、HitPaw Photo Object Removerです。
2. Photoshopより簡単に背景を消す― HitPaw Photo Object Remover
Photoshopはあらゆる画像編集ができるため、操作方法を覚えるのが難しいです。より使いやすいソフト、HitPaw Photo Object Removerで背景を簡単に消しましょう。
- 素材をアップロードするだけで 瞬時に背景を透過にする
- 髪の毛などのディテールの細かい部分も正確に認識
- わかりやすいUIデザインで初心者でも直感的に操作でき
- 背景を切り離すだけでなく写真のレタッチにも対応している
- シミやシワはもちろん 、マリオネットラインも消すことができ
ポイント:
HitPaw Photo Object Removerで画像・写真の背景を消す方法
- 1.HitPaw Photo Object Remover をダウンロードする
- 2. 写真の取り込み
- 3. 自動認識待ち
- 4.微調整を行う
- 5.背景色を変更
- 6.写真をエクスポート
まずはPCでHitPaw Photo Object Remover をダウンロードします。
HitPaw Photo Object Removerを開き、「背景透過」をクリックし、切り抜きを行いたい写真を選択します。

しばらくお待ちいただくと、HitPaw Photo Object Removerの搭載されたAIは高度なアルゴリズムを使用して人物の境界を検出し、正確な切り抜きを行います。
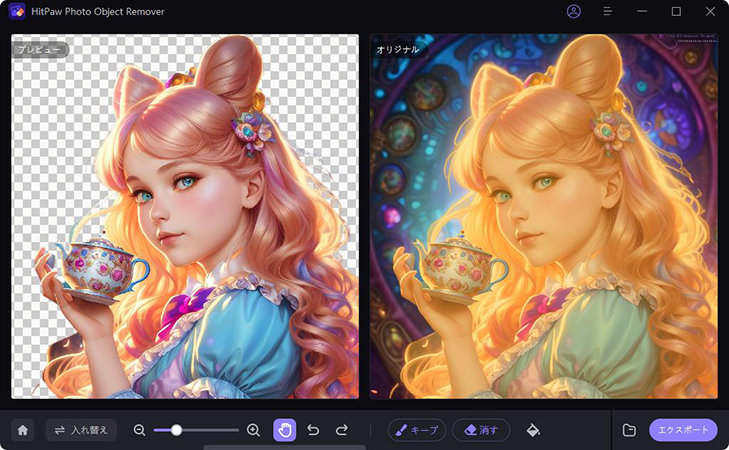
切り抜かれた人物をプレビューし、必要な場合に微調整を行います。もし修正が必要な場合は、「キープ(Ctrl+B)」や「消しゴム(Ctrl+E)」ツールを使用して「オリジナル」の画面で操作し境界を調整したり、不要な部分を除去したりすることができます。

「背景色」をクリックして切り抜いた人物の背景色を変更するも可能です。

切り抜き結果に満足したら、「エクスポート」ボタンをクリックして編集された写真は指定したファイルに保存されます。
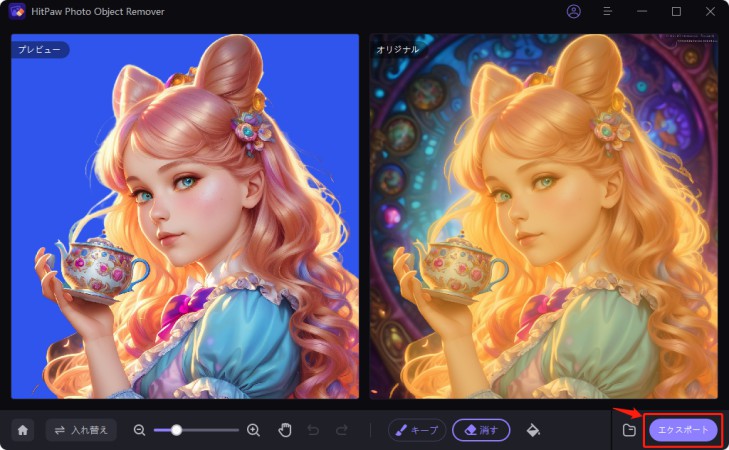
3. まとめ
Photoshopがあれば、いくつもの方法で背景を削除することができるとお分かりいただけたでしょう。しかし、ツールが多すぎて迷子になったり、「もっと簡単に背景を消すことができたらいいな」とも思われたのではないでしょうか。私のデザイナーとしての経験から背景を削除したいならば、HitPaw Photo Object Removerをオススメします。
それは以下の理由からです。
- 写真の背景を自動的に検出してくれる
- 背景とハイライト文字を消去します
- ワンクリックで不要なものを削除ができるので、細かい作業が苦手な人にぴったり
- 画像編集初心者でもシンプル画面で使いやすい
以上の点から、ぜひHitPaw Photo Object Removerを使ってみましょう。
4. Photoshopで背景を消す際によくある質問
Q1. Photoshopで背景を消した後、新しい背景を追加する方法は?
A1. 配置で新しく追加したい背景画像を追加します。背景を消したレイヤーを上にすることで処理は完了です。
Q2. Photoshopで背景を消した画像を保存するにはどうすればいいですか?
A2. 背景を消して、まだ編集する可能性がある場合はファイル形式を「PSD」で保存しましょう。これはPhotoshopの略で編集できるソフトが限られます。最終的に編集が完了したなら、ファイル形式を「PNG」か「JPG」で保存することをオススメします。ちなみにJPGで保存すると透過データが保持できず、背景を消した部分が白くなります。透過した状態を保持するならPNGで保存しましょう。

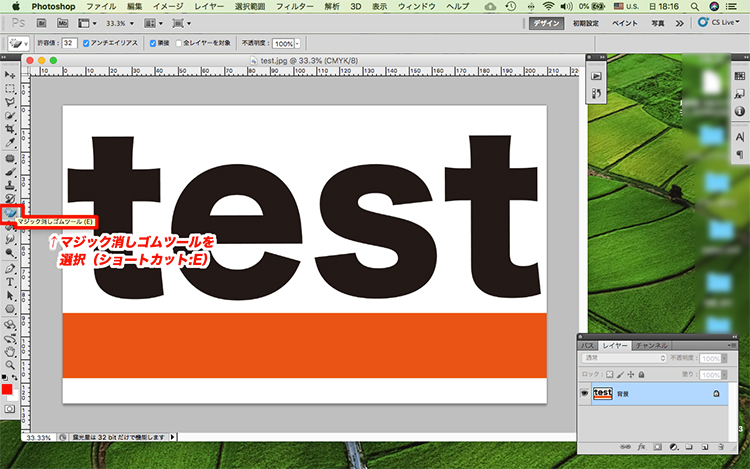
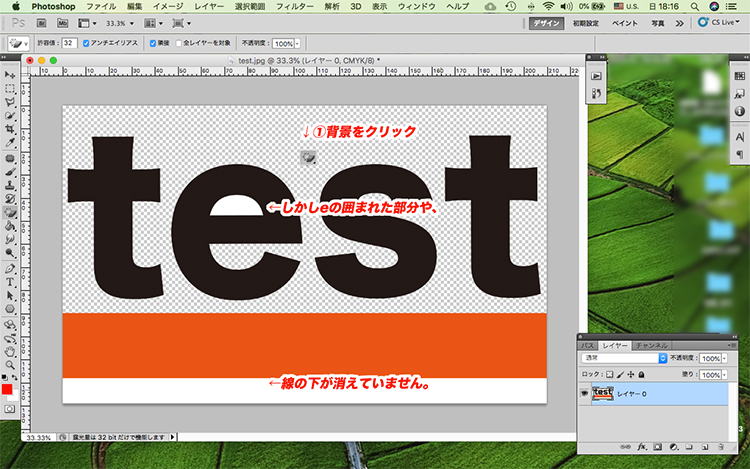
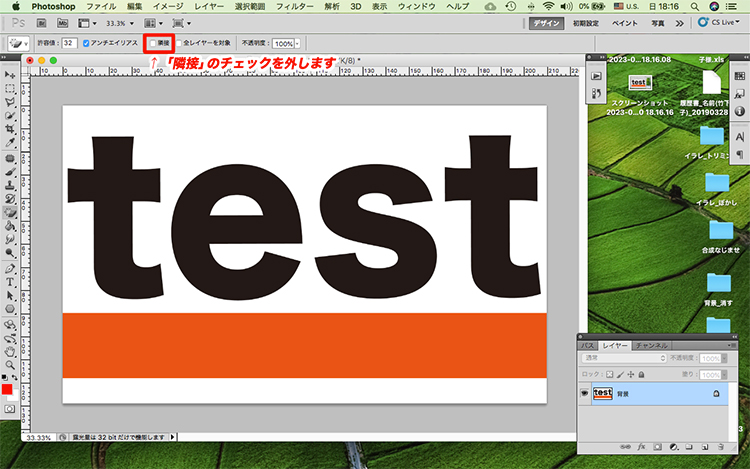
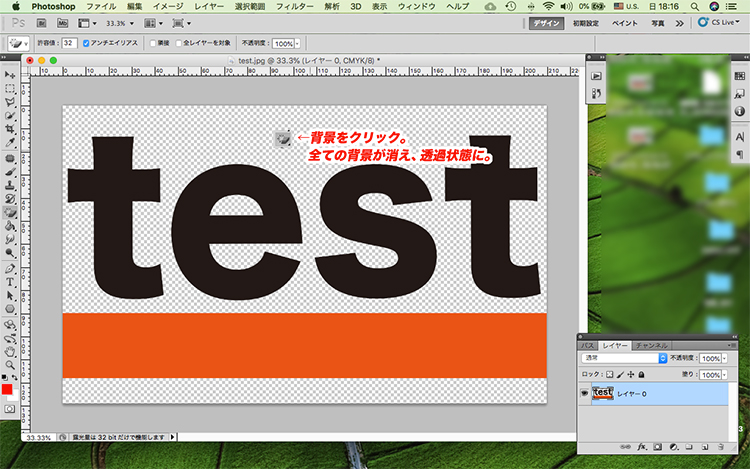
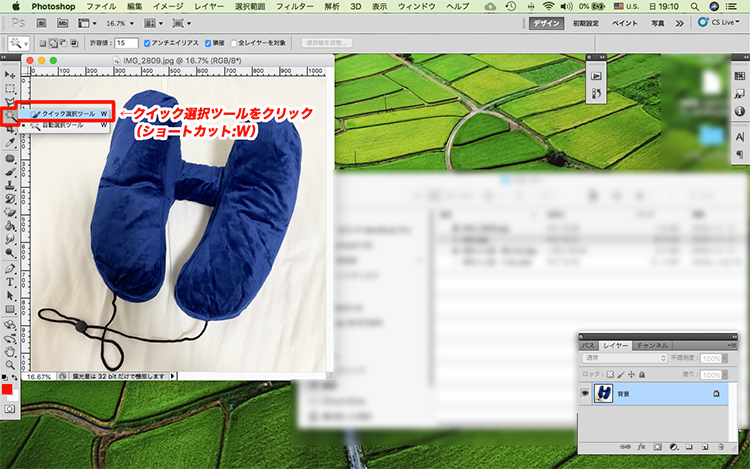
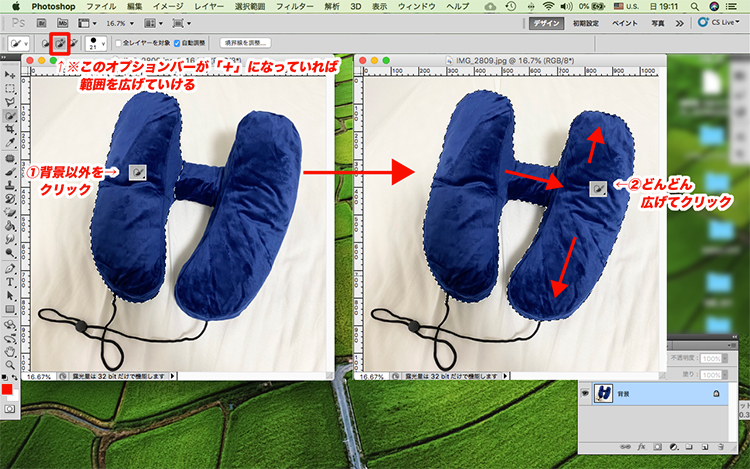
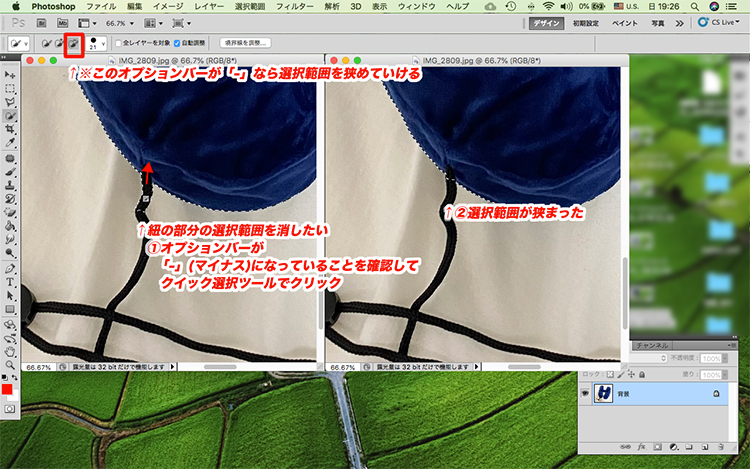
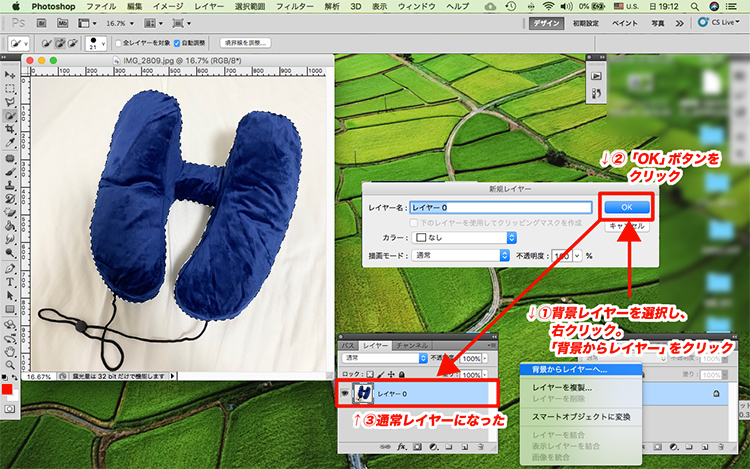


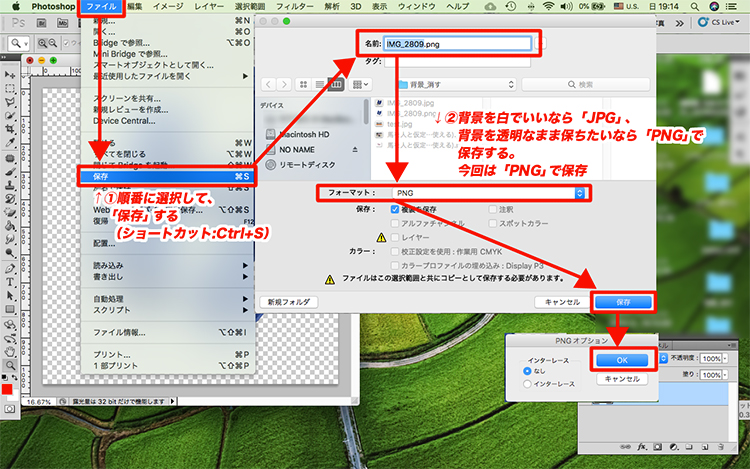
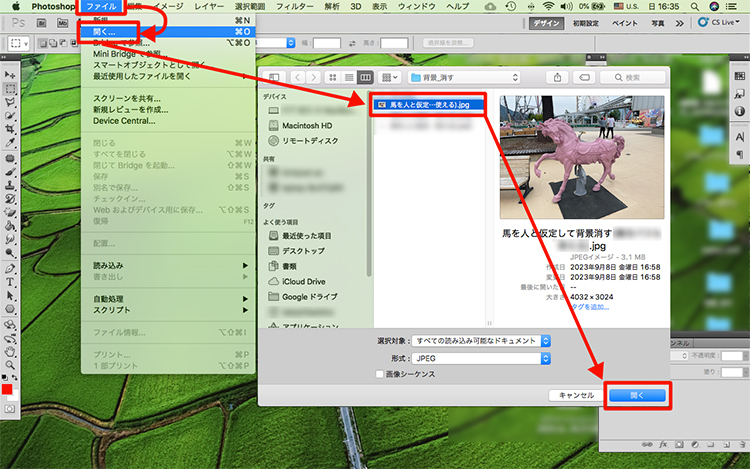
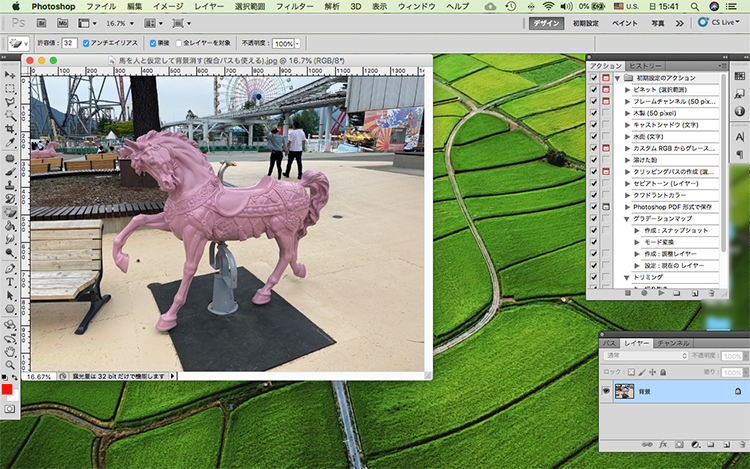
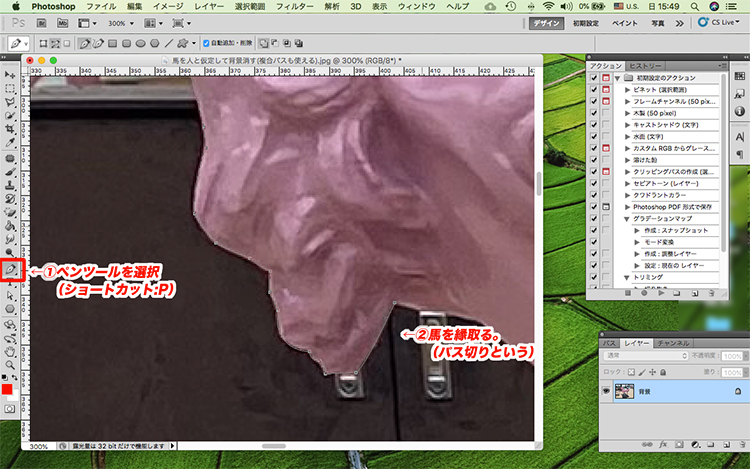
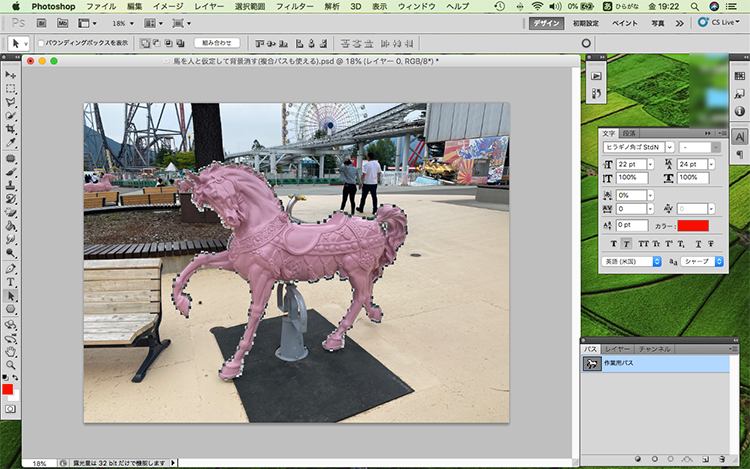
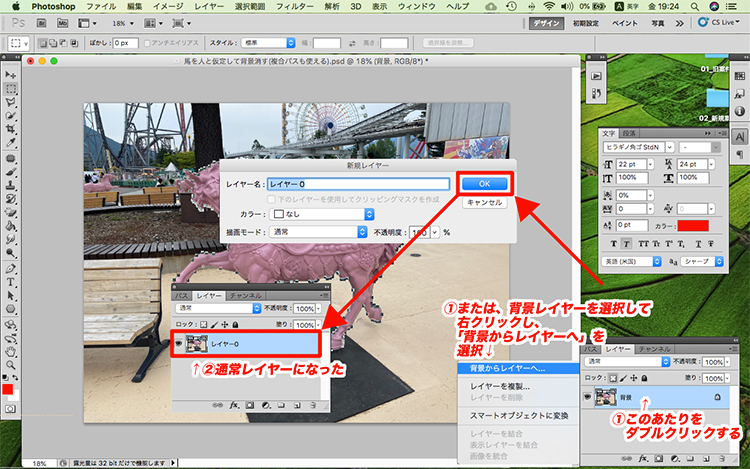
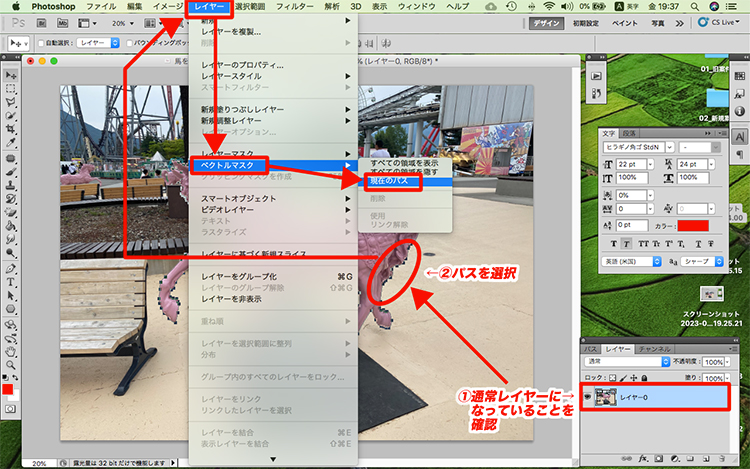
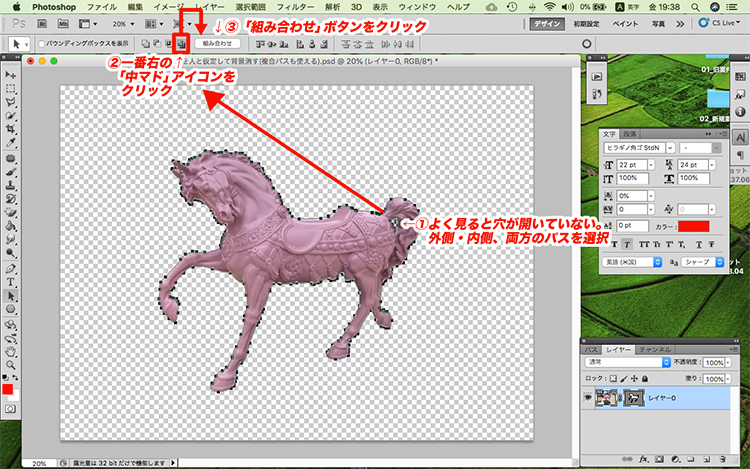
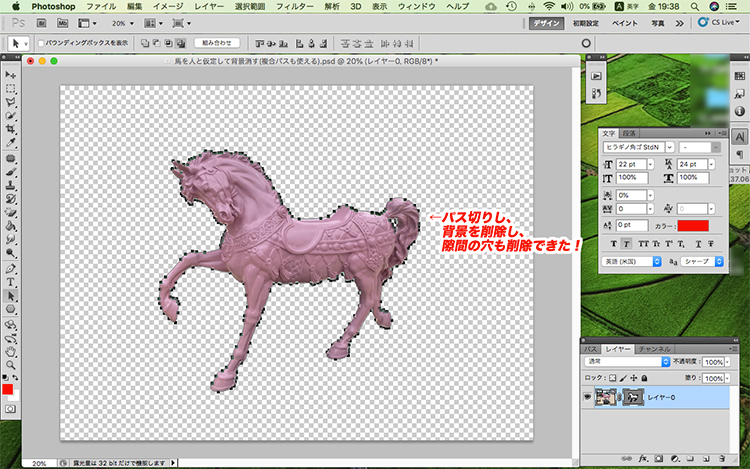
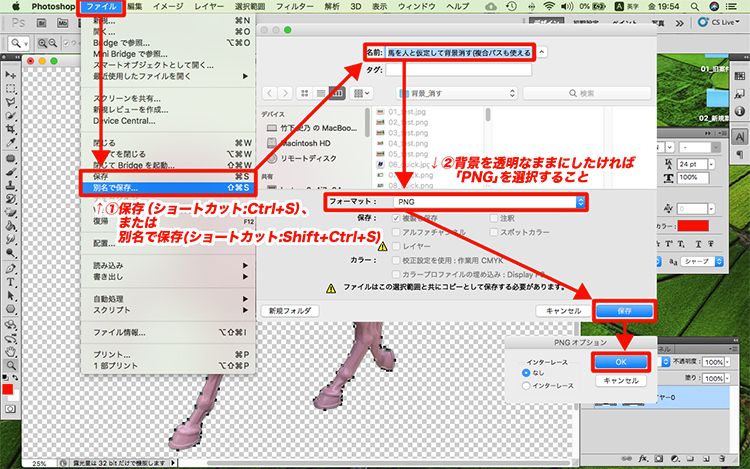
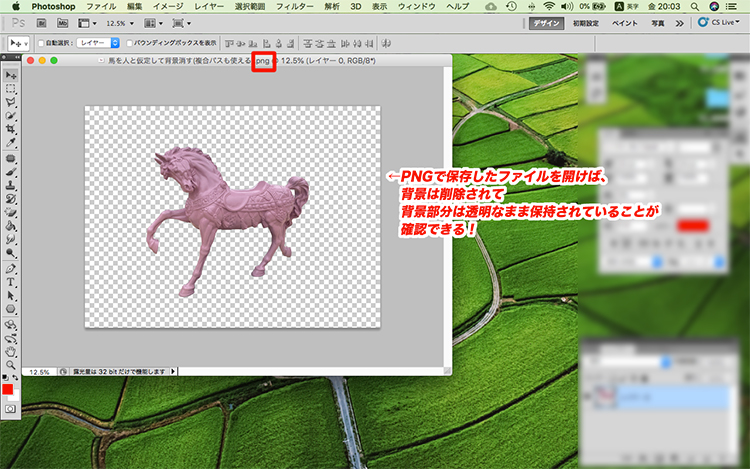




 HitPaw Watermark Remover
HitPaw Watermark Remover  HitPaw Edimakor
HitPaw Edimakor
この記事をシェアする:
「評価」をお選びください:
松井祐介
編集長
フリーランスとして5年以上働いています。新しいことや最新の知識を見つけたときは、いつも感動します。人生は無限だと思いますが、私はその無限を知りません。
すべての記事を表示コメントを書く
製品また記事に関するコメントを書きましょう。