【フルガイド】 3つの驚くべきペイントソフトで、背景を透明にする方法
Microsoft Paintは、 画像のグラフィックスを編集する素晴らしいペイント(画像編集ソフトのこと)です。多くの方が「ペイントで背景を透明にすることはできるか?」という疑問を抱いているので、ペイントで画像の背景を透明にする方法をご紹介できることに、とてもワクワクしています。
本記事を読み、ペイントで画像の背景を透明にする方法を確認してください。
パート1:【ステップ付き】背景を透明にするペイント3選
多くのコンテンツクリエーターは、ペイントで画像を編集することで、画像を完璧に仕上げています。以下で紹介する3つの素晴らしいペイントを確認し、ペイントで背景を透明にする方法を確認してください。
1. 背景を透明にする最高のPCペイント、HitPaw Photo Object Remover
ペイントで背景を透明にする最高で最も信頼できる方法は、素晴らしいペイントであるHitPaw Photo Object Removerを使用することです。画質やその他のパラメーターに影響を与えることなく、画像の背景や不要なオブジェクトを透明にするユニークなペイントです。
HitPaw Photo Object RemoverはAIを搭載しているため、インポートするだけで画像の背景を透明にすることができます。
- AI認知機能により、背景を瞬時に透明にすることができます。
- 数クリックで画像の背景色を変えることができます。
- 素晴らしいオブジェクト透過機能を体験できます。
- 不要で不適切なオブジェクトを自動的に特定します。
- 影や雑多な物や人などの不要なオブジェクトを透明にすることができます。
- 分かりやすくオススメできるインターフェースを提供しています。
- 100%安全です。
以下で、ペイントHitPaw Photo Object Removerを使って背景を透明にする方法をステップごとに解説していきます。
ステップ1:公式ウェブサイトからHitPaw Photo Object Removerをインストールし、すぐに起動してください。次に、「Remove Background」を選択し、背景を透明にしたい写真を選んでください。

ステップ2:タイムラインに画像がアップロードされると、このペイントは自動的に画像の背景を透明にします。自動的な画像の透過が終わると、アップロードした画像と出力された画像を確認することができます。


ステップ3:元の画像の一部を保存したい場合、「Keep」ボタンをクリックすることで保存が可能です。

ステップ4:「Erase」ボタンをクリックすると、保存したくない写真の一部の透過が可能です。

ステップ5:このペイントでは色とりどりの背景色を設定できるので、好みの色を選択できます。また、グリーンスクリーン(グリーンバック)の色を選択し、あたかも背景にグリーンスクリーンを使用しているかのように画像を選択することができます。

ステップ6:画像をプレビューし、「Export」ボタンで保存して、画像をダウンロードしてください。
2.背景を透明にするペイント、Microsoft Paint
数クリックで背景を透明にすることができるため、このペイントの背景透過機能は簡単に使うことができます。
1.ペイントを起動し、右上のメニューに移動してください。「Menu」から「Browse files」をタップしてください。次に、背景を透明にしたい画像をアップロードしてください。

2.トップバーから「Selection」にアクセスした後、「Magic select」をタップしてください。

3.この段階では、選択範囲の境界線を抽出する画像にできるだけ近づけてください。例えば、猫の画像の背景を透明にしたい場合、猫の毛を一本ずつ注意して選択する必要があります。

4.すると、サイドにドラッグする前に、切り抜いた人や動物、オブジェクトを選択することができます。次に、「Select」をタップし、透明にしたい背景を選択してください。画像全体を選択し、「Delete」ボタンで画像の背景を透明にすることも可能です。

5.背景を透明にした後、画像を元の位置にドラッグできます。次に、「Menu」から「Save」を選択してください。「PNG (image)」を選択し、必ず「Transparency」にもチェックを付けましょう。「Save」ボタンをタップすると、画像をあなたのPCにダウンロードすることができます。

3.背景を透明にするペイント、remove.bg
背景透過にペイントを使用することは簡単で、多くの人が背景を瞬時に透明にすることができるでしょう。
しかしながら、ペイントで背景を透明にしようとする新たなユーザーが、事前知識を持たず、またどのペイントもインストールしていない場合はどうでしょうか?このような場合に、remove.bgは最も適した、信頼できるペイントで、公式ウェブサイトから直接、背景を透明にすることができます。
以下で、ペイントremove.bgを使って背景を透明にする方法を詳しく解説していきます。
1.remove.bgの公式ウェブサイトに移動し、背景を透明にしたい画像をインポートしてください。このペイントで背景を透明にする方法を、犬の画像を例に説明していきます。

2.remove.bgに画像をインポートすると、数秒で自動的に画像の背景が透明にされます。
3.「Download」に移動し、画像の保存先フォルダを選択してください。次に、再度ペイントを起動し、別の画像をインポートして編集を始めることができます。

パート2:ペイントを使用した背景透過に関する、よくあるご質問(FAQ)
Q1. 画像の背景を透明にする方法を教えてください。
A1. 画像の背景を透明にするための適切な方法を探している場合、HitPaw Photo Object Removerを試してみてください。HitPaw Photo Object Removerは、画像の背景を透過し不要なオブジェクトを削除する、最も優れたペイントの1つです。
Q2. どの背景色が透過しやすいですか?
A2. 緑と青の背景色には一考する余地がありますが、白の背景色がシンプルでしょう。コントラストが最高で、簡単に背景を透過し別の背景と入れ替えることができます。
まとめ
ペイントでの背景透過は重要で、何百万ものユーザーがペイントとしてMicrosoftを好んでいます。本記事では、画像の背景を透明にする方法を、ステップ付きで解説しました。画像の背景を透明にするペイントだけでなく、透過方法についても言及しました。
画質を損なうことなく、自動的に背景を透明にする最高の方法は、 HitPaw Photo Object Removerを使用することです。HitPaw Photo Object Removerは信頼のおける人気のペイントで、簡単に画像の背景を透明にすることができます。











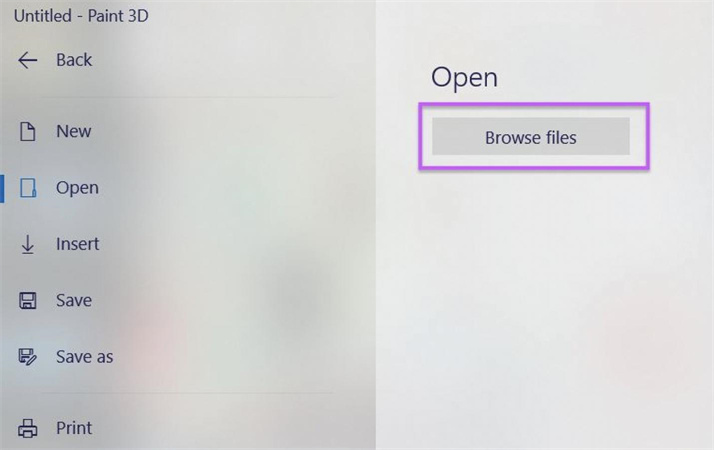
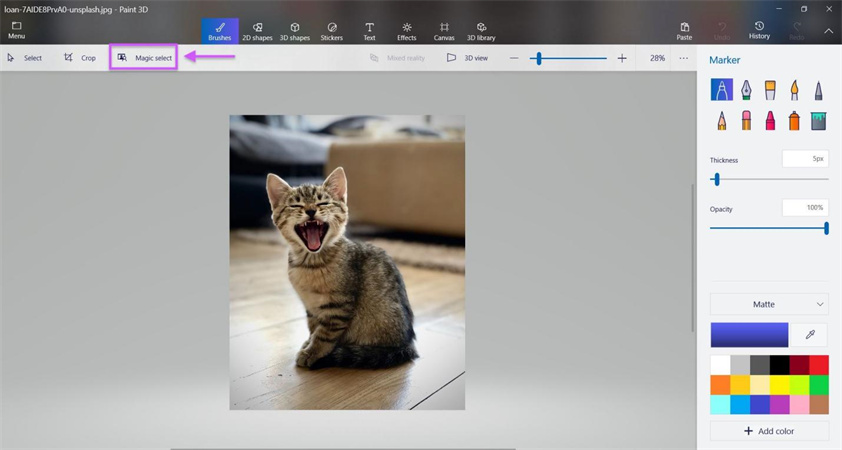
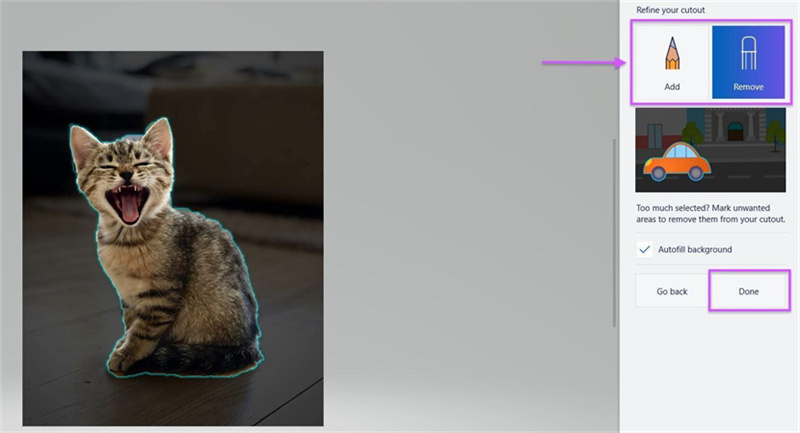
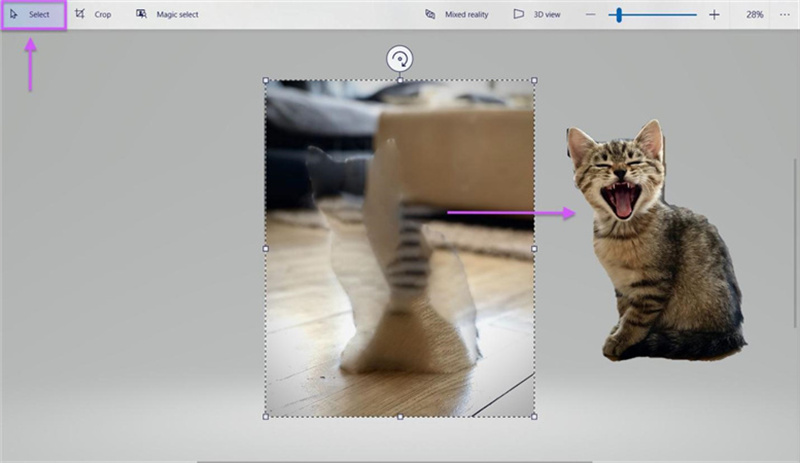
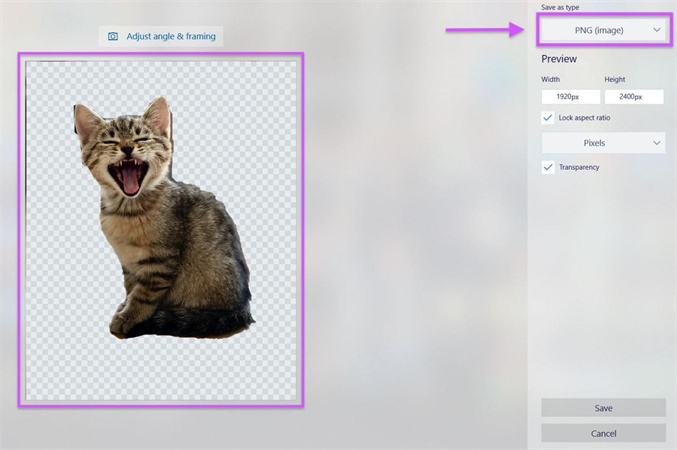

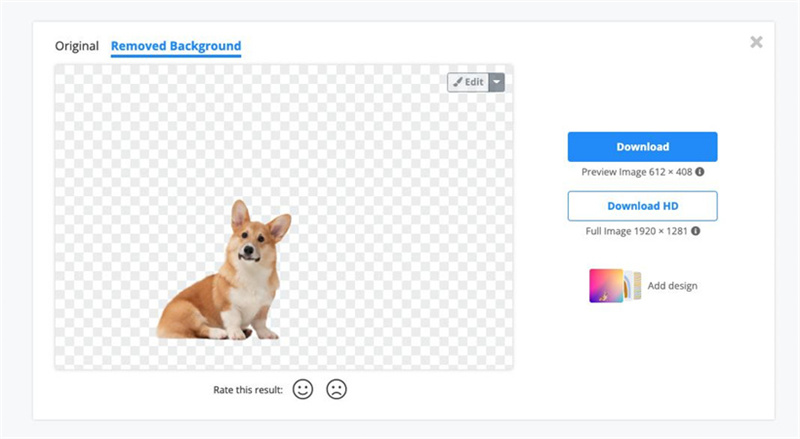
 HitPaw Edimakor
HitPaw Edimakor

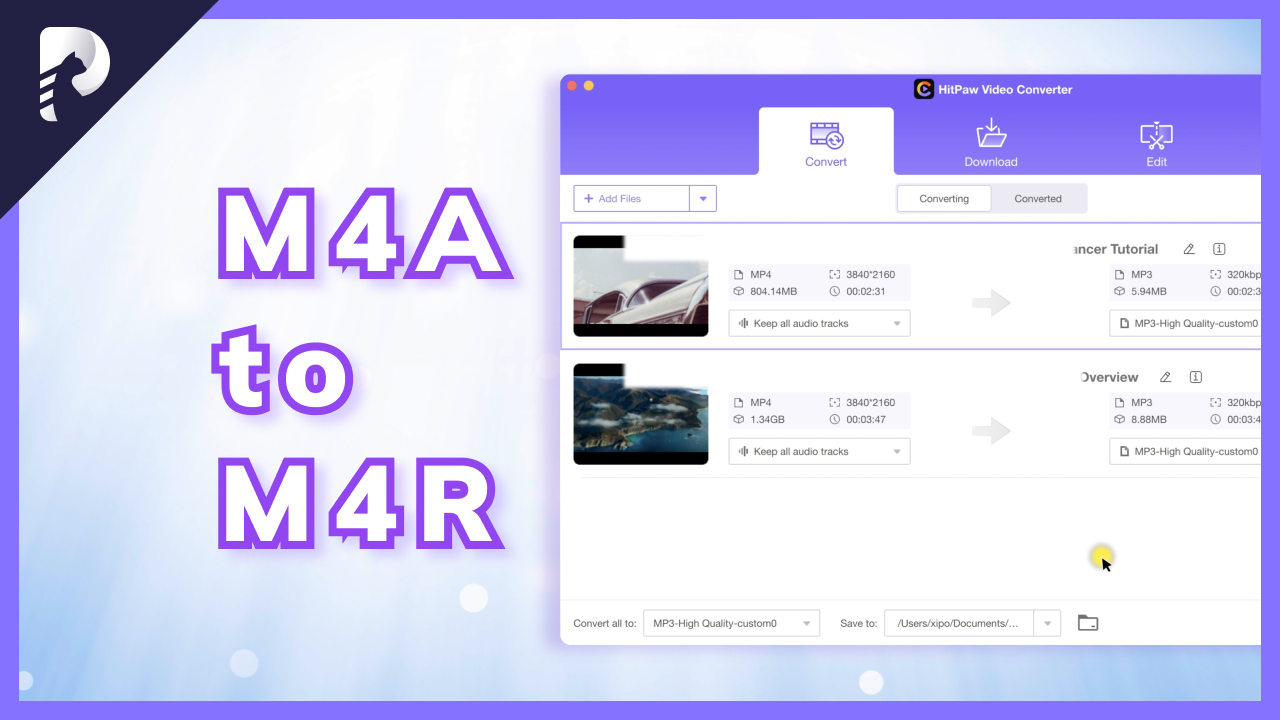

この記事をシェアする:
「評価」をお選びください:
松井祐介
編集長
フリーランスとして5年以上働いています。新しいことや最新の知識を見つけたときは、いつも感動します。人生は無限だと思いますが、私はその無限を知りません。
すべての記事を表示コメントを書く
製品また記事に関するコメントを書きましょう。