【役立つこと間違いなし】背景色を削除する3つの方法
背景色を削除することは、あなたが写真やテキストドキュメントの背景色を削除するかどうかに関わらず、素晴らしいトレンドです。写真やテキストドキュメントから背景色を削除する際には、元の写真の画質を低下させないことが必要でしょう。
もしあなたが背景色を削除するつもりがあるなら、本記事を読めばGoogleドキュメント・ワード(Word)・ HitPaw Photo Object Removerで背景色を削除する方法を学ぶことができます。
パート1:3つの異なる状況で背景色を削除する3つの方法
背景色を削除したい写真やドキュメントがどんな種類であれ、ここで紹介する、写真やドキュメントから背景色を削除する素晴らしく魅力的な3つの方法をご覧ください。
1.背景色を削除する最高のツール、 HitPaw Photo Object Remover
多くの人は、背景色を削除すると写真の元の解像度が失われてしまうと考えていますが、HitPaw Photo Object Removerを使えばそのような問題を気にする必要はありません。これは、素晴らしい背景色を適用する前に写真から背景色を削除する、オススメできる最高の方法です。
さらに、HitPaw Photo Object Removerでは写真から不要な物を削除することで、最高の写真を作り上げることも可能です。重要なことは、HitPaw Photo Object RemoverはAIを搭載しているということです。必要な作業は、背景色を削除する前にHitPaw Photo Object Removerのメインインターフェースに写真をインポートすることだけです。
機能- 最小の労力で背景を変更することができます。
- 膨大な背景色を適用することで、背景色を変更することができます。
- 写真から不要な物を削除することができます。
- 不要な物を削除する前に、それを識別することができます。
- シンプルなユーザーインターフェースを備えています。
- HitPaw Photo Object RemoverはAI技術を搭載しています。
- 素晴らしいカスタマーサポートをご用意しています。
以下で、HitPaw Photo Object Removerで写真の背景色を削除する方法をステップごとに説明します。
ステップ1:まず初めに、HitPaw Photo Object Removerをインストールしてプログラムを起動します。起動したら、「Remove Background」をクリックしてください。次に、背景色を削除したい写真をインポートしてください。

ステップ2: HitPaw Photo Object Removerの最も優れている点は、あなたが写真をタイムラインにインポートすると自動で写真から背景が削除される点です。次に、インポートした写真と出力された写真の違いをスクリーンの前で確認することができます。


ステップ3: 保持したい範囲をカスタマイズするために「Keep」ボタンをクリックします。「Keep」ボタンをクリックすることで、ブラシのサイズの選択もできるようになります。

ステップ4:削除したい範囲を削除するために「Erase」ボタンをクリックします。次に、サイズバーをドラッグしてブラシのサイズをカスタマイズすることができます。

ステップ5: 「Colors」タブをクリックすると、この段階でご希望の背景色を選択することができます。

ステップ6:次に、写真を確認して、編集したい箇所がないか確かめることができます。完成した写真に満足したら、「Export」ボタンをクリックして写真のダウンロードを始めてください。

2.Googleドキュメントで背景色を削除する方法
Googleドキュメントはデフォルトで白の背景色を備えています。これは、あなたがGoogleドキュメントで編集する全てのドキュメントは、自動的に白の背景色になることを意味しています。しかし、Googleドキュメントを使用してテキストドキュメントの背景色を削除し、その背景色を変更することができます。
以下で、Googleドキュメントで背景色を削除する方法をステップごとに説明します。
1.Googleドキュメントに移動して、Googleドライブのアカウントでログインしてください。Googleドキュメントのメインインターフェースに入り、「ファイル」アイコンを選択してください。

2.「ファイル」アイコンを選択したら、「ページ設定」を選択して起動してください。

3.「ページの色」アイコンをクリックして様々な背景色を確認してください。お好きな背景色をクリックして、テキストドキュメントに適用することができます。最も適切なオプションを選択した後、背景色をドキュメントに適用するために「OK」ボタンをクリックしてください。

3.ワード(Word)で背景色を削除する方法
Googleドキュメントで背景色を削除する方法に加え、ワード(Word)画像から背景色を削除することもできます。ワード(Word)はテキストドキュメントと写真を編集する最高の方法の1つで、ドキュメントの背景色を変更することも可能です。
ワード(Word)の最高な点は、テキスト画像の全体的な質を維持しながら背景色を変更することができる点です。
以下で、ワード(Word)で背景色を削除する方法をステップごとに説明します。
1.まず、ワード(Word)をインストールして起動します。「デザイン」アイコンをクリックして「ページの色」に移動します。「標準の色」あるいは「テーマの色」からお好きな色を選択してください。

2.追加したい色がない場合は、「その他の色」をクリックしてください。その後、カラーボックスから適切な背景色を選択してください。「塗りつぶし効果」を選択することで、テクスチャ・グラデーション・図・パターンを追加することも可能です。
まとめ
本記事で紹介した方法で、あなたは写真やテキストドキュメントから背景色を削除することができます。本記事で紹介した、背景色を削除して独自の色に変更する3つのツールを確認することは簡単です。
本記事で紹介したツールの中で、HitPaw Photo Object Remover が写真の背景色を変更する最高の方法です。このツールは、まず背景色を削除し、その後最小の労力で新たな素晴らしい背景色に変更することを可能にします。












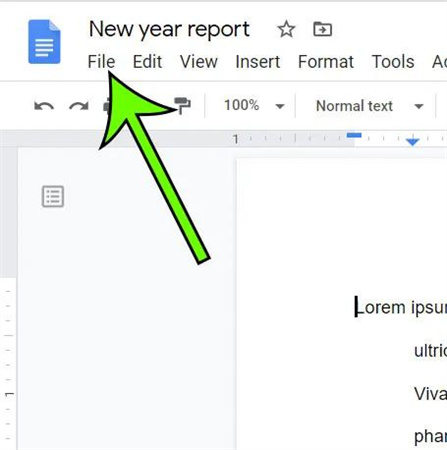
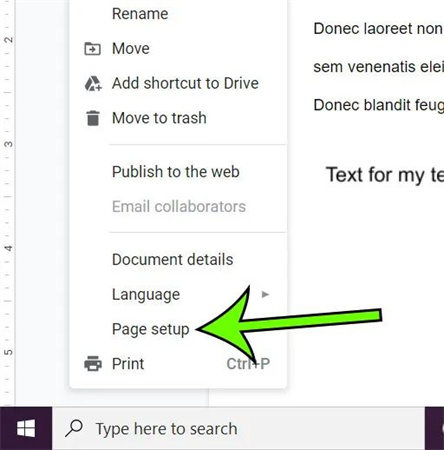
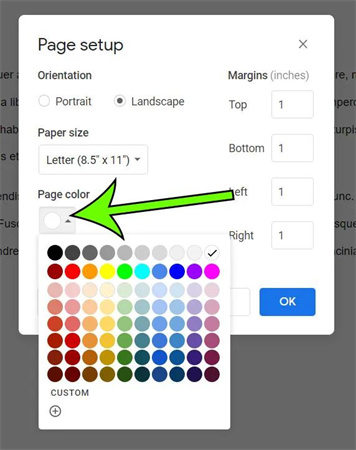
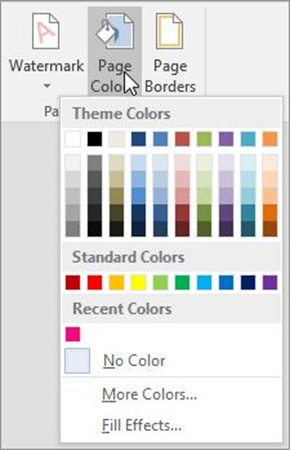
 HitPaw Video Converter
HitPaw Video Converter  HitPaw Edimakor
HitPaw Edimakor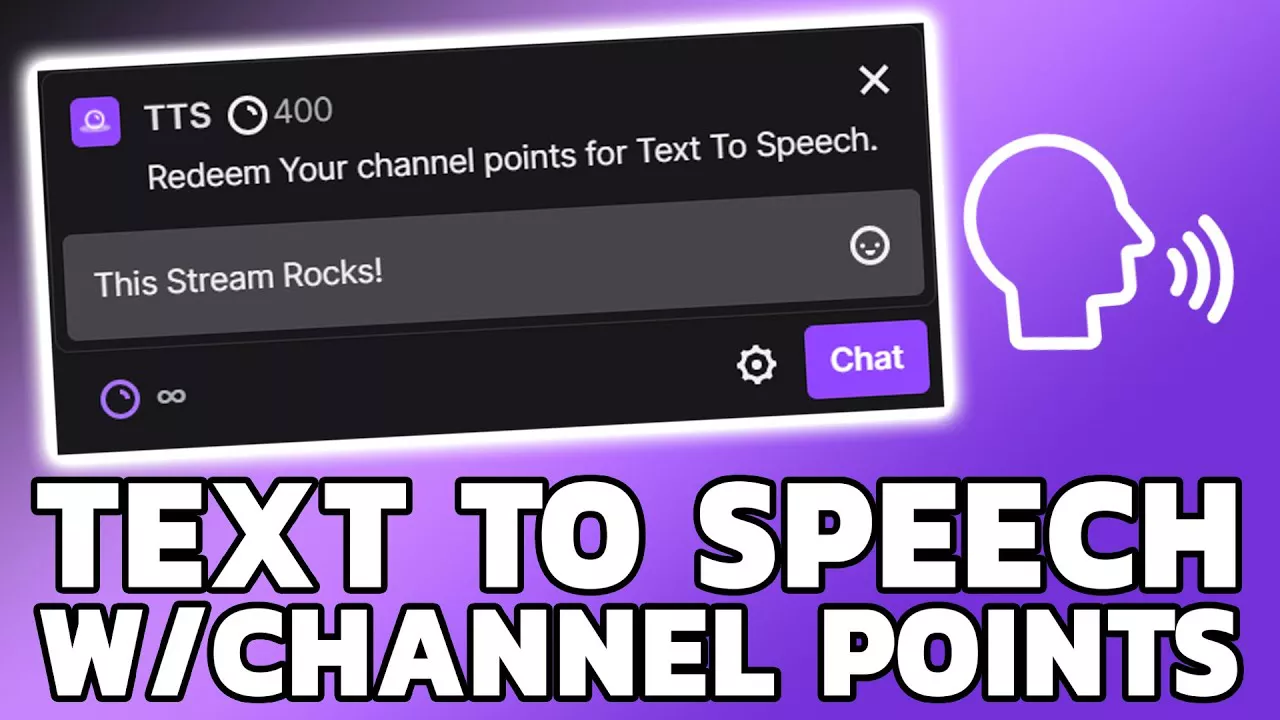
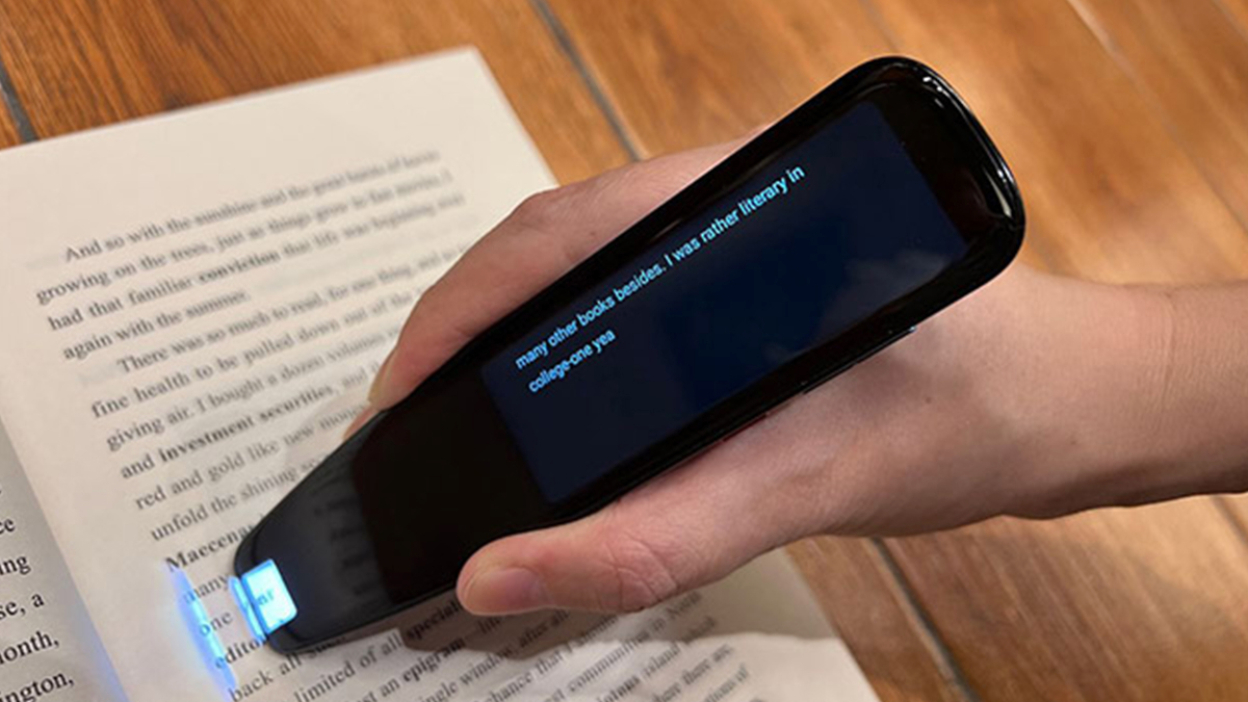
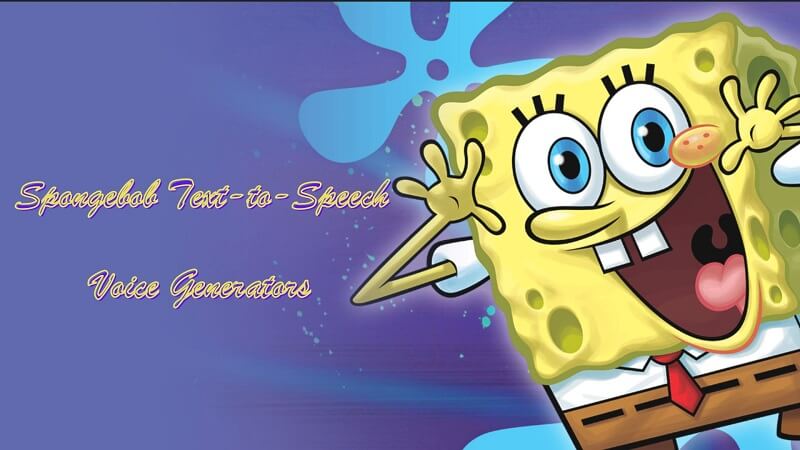

この記事をシェアする:
「評価」をお選びください:
松井祐介
編集長
フリーランスとして5年以上働いています。新しいことや最新の知識を見つけたときは、いつも感動します。人生は無限だと思いますが、私はその無限を知りません。
すべての記事を表示コメントを書く
製品また記事に関するコメントを書きましょう。