【最新版!】 完全ガイドWindowsの3Dオブジェクトフォルダを削除する方法
Windowsオペレーティングシステムは近年、ユーザー満足度を向上させるために新しい機能を追加しています。3Dオブジェクトフォルダはそのような機能の1つで、保存された3D作品に簡単にアクセス出来るスペースを提供することを目的としています。
3Dオブジェクトフォルダを削除する方法を学ぶことで、重要なストレージスペースを解放しファイルの管理を最適化することが出来ます。
パート1. 3Dオブジェクトフォルダとは何ですか?
3Dオブジェクトフォルダは、3次元モデルや資産が保存されるデジタルの倉庫です。これは様々な3Dデザインや視覚化コンポーネントを整理して保存するストレージシステムとして機能してます。これらのファイルには3Dモデル、テクスチャ、アニメーションなどが含まれます。これらのツールは、動画ゲーム、アニメーション、建築、産業デザインなどの分野で、リアルな没入感あるシーンを生成するために重要です。
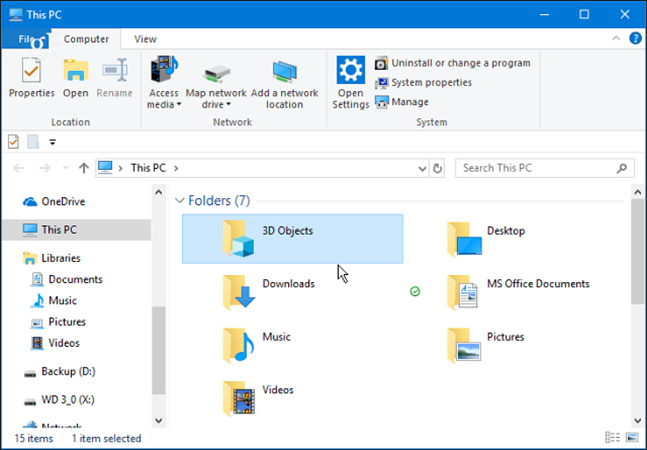
すべての資産を一括管理することで、デザイナーや開発者はプロジェクトを効率的に管理出来ます。3Dオブジェクトフォルダはよく整理された構造で、時間を節約しエラーを減らします。
パート2. 3Dオブジェクトフォルダを削除する方法
Windows 10で3Dオブジェクトフォルダを削除する方法をお探しの場合は、まさに正しい場所にいます。「3Dオブジェクト」フォルダは、特定のプログラムで使用するために3Dモデルやオブジェクトを保存するために使用される、Windows 10のデフォルトのシステムフォルダです。ただし、このフォルダはすべてのユーザーによって使用されるわけではなくPC上で不要なスペースを占めている可能性があります。Windowsから3Dオブジェクトフォルダを削除する方法を手順に沿って詳しく紹介します
Windows 10で3Dオブジェクトフォルダを削除する方法1. ファイルエクスプローラーを開く。
まず、「ファイルエクスプローラー」を開きます。キーボードでWindowsキー + Eを押すか、タスクバーのファイルエクスプローラーをクリックすることで開くことが出来ます。
2. 「このPC」に移動する。
ファイルエクスプローラーの左側にはナビゲーションウィンドウがあります。ナビゲーションペインで「PC」を探し、クリックします。これにより、コンピューターのディスクとフォルダのリストが表示されます。「PC」から3Dオブジェクトフォルダを削除する方法方法を手順に沿って詳しく紹介します。
3. ローカルディスク(C:)にアクセスする
「このPC」で、「ローカルディスク(C:)」またはオペレーティングシステムがインストールされているドライブ(通常はC:)を見つけてクリックします。
4. 「ユーザー」フォルダを開く。
ローカルディスク(C:)にある「ユーザー」フォルダを見つけてダブルクリックします。このフォルダにはコンピューターのユーザープロファイルが保存されています。
5. ユーザープロファイルフォルダを開く。
Windowsのユーザー名と同じ名前のユーザープロファイルフォルダを探してください。そのフォルダをダブルクリックしてアクセスします。
6. 「3Dオブジェクト」フォルダに移動する。
「3Dオブジェクト」フォルダは、ユーザープロファイルフォルダ内にあるはずです。それを確認するために、フォルダをダブルクリックします。7. 「3Dオブジェクト」フォルダを削除する。
「3Dオブジェクト」フォルダが開かれている場合は、キーボードの「Delete」キーを押すか、右クリックしてコンテキストメニューから「削除」を選択することで簡単に削除出来ます。削除の確認が求められたら、削除を確定して3Dオブジェクトフォルダをシステムから削除します。
8. 削除を確認する。
Windowsは「3Dオブジェクト」フォルダの削除を確認するように尋ねます。「はい」をクリックして進めてください。Windows 10の3Dオブジェクトフォルダがコンピューターから削除されます。9. フォルダが削除されました。
おめでとうございます!Windowsから「3Dオブジェクト」フォルダを正常に削除しました。このフォルダはもはやファイルエクスプローラーで見ることは出来なくなります。
Windowsの「3Dオブジェクト」フォルダを削除してもコンピューターに影響はありませんし、必要な場合はいつでも作成が出来ます。これは個人の好みであり、使用しない場合はシステムをすっきりさせるために「3Dオブジェクト」フォルダを削除します。ですので、必要に応じてWindowsの「3Dオブジェクト」フォルダを削除してシステムを整理してください。
パート3. 似たような状況でのオブジェクトの削除 - PC上の写真から不要なオブジェクトを削除する方法
お任せください!Windowsオペレーティングシステム上で3Dオブジェクトフォルダを削除する方法について詳しく説明しましたので、次はPC上の画像から不要なアイテムを削除する方法について詳しく紹介します。素晴らしい写真を撮影したのに、美しさを損なう不快な要素があるかもしれませんね。上手なプログラマーが余分なコードを整理するように、 HitPaw FotorPeaを使用すれば写真を簡単に整理出来ます。この強力なツールは魔法の消しゴムのような機能が搭載されていて、写真の不要なオブジェクトや不要な要素を簡単に除去出来ます。
HitPaw FotorPeaの特徴について:- スマートなオブジェクトの除去機能を搭載。
- 初心者ユーザーにも優しいユーザーインターフェース機能を搭載。
- 一括処理を実現。
- リタッチツール機能を搭載。
- 元に戻す、やり直す機能を搭載。
- 高品質の出力を実現。
- カスタマイズ可能なブラシサイズを搭載。
- 幅広いフォーマットに対応。
- 定期的なアップデートを実施
HitPaw FotorPeaで背景削除する方法
1. HitPaw FotorPeaを無料ダウンロードします。
今すぐクリックして安全・無料ダウンロード↓ ※プライバシー保護・広告なし・課金情報を入力する必要なし
2. トップ画面から「背景削除」をタップします。

3. 背景削除にしたい写真をインポートし、自動的に写真の背景削除され、あるいは背景の色を選択できます。エクスポートして完成です。

パート4. 3Dオブジェクトフォルダを削除に関するよくある質問
Q1. なぜWindowsには3Dオブジェクトフォルダがありますか?
A1. 「3Dオブジェクト」フォルダは、ユーザーが3D関連のファイルや資産を指定された場所に保存出来るようにするためにWindowsに含まれています。
Q2. 3D Builderをアンインストールしても安全ですか?
A2. はい。3D BuilderはWindowsに標準で付属している3Dモデリングツールで、3Dモデルを設計、修正、印刷することが出来ます。このアプリケーションを使用しないか必要としない場合は、アンインストールしてもシステムに影響を与えません。3D Builderをアンインストールするには、「設定」>「アプリ」>「アプリと機能」>「3D Builder」をインストール済みアプリケーションのリストから見つけて「アンインストール」を選択します。
まとめ
Windowsから3Dオブジェクトフォルダを削除してファイル管理を整理し、より快適にあなた専用のカスタマイズをしましょう。この記事で詳しく紹介しました方法に沿えば、簡単にPCから3Dフォルダを削除が出来てより整然としたデジタル環境の整備が出来ます。
さらに、 HitPaw FotorPea は強力で使いやすい写真編集機能が豊富に搭載されてます。写真から不要なオブジェクトや人物を簡単に取り除くことが出来ます。このプログラムは高品質な出力を実現しながら、あなたの大切な思い出を一段階上の品質で保存します。
今すぐクリックして安全・無料ダウンロード↓ ※プライバシー保護・広告なし・課金情報を入力する必要なし



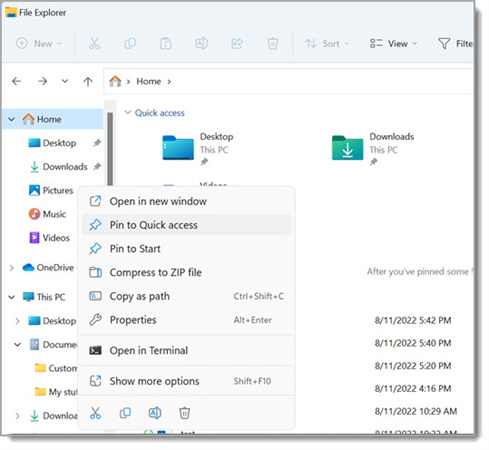
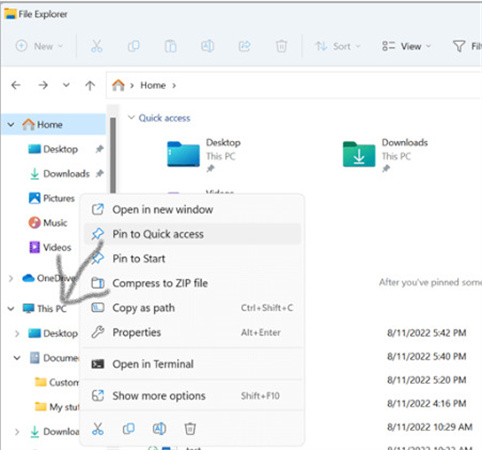
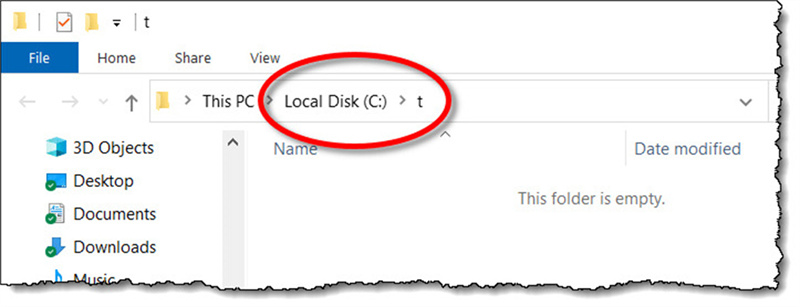
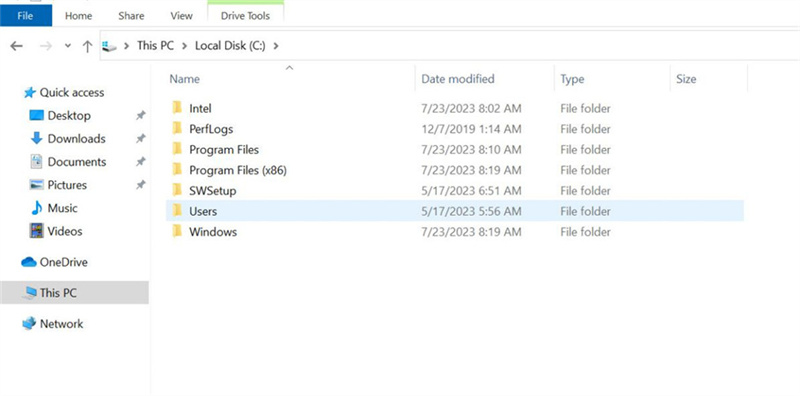
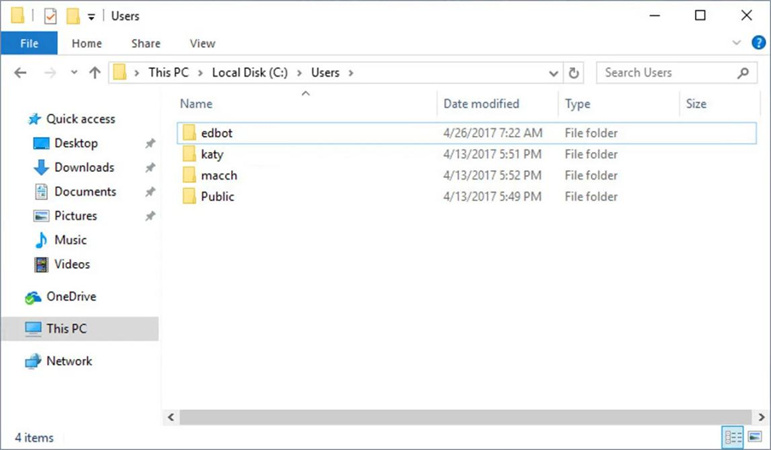
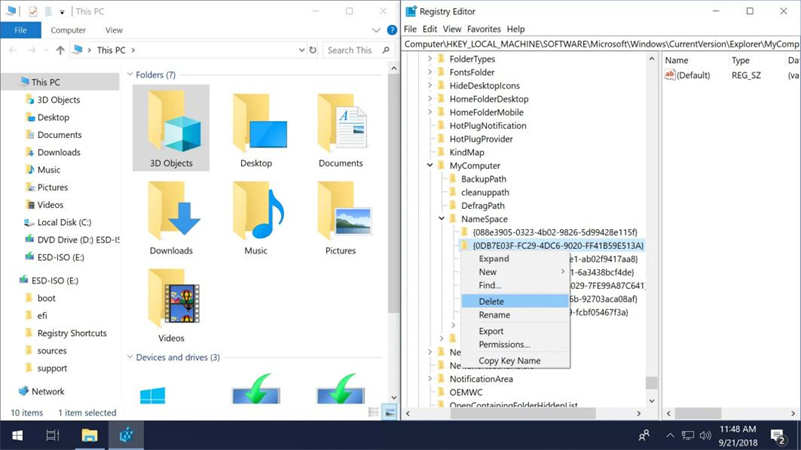





 HitPaw Univd
HitPaw Univd  HitPaw Edimakor
HitPaw Edimakor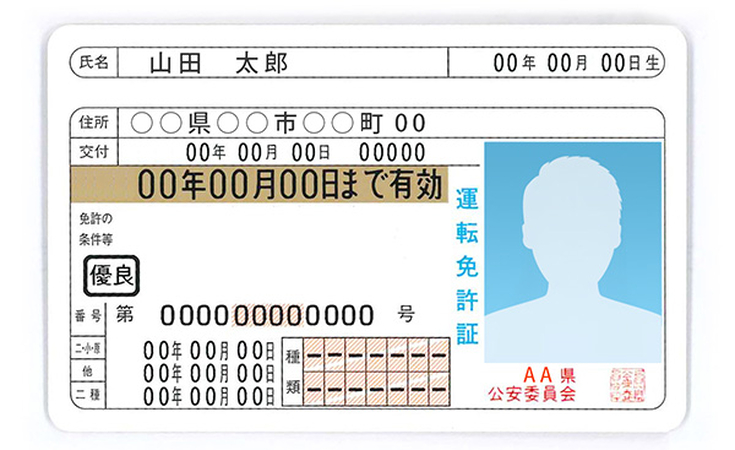


この記事をシェアする:
「評価」をお選びください:
松井祐介
編集長
フリーランスとして5年以上働いています。新しいことや最新の知識を見つけたときは、いつも感動します。人生は無限だと思いますが、私はその無限を知りません。
すべての記事を表示コメントを書く
製品また記事に関するコメントを書きましょう。